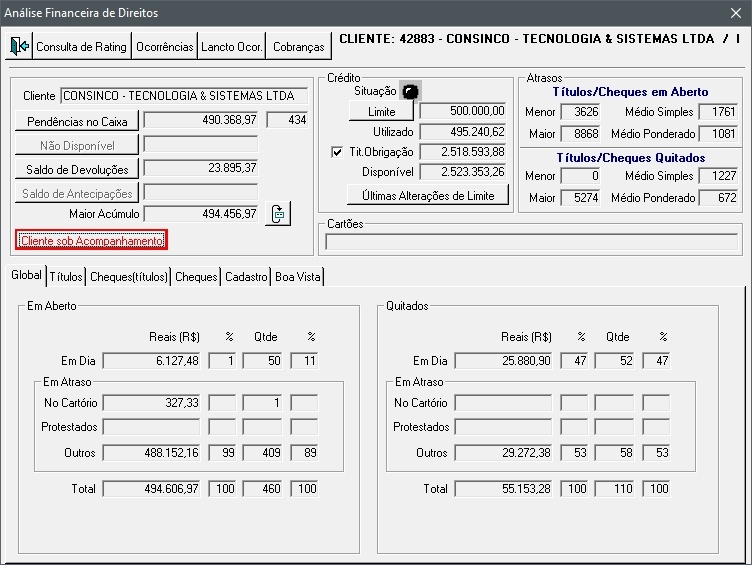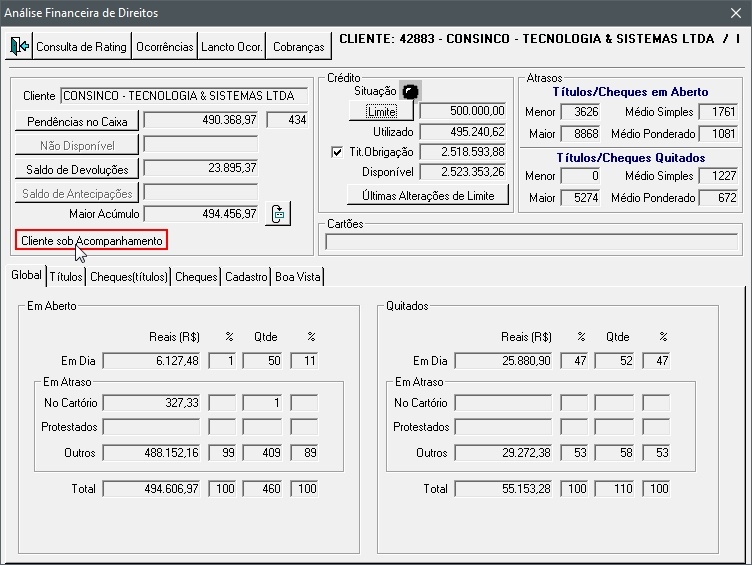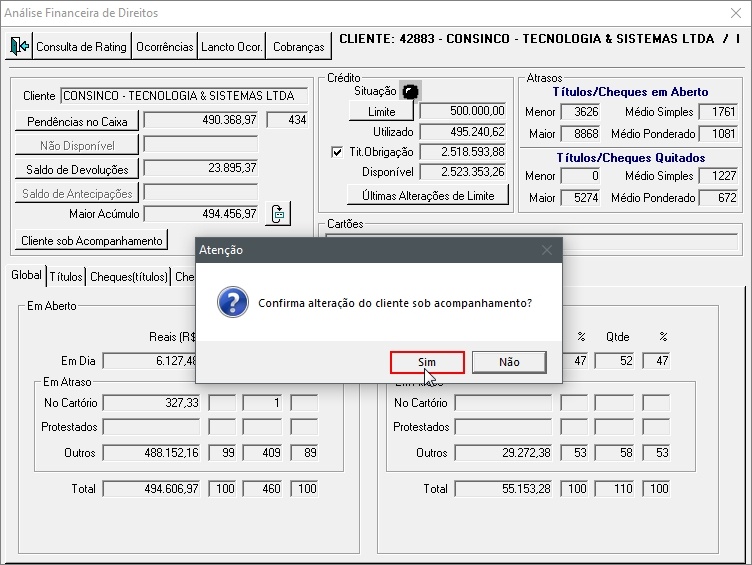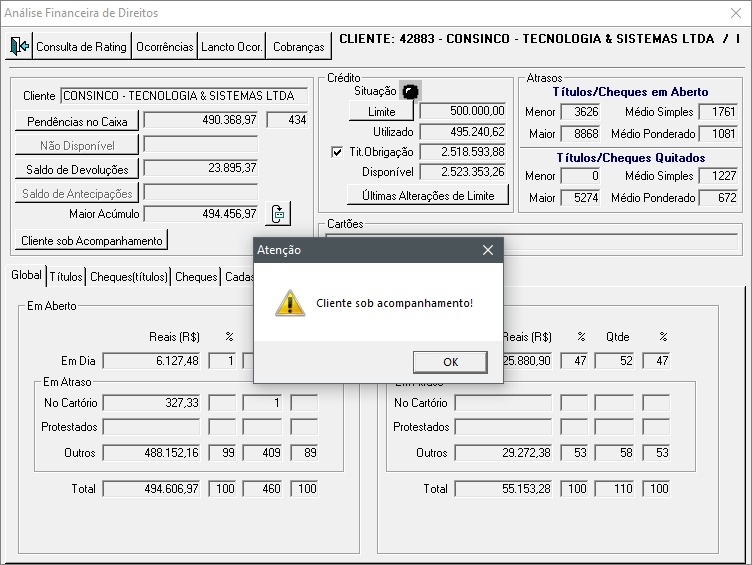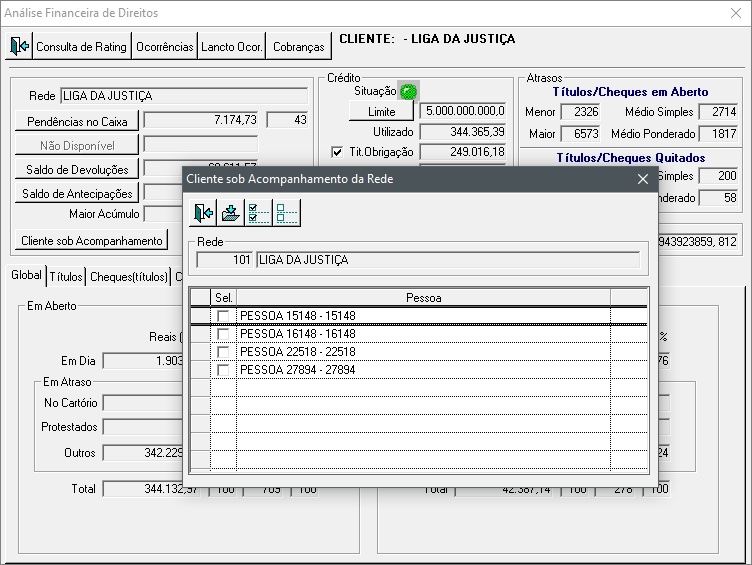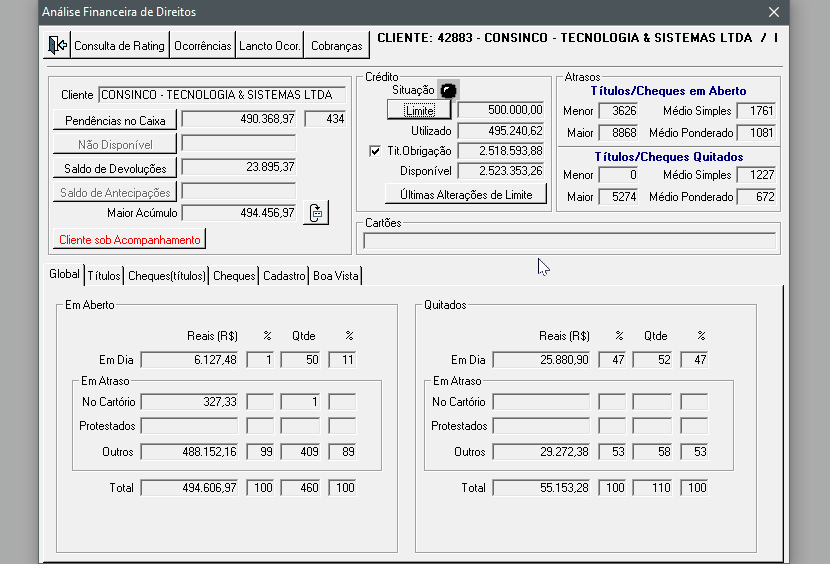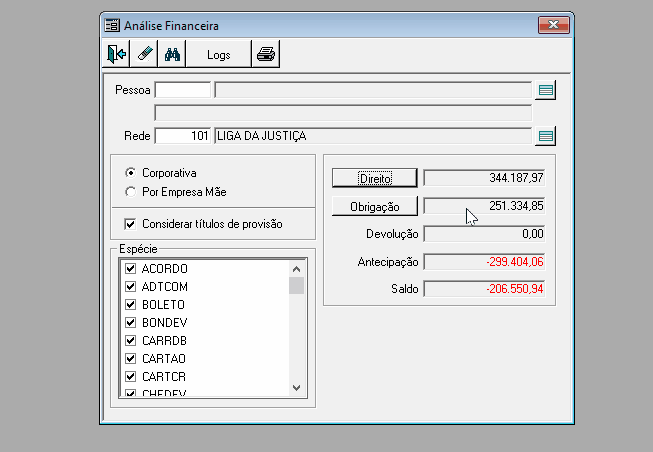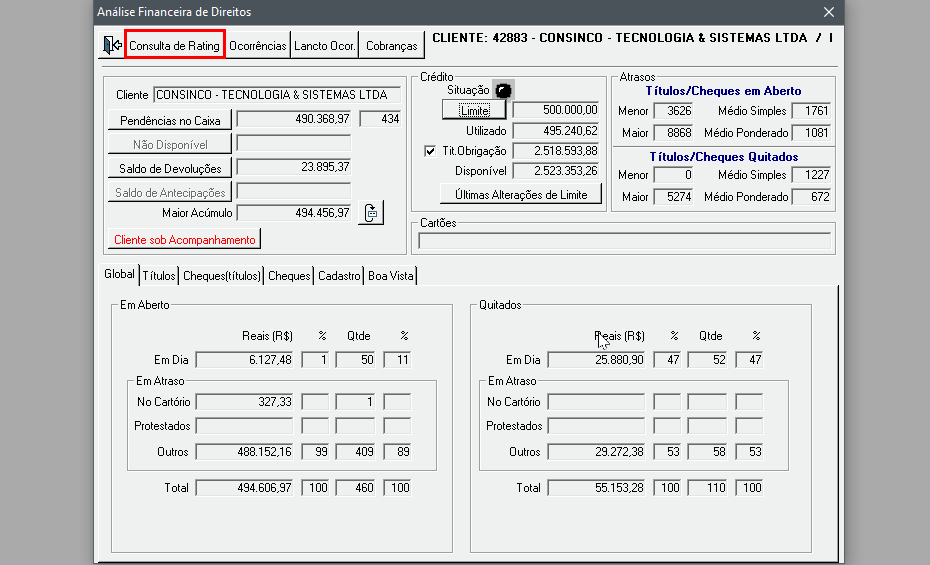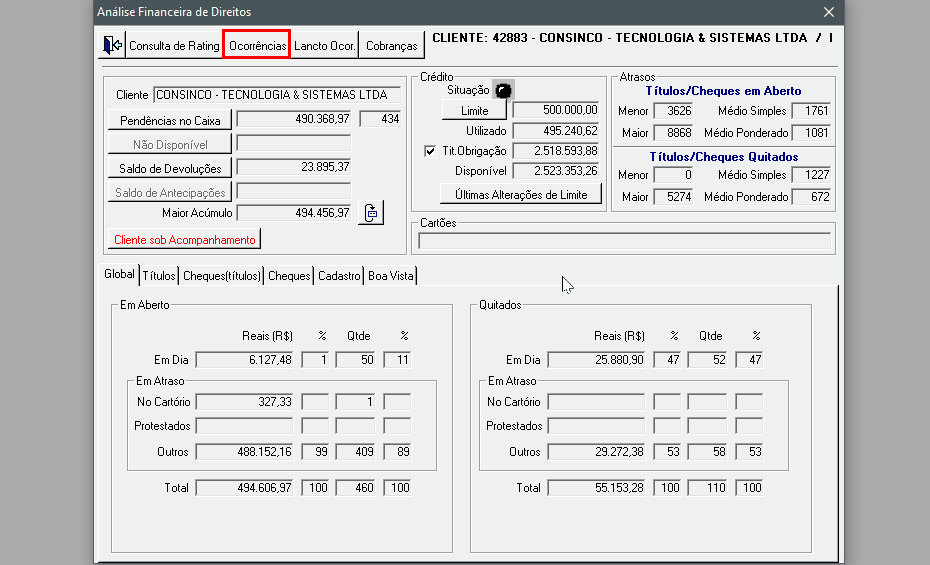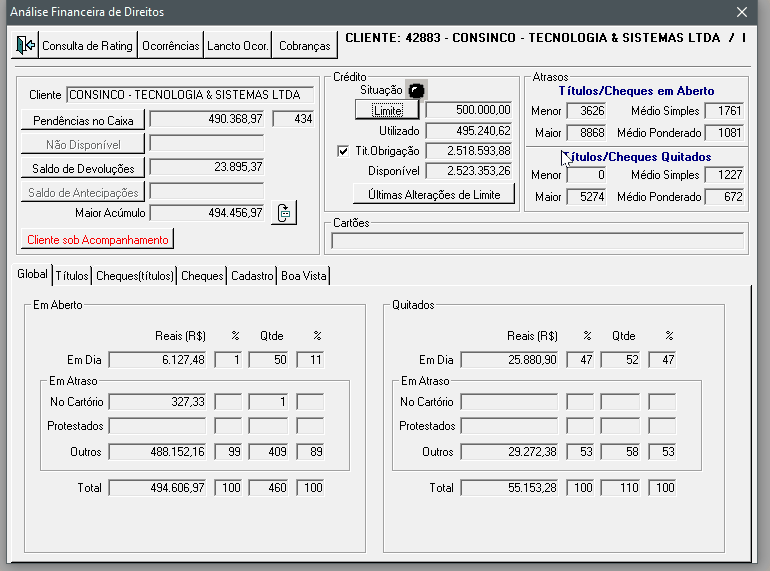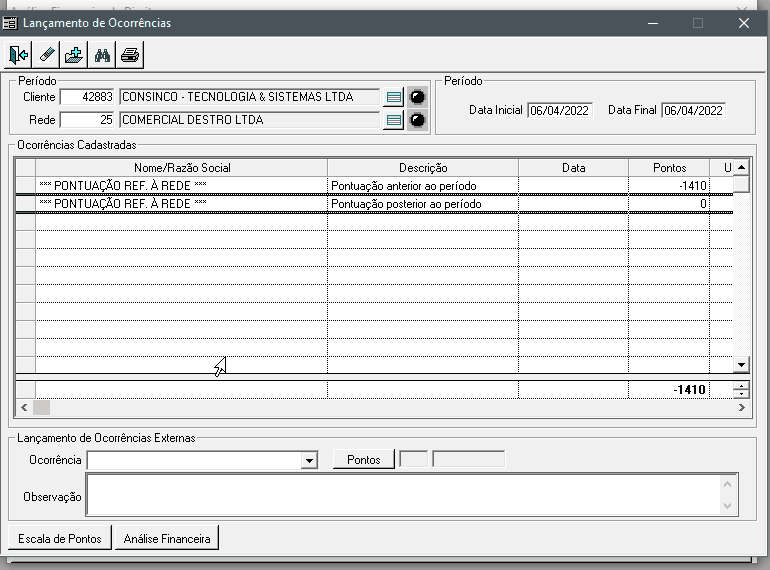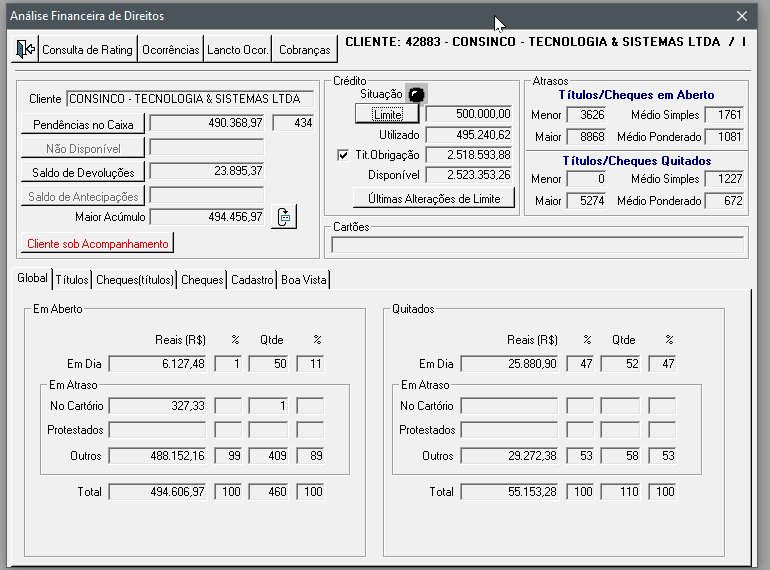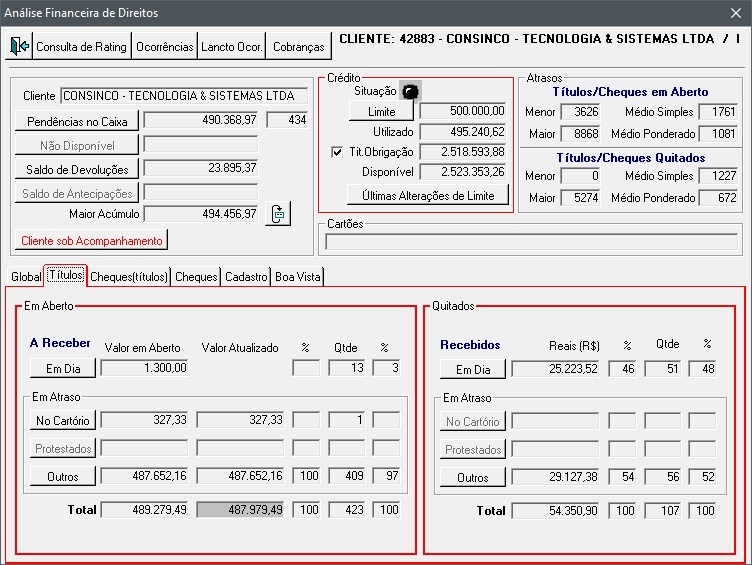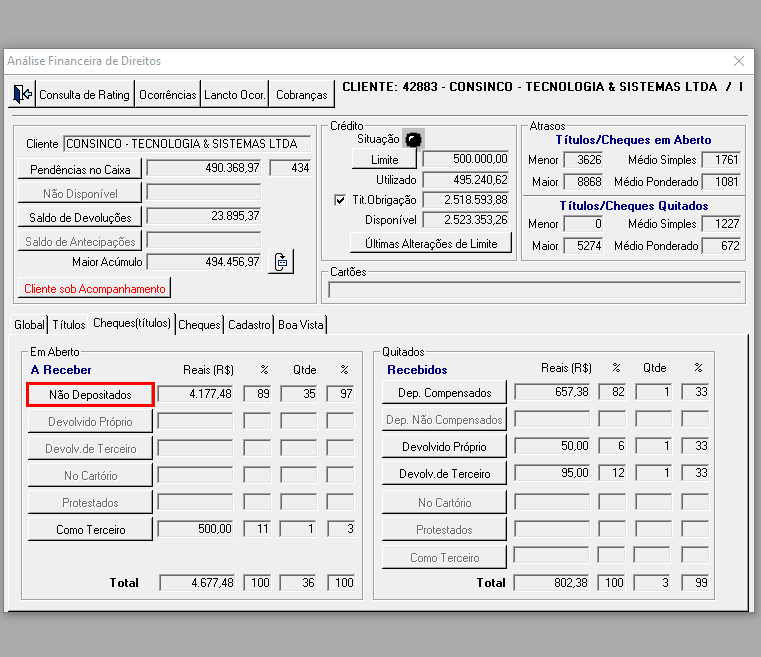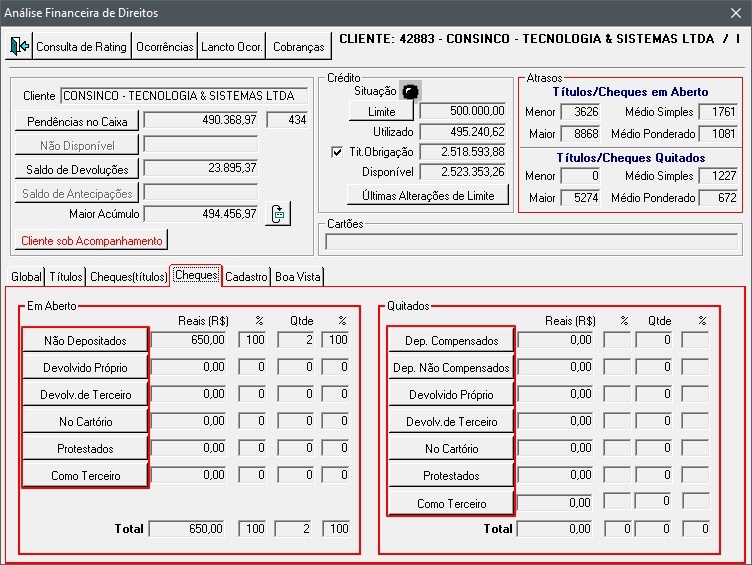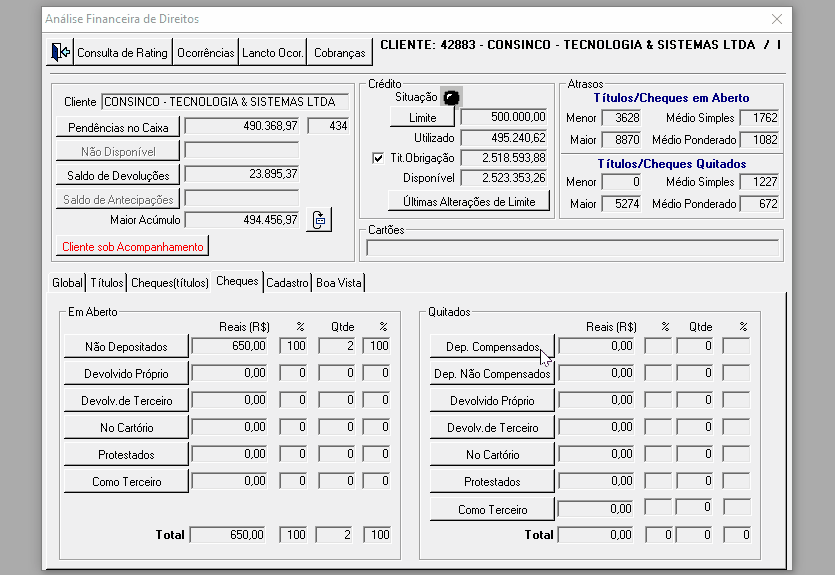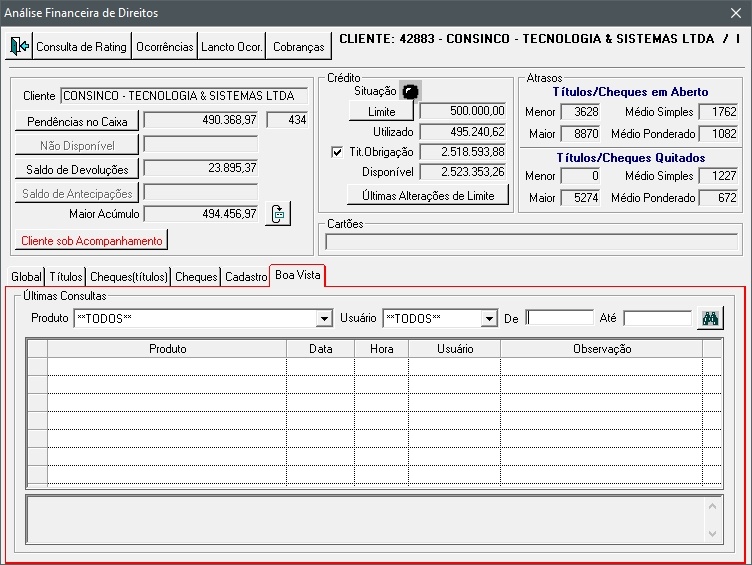Histórico da Página
...
| Painel | ||||||||||||||||||||||||||||||||||||||||||||||||
|---|---|---|---|---|---|---|---|---|---|---|---|---|---|---|---|---|---|---|---|---|---|---|---|---|---|---|---|---|---|---|---|---|---|---|---|---|---|---|---|---|---|---|---|---|---|---|---|---|
Cliente sob Acompanhamento Clique nesta opção para ativar um alerta quando o cliente está com uma situação financeira da qual necessita de acompanhamento.
Se estiver na cor vermelha, significa que o Cliente já está sob acompanhamento. Imagem 8 - Cliente sob Acompanhamento
Cliente sob Acompanhamento da Rede Se a pesquisa for realizada por rede, ao clicar no botão Cliente sob Acompanhamento serão apresentados os clientes da rede. Clientes que estiverem com a opção Sel. marcada, significa que estão sob acompanhamento, permitindo também adicionar novos clientes no acompanhamento utilizando a mesma opção. Imagem 12 - Cliente sob Acompanhamento da Rede Clique no botão para Imprimir para gerar relatórios de Clientes sob Acompanhamento.
Imagem 13 - Relatório Clientes sob Acompanhamento Permissões
Para alterar permissão, clique com o botão direito do mouse no botão Cliente sob Acompanhamento, em seguida clique na opção Permissões. Imagem 14 - Permissões Log
Clique no botão Log. Será exibida a lista delogs com a opção de utilização dos filtros disponíveis. Imagem 15 - Consulta de Log |
...
| Âncora | ||||
|---|---|---|---|---|
|
| Painel | |||||||||||||||||||||||||||||||||||||||||||||||||||||||
|---|---|---|---|---|---|---|---|---|---|---|---|---|---|---|---|---|---|---|---|---|---|---|---|---|---|---|---|---|---|---|---|---|---|---|---|---|---|---|---|---|---|---|---|---|---|---|---|---|---|---|---|---|---|---|---|
| |||||||||||||||||||||||||||||||||||||||||||||||||||||||
|
...