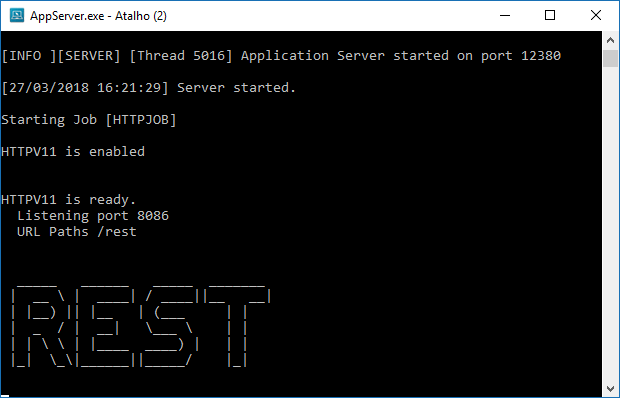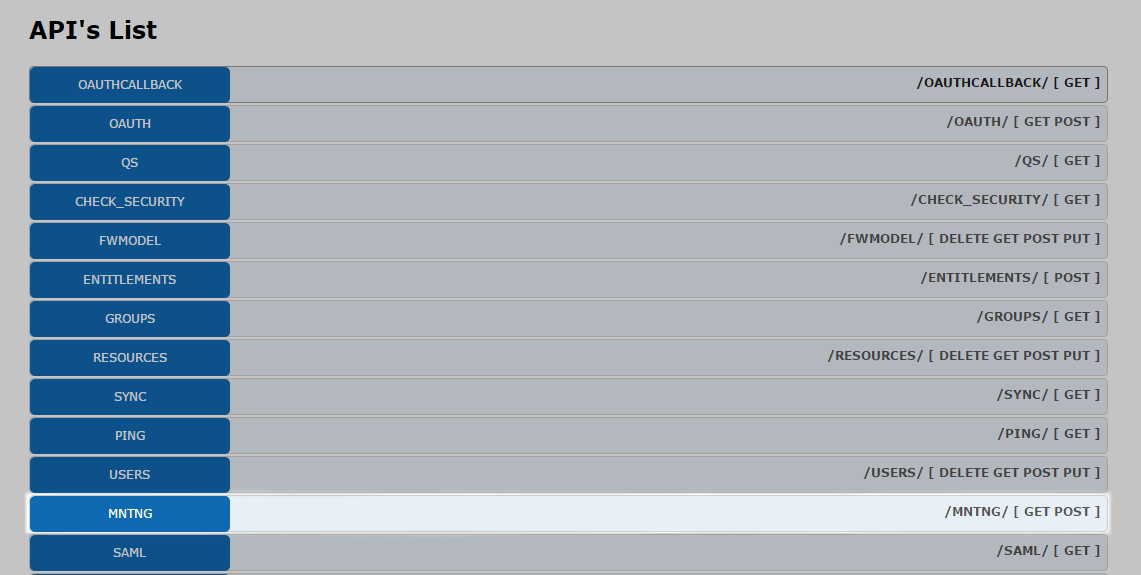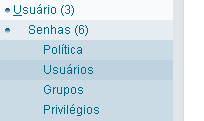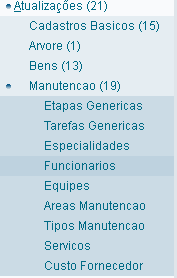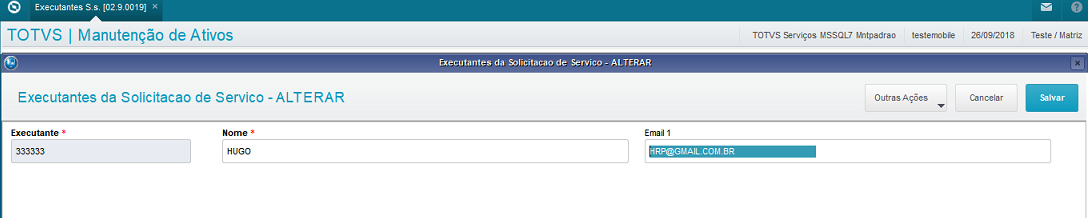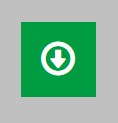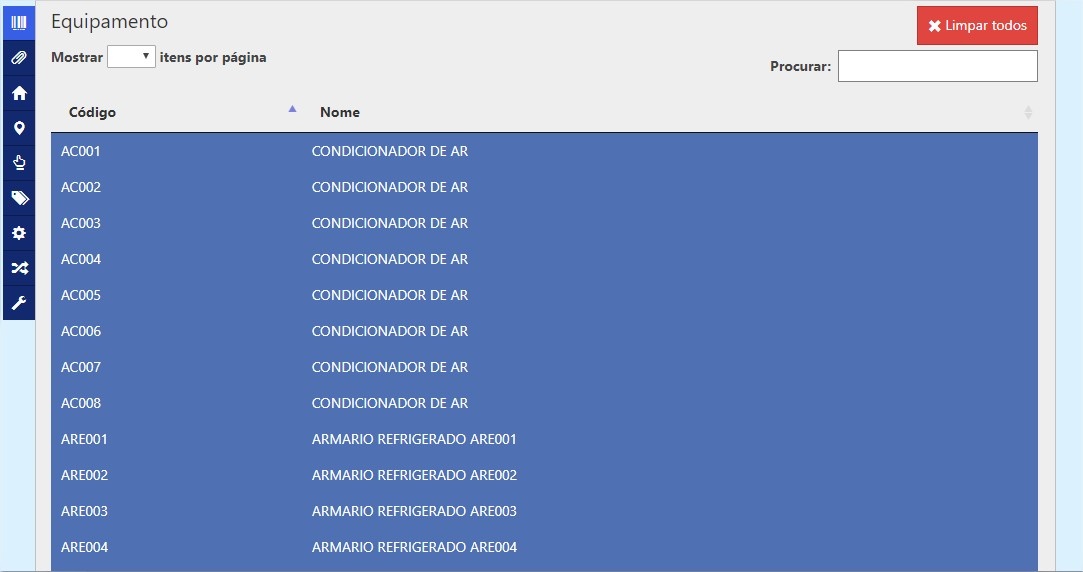Histórico da Página
Nesta página você encontra o passo-a-passo para configuração do aplicativo MNT NG.
| Expandir | ||||||||||||||||||||||||||||||||||||||||||||||||||||||||||||||||||||||||
|---|---|---|---|---|---|---|---|---|---|---|---|---|---|---|---|---|---|---|---|---|---|---|---|---|---|---|---|---|---|---|---|---|---|---|---|---|---|---|---|---|---|---|---|---|---|---|---|---|---|---|---|---|---|---|---|---|---|---|---|---|---|---|---|---|---|---|---|---|---|---|---|---|
| ||||||||||||||||||||||||||||||||||||||||||||||||||||||||||||||||||||||||
| Deck of Cards | ||||||||||||||||||||||||||||||||||||||||||||||||||||||||||||||||||||||||
|
| Card | ||||
|---|---|---|---|---|
| ||||
|
| id | 1 |
|---|---|
| label | Web Service Rest |
Configuração de WebService REST
Neste projeto é utilizado o REST como servidor. Informações de como configurá-lo podem ser obtidas aqui.
Algumas ressalvas devem ser feitas:
- Substituir o valor da chave "ENVIRONMENT" =P12127_MNTNG, onde "P12127_MNTNG" deve ser substituído pelo Ambiente do Servidor Protheus a ser utilizado;
- Incluir a linha "MAXSTRINGSIZE=10" na seção "[General]";
- Adicionar duas configurações dentro do HTTPURI, os itens a serem adicionados são "CORSEnable=1" e o "AllowOrigin=*";
- Substituir a porta "8086" na linha "Port=8086" pela porta desejada.
| Aviso |
|---|
É importante ressaltar sobre a habilitação da chave Security para uso da autenticação Basic. Ao habilitar esta chave (security=1) é necessário adicionar o usuário de autenticação Protheus no cadastro de usuários do Portal Mobile. |
| Bloco de código | ||
|---|---|---|
| ||
[HTTPV11]
Enable=1
Sockets=HTTPREST
advpl=1
[HTTPREST]
Port=8086
IPsBind=
URIs=HTTPURI
Security=1
[HTTPURI]
URL=/rest
Instances=0,2
CORSEnable=1
AllowOrigin=*
[ONSTART]
JOBS=HTTPJOB
RefreshRate=120
[HTTPJOB]
MAIN=HTTP_START
ENVIRONMENT=P12127_MNTNG
|
| Nota | ||
|---|---|---|
| ||
Um ponto que deve ser prestado atenção é que o endereço em que será configurado o Webservice deve conter um IP externo para poder ser acessado pela aplicação. Sendo assim, uma vez que o Webservice estiver configurado, você deve repassar a porta interna para os responsáveis de TI e pedir para torná-lo externo. |
OBS: Para ter certeza de que a configuração do REST está funcionando, deverá aparecer a palavra REST escrita no console.log, conforme print abaixo:
Abaixo está um exemplo da página do serviço do REST funcionando que pode ser acessada no endereço "http://localhost:[SUAPORTA]/rest". Nesta tela é exibido todos os Webservices disponíveis para uso.
PS: Se você tiver realizado as configurações descritas acima e não tenha aparecido o log do REST no appserver, verifique as configurações realizadas no arquivo appserver.ini e tente pegar um RPO atualizado.
OBS: Para saber as versões, seguir conforme abaixo:
| Nota | ||
|---|---|---|
| ||
Para o processo da nova licença a validação da versão MNT NG somente poderá ser realizada através do Portal Mobile. |
MNT NG: acessar "http://ipexterno:porta/rest/MNTNG/version" ou clicar em "Validar conexão" em Configurações do Portal Mobile (Após o cadastro de usuários), conforme print's abaixo:
MNTNG/version:
Validar Conexão:
| Card | ||||
|---|---|---|---|---|
| ||||
Configuração de Campo Log Para o projeto funcionar corretamente, é necessário a criação de campos de Log de Usuário. Esses campos serão utilizados para o controle dos dados a serem enviados na etapa de sincronização do aplicativo MNT NG. Mais informações na documentação. |
| id | 3 |
|---|---|
| label | Cadastro de usuário |
Para que seja possível logar no aplicativo MNT NG, é necessário possuir um usuário ativo no Protheus com permissão de acesso ao módulo Manutenção de Ativos (SIGAMNT) e as Filiais por meio do Configurador.
Para criar um novo usuário no Protheus, você deve acessar o módulo SIGACFG e navegar pelos menus Usuário > Senhas > Usuários.Selecione a opção incluir e preencha as informações necessárias. É obrigatório o preenchimento do e-mail do usuário pois esse campo é utilizado para a autenticação no processo de login do aplicativo.
| Aviso | ||
|---|---|---|
| ||
É obrigatório o preenchimento do e-mail do usuário pois este campo é utilizado na autenticação ao realizar o login no aplicativo. |
| Aviso | ||
|---|---|---|
| ||
Caso tenha informado a modalidade Active Directory, é necessário informar na aba Active Directory o usuário correspondente à este usuário do sistema. |
É possível vincular um usuário a um funcionário da manutenção. Para realizar essa integração, acesse o módulo Manutenção de Ativos (SIGAMNT) do módulo e navegue pelos menus Atualizações > Manutenção > Funcionários.
| Aviso | ||
|---|---|---|
| ||
Caso a tabela ST1 esteja compartilhada, basta possuir um usuário com o e-mail. Exemplo: No Configurador o usuário tem acesso à empresa 99 e filial 01 e 02, no Manutenção de Ativos (ST1) precisa cadastrar o funcionário uma vez na empresa 99 informando o e-mail. Caso a tabela ST1 esteja exclusiva, será necessário incluir um funcionário para cada filial, com o respectivo e-mail. Exemplo: No Configurador o funcionário tem acesso à empresa 99 e filiais 01,02 e 03, na ST1 precisa tem um registro para cada filial e informando o e-mail para cada um deles. |
- Dentro do cadastro, escolha um funcionário existente ou crie um novo.
- Escolhido o funcionário, preencha os campos de e-mail com o login que será utilizado no aplicativo e no campo código do usuário, selecione o Usuário Protheus que será vinculado ao cadastro.
| Aviso | ||
|---|---|---|
| ||
A funcionalidade PlayStop do aplicativo fica condicionada ao vínculo de funcionário da manutenção ao usuário Protheus. Ou seja, se o usuário logado não possuir este vínculo, a funcionalidade PlayStop não será apresentada no aplicativo. |
É possível vincular um usuário a um executante de solicitações de serviço. Para realizar essa integração, acesse o módulo Manutenção de Ativos (SIGAMNT) do módulo e navegue pelos menus Atualizações > Manutenção > Solicitação Serviço > Executantes. Ao acessar a rotina, insira um executante ou altere um registro já existente.
O vínculo com o usuário Protheus ocorre pelo campo e-mail, preencha-o com o mesmo e-mail do usuário Protheus.
Cadastro de Usuários
A configuração de usuários é realizada em duas etapas, sendo elas:
- Portal Mobile onde você deve criar um usuário no site e realizar as configurações, assim como criação de usuários (informando e-mail) e seus grupos de usuários;
- Cadastro de usuário Protheus. É possível também realizar o vínculo do usuário Protheus com um Funcionário da Manutenção (para executar ordens de serviço), porém não é obrigatório. Esses cadastros são detalhados a seguir. Caso queira, há possibilidade também de utilizar a autenticação Single sign-on.
| Card | ||||
|---|---|---|---|---|
| ||||
Configuração MINGLE Caso o consumo de licenças do aplicativo seja realizado via MINGLE, Para o projeto funcionar corretamente, é necessário a criação de campos de Log de Usuário. Esses campos serão utilizados para o controle dos dados a serem enviados na etapa de sincronização do aplicativo MNT NG. Mais informações na documentação. |
| id | Portal Mobile |
|---|
| Card | ||||
|---|---|---|---|---|
| ||||
|
| Card | ||||
|---|---|---|---|---|
| ||||
Registro da Empresa Para realizar o cadastro da empresa no portal mobile será solicitado algumas informações como CNPJ, e-mail do responsável além de necessitar o aceite dos termos de uso, que podem e devem ser lidos no link do próprio portal. |
| id | 2 |
|---|---|
| label | Endereço do Servidor |
A licença de acesso do aplicativo MNTNG pode ser consumida de duas formas distintas, sendo a primeira compartilhando a mesma licença do SIGAMNT e a segunda via MINGLE.
Caso o usuário compartilhe a mesma licença do SIGAMNT, a seguinte configuração no Portal Mobile é necessária:
Endereço do Servidor
Acione Configurações para definir o endereço do servidor Protheus. Selecione o item "Manutenção de Ativos (SIGAMNT)".
Em seguida, preencher o endereço corretamente para o bom funcionamento do produto. O botão Validar conexão (que é representado pela seta (→)) avalia se o serviço se encontra online.
Realize a autenticação com e-mail e senha.
| Card | ||||
|---|---|---|---|---|
| ||||
Validação do Ambiente Acione Validar Ambiente. Desta forma será validado se o ambiente está apto a utilizar o aplicativo. Pelo menos uma filial deve ser confirmada como apta para utilização.
|
| Card | ||||
|---|---|---|---|---|
| ||||
Grupos de Usuários Defina os grupos de usuários para diferenciar permissões e filtros. |
| id | 6 |
|---|---|
| label | Permissões |
Permissões:
Configure as permissões de cada grupo.
Neste exemplo logo abaixo, o grupo Técnicos poderá apenas alterar a ordem de serviço, prever e realizar check list, apontar insumo. Além de incluir e alterar solicitações de serviço ficando sem acesso as demais funções, a não ser que sejam selecionadas.
| Aviso | ||
|---|---|---|
| ||
Para utilização de solicitação de serviço, consulte a documentação disponível no link |
| id | 5 |
|---|---|
| label | Filtros |
Filtros
Nesta opção no Grupo de Usuários é possível filtrar itens de acordo com cada grupo.
- Somente O.S. relacionadas ao usuário :
Ao selecionar esta opção será exibida aos respectivos usuários cadastrados, apenas as ordens de serviço geradas por ele ou na qual ele esteja definido como insumo de mão-de-obra.S
- Somente O.S. relacionadas a especialidade ao usuário
No cadastro de usuários do Protheus, é possível relacionar a especialidade ao funcionário. Ao selecionar esta opção será exibida aos respectivos usuários cadastrados, apenas as ordens de serviço cujo há pelo menos um insumo de especialidade ao qual ele pertence.
- Somente S.S. relacionadas ao usuário
Para esta opção será exibida aos respectivos usuários cadastrados apenas as solicitações de serviço geradas por ele ou aquelas em que ele está definido como executante.
Acione este botão para atualizar a lista de filiais caso deseje selecionar itens dos filtros.
Acione este botão para atualizar cada filial caso deseje selecionar itens dos filtros.
Personalize os itens que serão apresentados para os usuários caso deseje restringir equipamentos, família de equipamentos, serviços etc.
| Card | ||||
|---|---|---|---|---|
| ||||
Usuários Defina quais usuários tem a permissão de logar no aplicativo e em que grupo de restrição de permissões e filtros a que pertencem. |
| title | Configurações utilizando MINGLE |
|---|
| id | Configurações |
|---|---|
| effectType | fade |
| loopCards | true |
| Card | ||||
|---|---|---|---|---|
| ||||
|
| Card | |||||||||||||||||
|---|---|---|---|---|---|---|---|---|---|---|---|---|---|---|---|---|---|
| |||||||||||||||||
Configuração de WebService REST Neste projeto é utilizado o REST como servidor. Informações de como configurá-lo podem ser obtidas aqui. Algumas ressalvas devem ser feitas:
OBS: Para ter certeza de que a configuração do REST está funcionando, deverá aparecer a palavra REST escrita no console.log, conforme print abaixo: Abaixo está um exemplo da página do serviço do REST funcionando que pode ser acessada no endereço "http://localhost:[SUAPORTA]/rest". Nesta tela é exibido todos os Webservices disponíveis para uso. PS: Se você tiver realizado as configurações descritas acima e não tenha aparecido o log do REST no appserver, verifique as configurações realizadas no arquivo appserver.ini e tente pegar um RPO atualizado. OBS: Para saber as versões, seguir conforme abaixo:
MNT NG: acessar "http://ipexterno:porta/rest/MNTNG/version" ou clicar em "Validar conexão" em Configurações do Portal Mobile (Após o cadastro de usuários), conforme print's abaixo: MNTNG/version: Validar Conexão: |
| Card | ||||
|---|---|---|---|---|
| ||||
Configuração de Campo Log Para o projeto funcionar corretamente, é necessário a criação de campos de Log de Usuário. Esses campos serão utilizados para o controle dos dados a serem enviados na etapa de sincronização do aplicativo MNT NG. Mais informações na documentação. |
| Card | ||||||||||||||||||||
|---|---|---|---|---|---|---|---|---|---|---|---|---|---|---|---|---|---|---|---|---|
| ||||||||||||||||||||
Para que seja possível logar no aplicativo MNT NG, é necessário possuir um usuário ativo no Protheus com permissão de acesso ao módulo Manutenção de Ativos (SIGAMNT) e as Filiais por meio do Configurador.
É possível vincular um usuário a um funcionário da manutenção. Para realizar essa integração, acesse o módulo Manutenção de Ativos (SIGAMNT) do módulo e navegue pelos menus Atualizações > Manutenção > Funcionários.
É possível vincular um usuário a um executante de solicitações de serviço. Para realizar essa integração, acesse o módulo Manutenção de Ativos (SIGAMNT) do módulo e navegue pelos menus Atualizações > Manutenção > Solicitação Serviço > Executantes. Ao acessar a rotina, insira um executante ou altere um registro já existente. O vínculo com o usuário Protheus ocorre pelo campo e-mail, preencha-o com o mesmo e-mail do usuário Protheus. Cadastro de Usuários A configuração de usuários é realizada em duas etapas, sendo elas:
|
| Card | ||||
|---|---|---|---|---|
| ||||
Configuração MINGLE Caso o consumo de licenças do aplicativo seja realizado via MINGLE, Para o projeto funcionar corretamente, é necessário a criação de campos de Log de Usuário. Esses campos serão utilizados para o controle dos dados a serem enviados na etapa de sincronização do aplicativo MNT NG. Mais informações na documentação. |
| Deck of Cards | ||||||||||||||||||||||||||||||||||||||||||||||||||||||||||||||||||||||||
|---|---|---|---|---|---|---|---|---|---|---|---|---|---|---|---|---|---|---|---|---|---|---|---|---|---|---|---|---|---|---|---|---|---|---|---|---|---|---|---|---|---|---|---|---|---|---|---|---|---|---|---|---|---|---|---|---|---|---|---|---|---|---|---|---|---|---|---|---|---|---|---|---|
| ||||||||||||||||||||||||||||||||||||||||||||||||||||||||||||||||||||||||
|
| Deck of Cards | ||||||||||||||
|---|---|---|---|---|---|---|---|---|---|---|---|---|---|---|
| ||||||||||||||
|
...