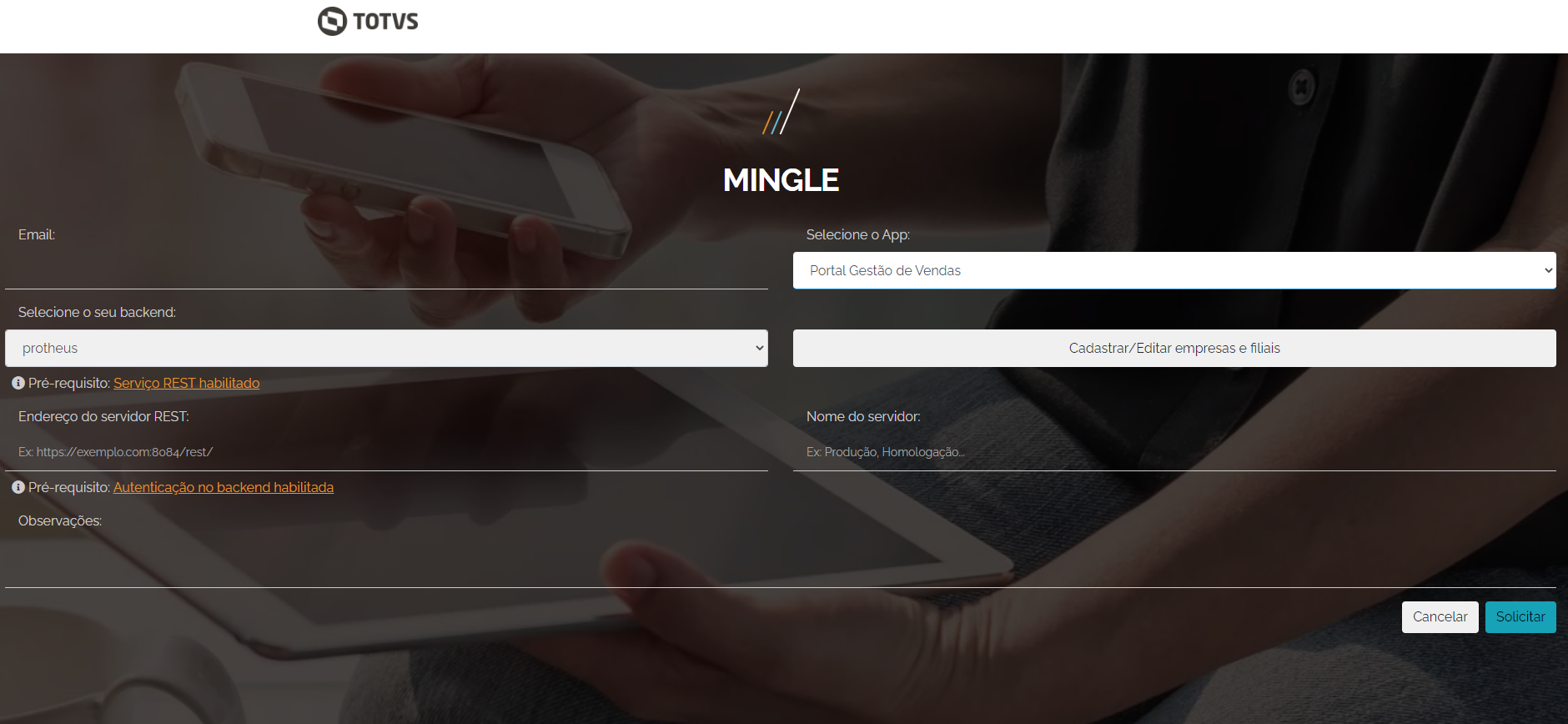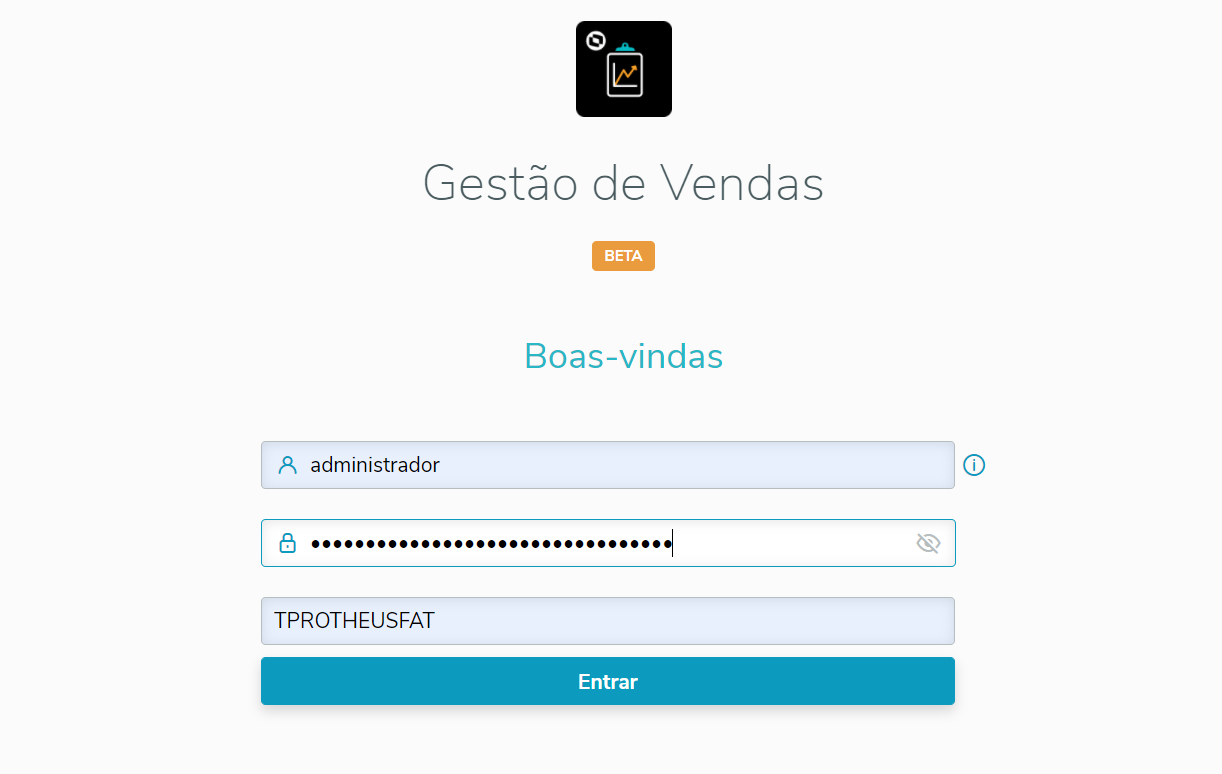...
| Aviso |
|---|
|
Para o correto funcionamento do Portal Gestão de Vendas é necessário executar o programa SetupTGV. Este programa tem como finalidade atualizar todas as tabelas utilizadas pelo Portal Gestão de Vendas com os campos S_T_A_M_P_ e também alimentar as tabelas A1V (Schemas) e A1W (Campos dos Schemas). |
| Informações |
|---|
|
O Portal Gestão de Vendas |
...
utiliza a configuração de Appserver REST 2.0. |
| Informações |
|---|
|
Para configurar o TOTVS Mingle, o servidor Appserver deve possuir um IP publico. |
c. TOTVS MINGLE
TOTVS Mingle
- A plataforma Portal Gestão de Venda é armazenada em uma nuvem TOTVS. Para que a aplicação possa se comunicar com o servidor Protheus é necessário efetuar a configuração do TOTVS Mingle, que executa o papel de um gateway entre a aplicação é o servidor Protheus. Além disso, ao configurar o TOTVS Mingle, a aplicação passa a utilizar os dados de Autenticação padrão do Protheus.
- Para configurar o TOTVS Mingle, o servidor Appserver deve possuir um IP publico.
- O Administrador do sistema deve solicitar um Alias, através da pagina TOTVS MINGLE e informar o app Portal Gestão de Vendas.
- O Usuário deve receber a chave de acesso por e-mail.
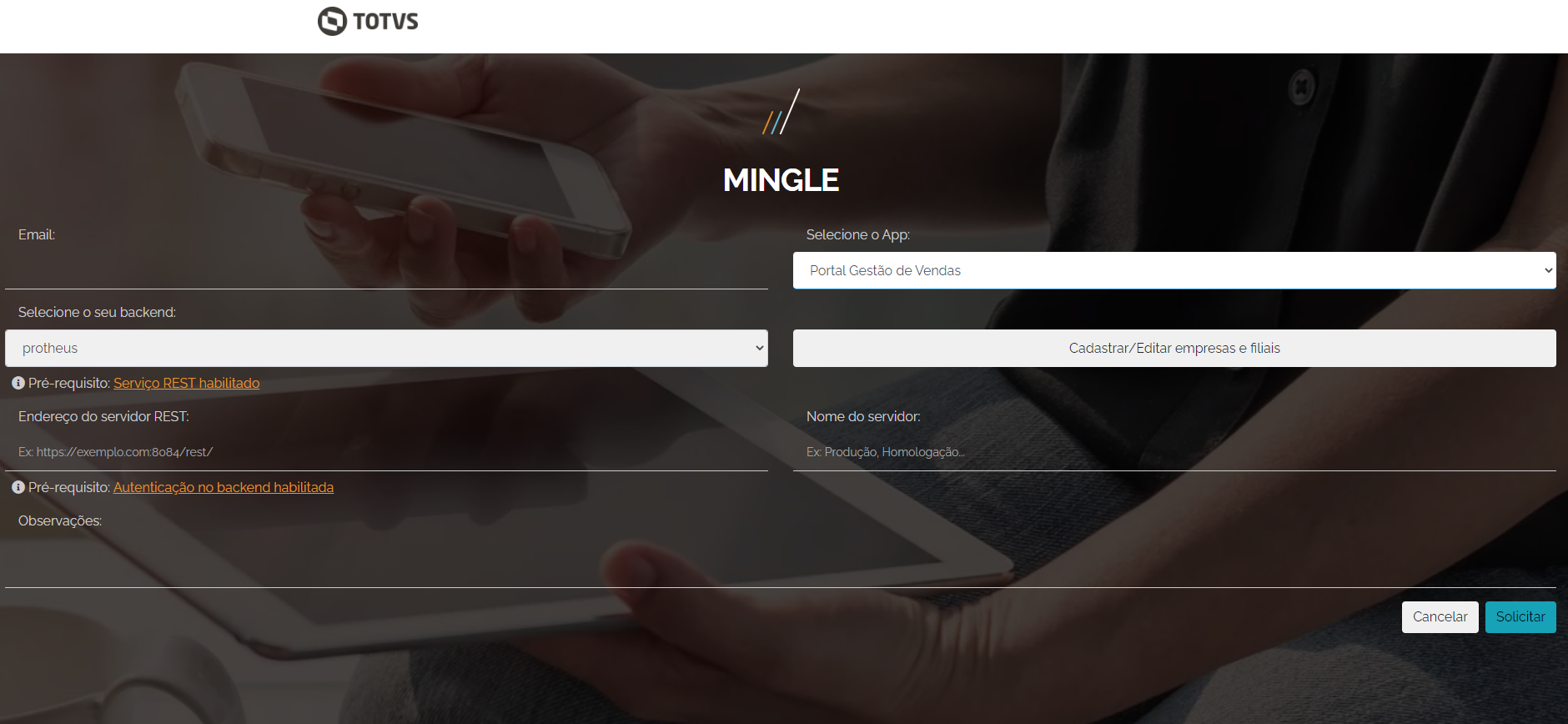 Image Added
Image Added
- O Alias recebido deve ser o mesmo utilizado para acessar a plataforma e deve ser inserido junto com os dados do Login do usuário.
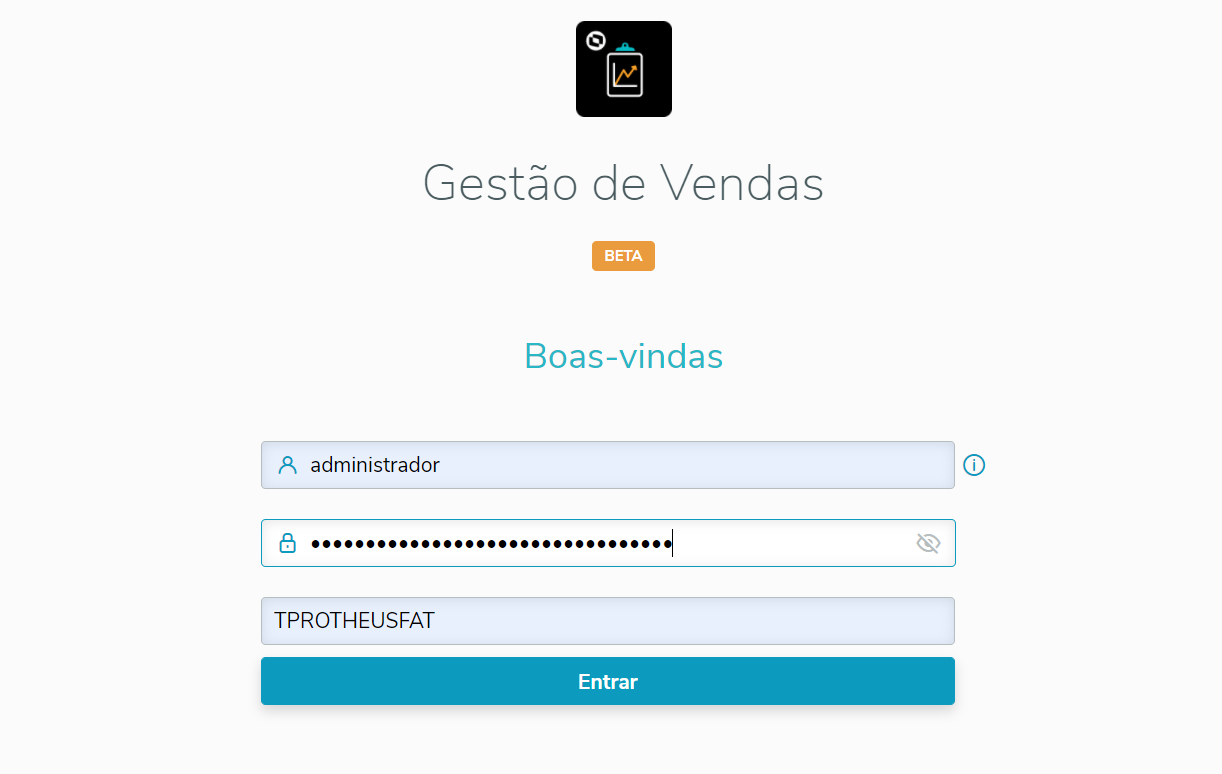 Image Added
Image Added
| Card documentos |
|---|
| Informacao | As funcionalidades mencionadas acima, estarão disponiveis somente a partir do Release da Linha Microsiga Protheus 12.1.33 |
|---|
| Titulo | IMPORTANTE! |
|---|
|
| Âncora |
|---|
| CONFIG_PILOTO |
|---|
| CONFIG_PILOTO |
|---|
|
04. CONFIGURAÇÕES
| Totvs custom tabs box |
|---|
| tabs | 01 - DBAccess, 02 - Configuração Inicial, 03 - Appserver, 04 - TOTVS Mingle |
|---|
| ids | passo1,passo2,passo3,passo4 |
|---|
|
| O Portal Gestão de Vendas é uma plataforma de web integrada com o modulo Faturamento (SIGAFAT) do Microsiga Protheus®, para efetuar esta integração é necessário que o seu ambiente esteja configurado corretamente com o pré-requisitos listados abaixo:
| Totvs custom tabs box items |
|---|
| default | yes |
|---|
| referencia | passo1 |
|---|
| | Âncora |
|---|
| DBACCESS_USEROWSTAMP |
|---|
| DBACCESS_USEROWSTAMP |
|---|
|
Para sincronizar os dados as APIs do Portal Gestão de Vendas utilizam o campo S_T_A_M_P_ como parâmetro de busca, sendo necessária a inclusão da chave UseRowStamp no TOTVS DBAccess.
| Aviso |
|---|
| O campo S_T_A_M_P_ será criado somente nas tabelas utilizadas pelo Portal Gestão de Vendas após a execução do programa inicial SETUPTGV (Verificar Passo 02) |
| Bloco de código |
|---|
| firstline | 1 |
|---|
| title | Exemplo dbaccess.ini |
|---|
| linenumbers | true |
|---|
| [General]
Port=7890
[MSSQL]
environments=environment
[MSSQL/environment]
UseRowStamp=1 |
|
| Totvs custom tabs box items |
|---|
| default | no |
|---|
| referencia | passo2 |
|---|
| Após executar a configuração do TOTVS DBAccess, conforme informado no Passo 01, será necessário efetuar a carga inicial das tabelas de Schemas (A1V) e campos dos schemas (A1W), também será necessário efetuar a inclusão do campo S_T_A_M_P_ nas tabelas utilizadas no portal Gestão de Vendas, para pode efetuar este procedimento foi criado um facilitador (SETUPTGV) que deve ser executado por um Administrador do sistema em modo exclusivo.
É possível efetuar estas configurações de duas formas, onde o usuário pode executar diretamente no SmartClient o programa inicial SETUPTGV ou através de uma função de usuário (user function), conforme exemplos abaixo:
| Expandir |
|---|
| title | Expandir origem para visualizar exemplo de execução através do Smartclient |
|---|
| | Totvs custom tabs box |
|---|
| tabs | Passo 01, Passo 02, Passo 03, Passo 04 |
|---|
| ids | p1,p2,p3,p4 |
|---|
| | Aviso |
|---|
| title | Acesso exclusivo ao sistema |
|---|
| Antes de executar o passo a passo abaixo, certifique-se que não exista usuários ou job conectados ao sistema, caso contrario pode ocorrer falhas nos procedimentos. |
| Totvs custom tabs box items |
|---|
| - Abrir o smartclient
- Preencha o campo Programa inicial com o valor SETUPTGV
- Clique em Ok para confirmar ação.
 Image Added Image Added |
| Totvs custom tabs box items |
|---|
| - Selecione as Empresa(s) e Filial(is) que serão utilizadas no Portal Gestão de Vendas.
- Clique em confirmar
 Image Added Image Added
|
| Totvs custom tabs box items |
|---|
| - Acesse a Parâmetros (botão Param.) e selecione as opções Atualizar tabelas com campo S_T_A_M_P_ e Carga Inicial de Schemas e clique em confirmar.
- Novamente na tela inicial, clique em Ok para iniciar processamento.
- Será apresentado uma tela onde deve ser informando os dados de um usuário com privilégios de Administrador.
- Após validação do acesso do usuário será iniciado o processamento.
| Informações |
|---|
Este procedimento pode levar alguns minutos para ser concluído. |
 Image Added Image Added
|
|
|
|
|
a. APPSERVER
- Comunicação REST
- O Portal Gestão de Vendas efetua comunicação com o servidor Protheus através de requisições HTTP. Para que essa comunicação ocorra será necessário efetuar algumas configurações no servidor APPServer.
- Para maiores informações sobre REST consulte o documento de referenciada da rotina.
| Informações |
|---|
|
O Portal Gestão de Vendas utiliza a configuração de Appserver REST 2.0. |
| Aviso |
|---|
|
Caso a Chave Security não seja informado no "appserver.ini" ou seja informado com o valor 0, não serão validados as permissões de acesso do usuário. Para maiores informações consulte o documento de referenciada da rotina clicando aqui. |
| Aviso |
|---|
|
Caso a chave PrepareIn esteja apontando para empresas específicas, na funcionalidade de Troca de Filial, os usuários terão acesso apenas às empresas informadas nesta chave. Caso não seja necessário este tipo de restrição, mantê-la como "All". Para maiores informações, consulte a documentação clicando aqui. |
| Expandir |
|---|
| title | Expandir origem para visualizar exemplo de appserver.ini |
|---|
|
| Bloco de código |
|---|
| title | exemplo appserver.ini |
|---|
| [ENVIRONMENT]
SourcePath=\TOTVS\apo\
RootPath=\TOTVS\Protheus_data\
StartPath=\system\
RpoDb=Top
RpoLanguage=Portuguese
RegionalLanguage=BRA
RpoVersion=120
dbserver=localhost
dbdatabase=MSSQL
dbalias=ENVIRONMENT
dbport=7890
TOPMemoMega=30
[Drivers]
Active=TCP
MultiProtocolPort=1
multiprotocolportsecure=0
Secure=SSL
[HTTPJOB]
ENVIRONMENT=ENVIRONMENT
MAIN=HTTP_START
[HTTPREST]
BUGS=0
HSM=0
MaxQueue=10
Port=8282
SECURITY=1
SSL2=0
SSL3=0
State=0
TLS1=0
URIs=HTTPURI
Verbose=0
[HTTPURI]
AllowOrigin=*
CORSEnable=0
Instances=1,2
OnConnect=REST_CONNECT
OnExit=REST_EXIT
OnStart=REST_START
PrepareIn=All
URL=/rest/
[HTTPV11]
ADVPL=0
Enable=1
Sockets=HTTPREST
TimeOut=120
[HTTPSERVER]
Enable=0
Servers=HTTP_REST
[HTTP_REST]
hostname=localhost
port=9995
locations=HTTP_ROOT
[HTTP_ROOT]
Path=/rest/
RootPath=root/web
ThreadPool=THREAD_POOL
[THREAD_POOL]
Environment=ENVIRONMENT
MinFreeThreads=1
MinThreads=1
MaxThreads=10
[OnStart]
JOBS=HTTPJOB
REFRESHRATE=120 |
|
...
c. TOTVS MINGLE
TOTVS Mingle
- A plataforma Portal Gestão de Venda é armazenada em uma nuvem TOTVS. Para que a aplicação possa se comunicar com o servidor Protheus é necessário efetuar a configuração do TOTVS Mingle, que executa o papel de um gateway entre a aplicação é o servidor Protheus. Além disso, ao configurar o TOTVS Mingle, a aplicação passa a utilizar os dados de Autenticação padrão do Protheus.
- Para configurar o TOTVS Mingle, o servidor Appserver deve possuir um IP publico.
- O Administrador do sistema deve solicitar um Alias, através da pagina TOTVS MINGLE e informar o app Portal Gestão de Vendas.
- O Usuário deve receber a chave de acesso por e-mail.
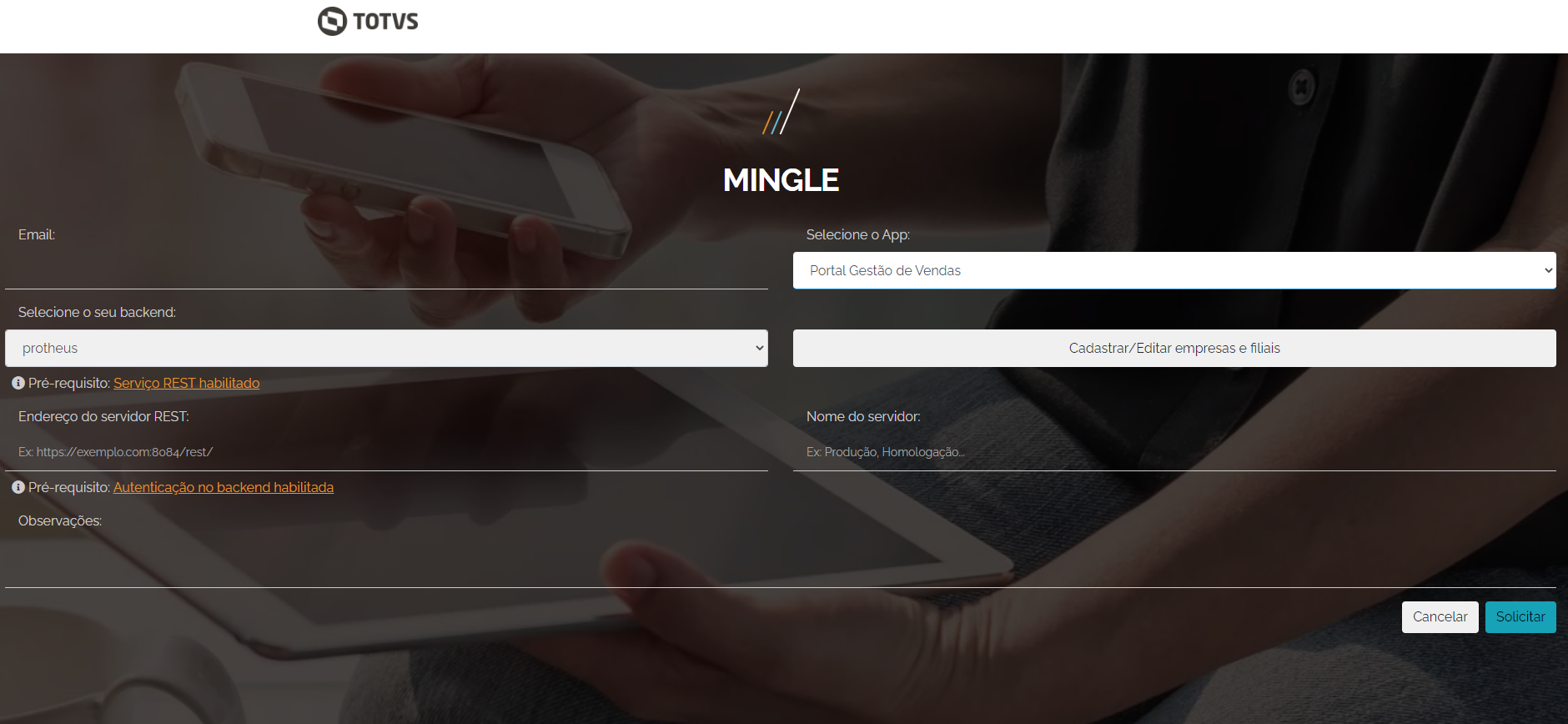 Image Removed
Image Removed
- O Alias recebido deve ser o mesmo utilizado para acessar a plataforma e deve ser inserido junto com os dados do Login do usuário.
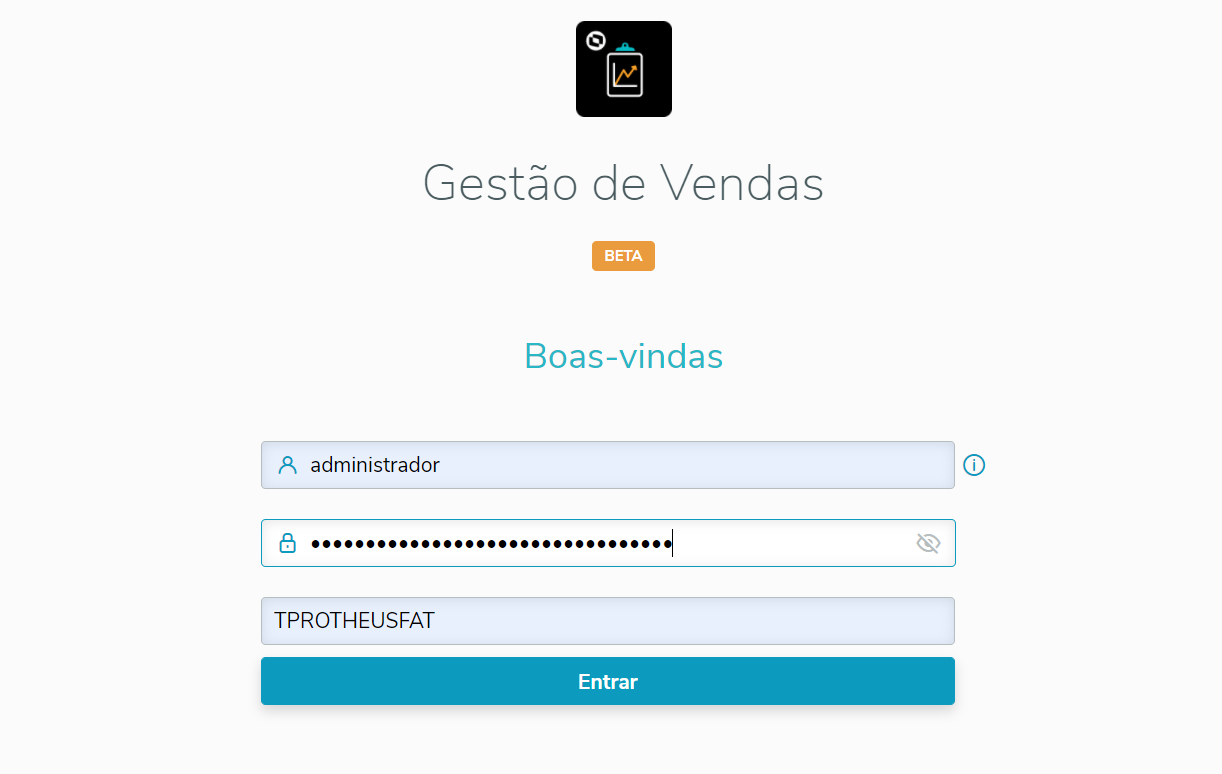 Image Removed
Image Removed
| Card documentos |
|---|
| Informacao | As funcionalidades mencionadas acima, estarão disponiveis somente a partir do Release da Linha Microsiga Protheus 12.1.33 |
|---|
| Titulo | IMPORTANTE! |
|---|
|
...
04. CONFIGURAÇÕES
| Totvs custom tabs box |
|---|
| tabs | 01 - DBAccess, 02 - Configuração Inicial, 03 - Appserver, 04 - TOTVS Mingle |
|---|
| ids | passo1,passo2,passo3,passo4 |
|---|
|
| Âncora |
|---|
| SETUP_TGV | SETUP_TGV | | Totvs custom tabs box items |
|---|
| default | yes |
|---|
| referencia | passo1 |
|---|
|
| Âncora |
|---|
| DBACCESS_USEROWSTAMP | DBACCESS_USEROWSTAMP | Para poder sincronizar alguns dados as APIs do Portal Gestão de Vendas utilizam o campo S_T_A_M_P_ como parâmetro de busca, sendo necessária a inclusão da chave UseRowStamp no TOTVS DBAccess.
| Aviso |
|---|
|
O campo S_T_A_M_P_ será criado somente nas tabelas utilizadas pelo Portal Gestão de Vendas após a execução do programa inicial SETUPTGV (Verificar Passo 02) |
| Expandir |
|---|
| title | Expandir origem para visualizar o exemplo do dbaccess.ini |
|---|
|
| Bloco de código |
|---|
| firstline | 1 |
|---|
| title | Exemplo dbaccess.ini |
|---|
| linenumbers | true |
|---|
| [General]
Port=7890
[MSSQL]
environments=environment
[MSSQL/environment]
UseRowStamp=1| Totvs custom tabs box items |
|---|
|
|
|
passo2 | | - Ao finalizar o processamento, deve ser apresentado uma mensagem de Log conforme exemplo abaixo.
- As tabelas utilizadas no Portal Gestão de Vendas devem apresentar o
|
|
|
Após executar a configuração do TOTVS DBAccess, conforme informado no Passo 01, será necessário efetuar a carga inicial das tabelas de Schemas (A1V) e campos dos schemas (A1W), também será necessário efetuar a inclusão do nas tabelas utilizadas no - ao concluir este procedimento.
- As tabelas de Schemas do
|
|
|
portal , para pode efetuar este procedimento foi criado um facilitador (SETUPTGV) que deve ser executado por um Administrador do sistema em modo exclusivo.É possível efetuar estas configurações de duas formas, onde o usuário pode executar diretamente no SmartClient o programa inicial SETUPTGV ou através de uma função de usuário (user function), conforme exemplos abaixo: | Expandir |
|---|
|
| title | Expandir origem para visualizar exemplo de execução através do Smartclient |
|---|
|
| Totvs custom tabs box |
|---|
| tabs | Passo 01, Passo 02, Passo 03, Passo 04 |
|---|
| ids | p1,p2,p3,p4 |
|---|
|
| Aviso |
|---|
| title | Acesso exclusivo ao sistema |
|---|
|
Antes de executar o passo a passo abaixo, certifique-se que não exista usuários ou job conectados ao sistema, caso contrario pode ocorrer falhas nos procedimentos. |
| Totvs custom tabs box items |
|---|
|
- Abrir o smartclient
- Preencha o campo Programa inicial com o valor SETUPTGV
- Clique em Ok para confirmar ação.
 Image Removed
Image Removed| Totvs custom tabs box items |
|---|
|
- Selecione as Empresa(s) e Filial(is) que serão utilizadas no Portal Gestão de Vendas.
- Clique em confirmar
 Image Removed
Image Removed Image Added Image Added
|
|
|
| Expandir |
|---|
| title | Expandir origem para visualizar exemplo de execução através de um função de usuário |
|---|
|
Esta opção permite que o usuário execute o SETUPTGV, em segundo plano.
| Bloco de código |
|---|
| language | c# |
|---|
| theme | Eclipse |
|---|
| title | MySetupTGV |
|---|
| linenumbers | true |
|---|
| #include "totvs.ch"
user function MyStpTGV()
local aCompanies := {}
// aAdd( aCompanies, { "CODIGO DA EMPRESA - T1", "NOME EMPRESA" , "codigo da filial", "descrição da filial" } )
aAdd( aCompanies, { "T1", "NOME EMPRESA" , "D MG 01 ", "descrição da filial" } )
ProcSetupTGV(.f., aCompanies, .t., .t.)
aSize(aCompanies, 0)
return nil |
|
| Âncora |
|---|
| APPSERVER_REST |
|---|
| APPSERVER_REST |
|---|
|
| Totvs custom tabs box items |
|---|
| default | no |
|---|
| referencia | passo3 |
|---|
| p3 | - Acesse a Parâmetros (botão Param.) e selecione as opções Atualizar tabelas com campo S_T_A_M_P_ e Carga Inicial de Schemas e clique em confirmar.
- Novamente na tela inicial, clique em Ok para iniciar processamento.
- Será apresentado uma tela onde deve ser informando os dados de um usuário com privilégios de Administrador.
- Após validação do acesso do usuário será iniciado o processamento.
| Informações |
|---|
Este procedimento pode levar alguns minutos para ser concluído. |
 Image Removed
Image Removed
| Totvs custom tabs box items |
|---|
|
- Ao finalizar o processamento, deve ser apresentado uma mensagem de Log conforme exemplo abaixo.
- As tabelas utilizadas no Portal Gestão de Vendas devem apresentar o campo S_T_A_M_P_ ao concluir este procedimento.
- As tabelas de Schemas do Gestão de Vendas (A1V) e Campos do Schema (A1W), devem conter registros.
 Image Removed
Image Removed
| Expandir |
|---|
| title | Expandir origem para visualizar exemplo de execução através de um função de usuário |
|---|
|
Esta opção permite que o usuário execute o SETUPTGV, em segundo plano.
| Bloco de código |
|---|
| language | c# |
|---|
| theme | Eclipse |
|---|
| title | MySetupTGV |
|---|
| linenumbers | true |
|---|
|
#include "totvs.ch"
user function MyStpTGV()
local aCompanies := {}
// aAdd( aCompanies, { "CODIGO DA EMPRESA - T1", "NOME EMPRESA" , "codigo da filial", "descrição da filial" } )
aAdd( aCompanies, { "T1", "NOME EMPRESA" , "D MG 01 ", "descrição da filial" } )
ProcSetupTGV(.f., aCompanies, .t., .t.)
aSize(aCompanies, 0)
return nil |
| Âncora |
|---|
APPSERVER_REST | Comunicação REST - O Portal Gestão de Vendas efetua comunicação com o servidor Protheus através de requisições HTTP. Para que essa comunicação ocorra será necessário efetuar algumas configurações no servidor APPServer.
- Para maiores informações sobre REST consulte o documento de referenciada da rotina.
| Aviso |
|---|
| Caso a Chave Security não seja informado no "appserver.ini" ou seja informado com o valor 0, não serão validados as permissões de acesso do usuário. Para maiores informações consulte o documento de referenciada da rotina clicando aqui. |
| Aviso |
|---|
| Caso a chave PrepareIn esteja apontando para empresas específicas, na funcionalidade de Troca de Filial, os usuários terão acesso apenas às empresas informadas nesta chave. Caso não seja necessário este tipo de restrição, mantê-la como "All". Para maiores informações, consulte a documentação clicando aqui. |
| Bloco de código |
|---|
| title | exemplo appserver.ini |
|---|
| [ENVIRONMENT]
SourcePath=\TOTVS\apo\
RootPath=\TOTVS\Protheus_data\
StartPath=\system\
RpoDb=Top
RpoLanguage=Portuguese
RegionalLanguage=BRA
RpoVersion=120
dbserver=localhost
dbdatabase=MSSQL
dbalias=ENVIRONMENT
dbport=7890
TOPMemoMega=30
[Drivers]
Active=TCP
MultiProtocolPort=1
multiprotocolportsecure=0
Secure=SSL
[HTTPJOB]
ENVIRONMENT=ENVIRONMENT
MAIN=HTTP_START
[HTTPREST]
BUGS=0
HSM=0
MaxQueue=10
Port=8282
SECURITY=1
SSL2=0
SSL3=0
State=0
TLS1=0
URIs=HTTPURI
Verbose=0
[HTTPURI]
AllowOrigin=*
CORSEnable=0
Instances=1,2
OnConnect=REST_CONNECT
OnExit=REST_EXIT
OnStart=REST_START
PrepareIn=All
URL=/rest/
[HTTPV11]
ADVPL=0
Enable=1
Sockets=HTTPREST
TimeOut=120
[HTTPSERVER]
Enable=0
Servers=HTTP_REST
[HTTP_REST]
hostname=localhost
port=9995
locations=HTTP_ROOT
[HTTP_ROOT]
Path=/rest/
RootPath=root/web
ThreadPool=THREAD_POOL
[THREAD_POOL]
Environment=ENVIRONMENT
MinFreeThreads=1
MinThreads=1
MaxThreads=10
[OnStart]
JOBS=HTTPJOB
REFRESHRATE=120 |
|
APPSERVER_REST | | Totvs custom tabs box items |
|---|
| default | no |
|---|
| referencia | passo3 |
|---|
|
2. Ao acessar o cadastro de Vendedores, clique na aba Vendas.
2.1 Localize o campo Cód. Usuário (A3_CODUSR) e informe o código o Usuário desejado.
Pode ser utilizado a consulta padrão do campo (F3) para auxiliar na busca do usuario.
| Aviso |
|---|
O campo Cód. Usuário permite somente o vinculo de um Usuário somente com um único Vendedor,
| Totvs custom tabs box items |
|---|
| default | no |
|---|
| referencia | passo4 |
|---|
|
2. Ao acessar o cadastro de Vendedores, clique na aba Vendas.
2.1 Localize o campo Cód. Usuário (A3_CODUSR) e informe o código o Usuário desejado. Pode ser utilizado a consulta padrão do campo (F3) para auxiliar na busca do usuario.
| Aviso |
|---|
O campo Cód. Usuário permite somente o vinculo de um Usuário somente com um único Vendedor, |
|
...