1) Criar um diretório no sistema operacional para armazenar os arquivos exportados (Dumps), conforme exemplo abaixo: | Bloco de código |
|---|
$ mkdir -p /home/oracle/dumps/exp_dump |
2) Logo em seguida, acesse a ferramenta sqlplus, com o seguinte comando: | Bloco de código |
|---|
$ sqlplus / as sysdba |
3) Execute a instrução SQL abaixo, passando o caminho da pasta que você criou anteriormente: | Bloco de código |
|---|
SQL > CREATE OR REPLACE DIRECTORY exp_dumps AS ‘/home/oracle/dumps/exp_dump’; |
4) Agora é necessário setar permissão para o usuário que vai realizar a exportação dos dados, para isso, utilize o comando abaixo: | Bloco de código |
|---|
SQL > GRANT READ, WRITE on directory exp_dumps TO seu_usuario; |
5) Após setar as permissões, saia do SQL Plus com o comando “exit” e abra o SQL Developer, para realizarmos a exportação da base; 6) Com o banco na ferramenta instalado e uma conexão já configurada, clique no menu Exibir > DBA e selecione sua conexão. Caso a conexão não apareça, clique no ícone “+” para selecionar uma nova: 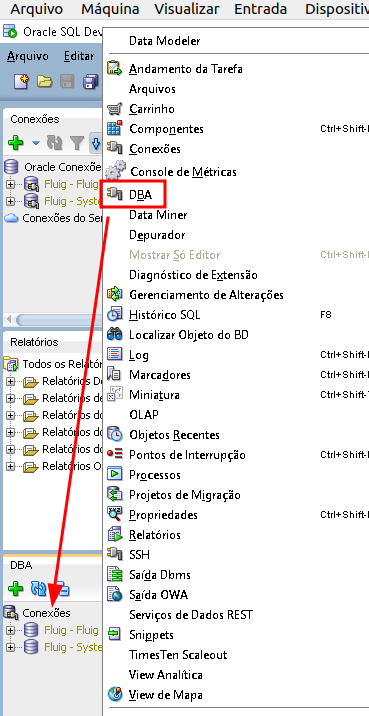
7) Em seguida, vá até a opção Data Pump > Jobs de Exportação > clique no botão Ações > Assistente de Exportação do Data:
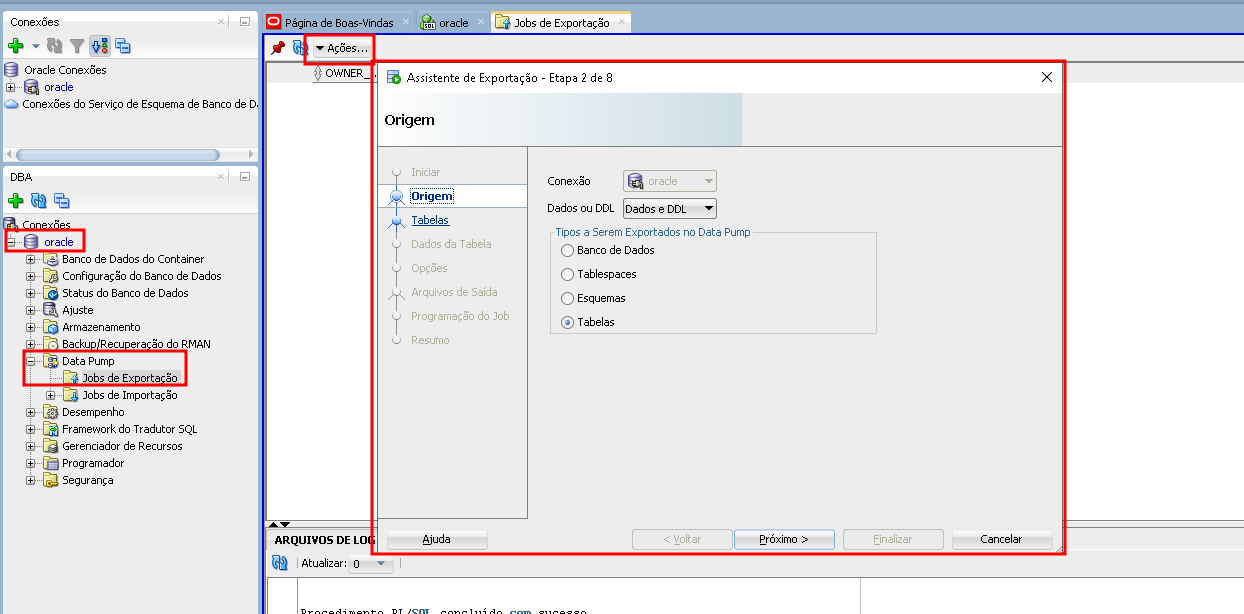
8) Após realizar os procedimentos mencionados até aqui e com a tela do Assistente de Exportação do Data aberta, basta seguir os passos abaixo em cada tópico: - Dados da tabela
- Dados ou DDL: Dados e DDL
- Tipos a serem exportados no Data Pump: Tabelas

- Tabelas
- Selecione o esquema
- Selecione todas as tabela

- Dados da tabela
- Selecione todas as tabelas e campos
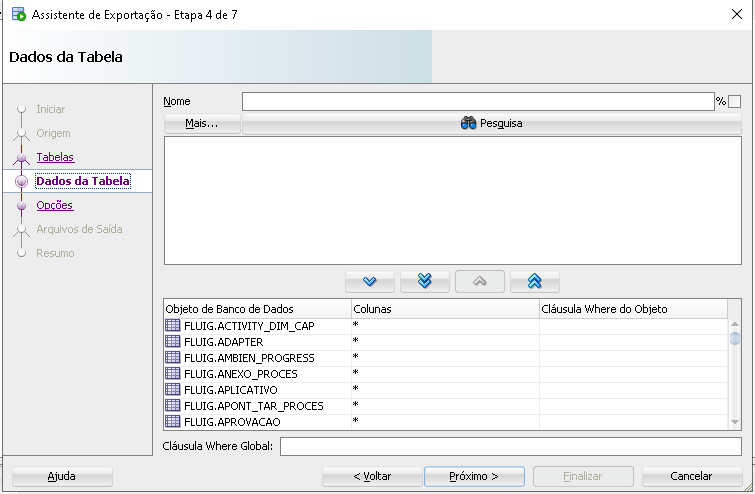
- Opções
- Ative o log e selecione a pasta de exportação de dumps criada anteriormente
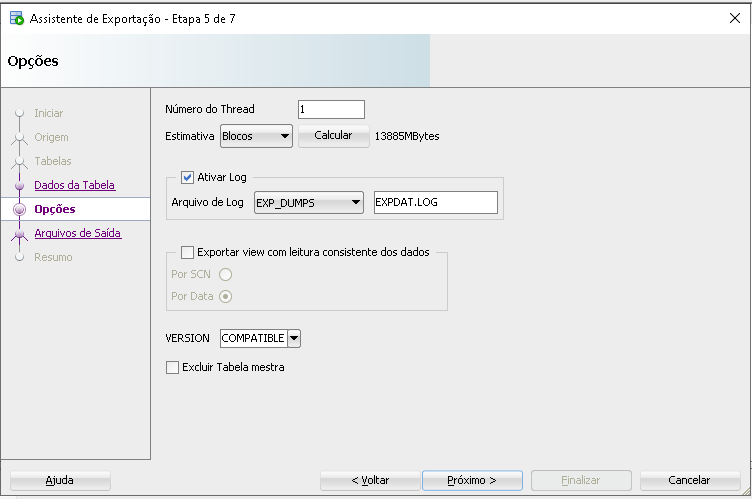
- Arquivos de Saída
- Selecione o diretório de exportação criado anteriormente;
- Defina o nome do arquivo, recomendado usar o nome do schema;
- Deixe marcado as opções: Anexar Timestamp a nomes de Dump, Log e Job; Compactação; Ir para resumo.
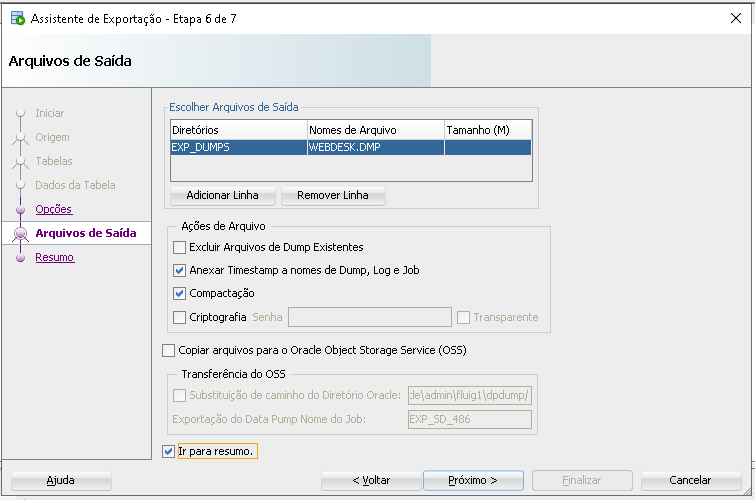
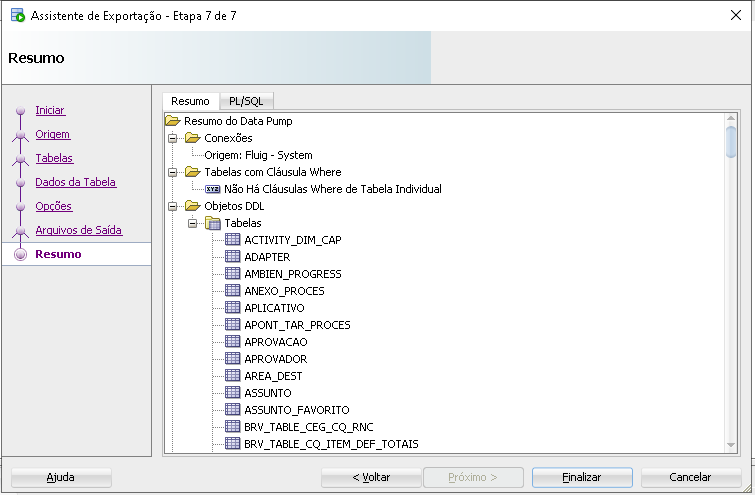
|