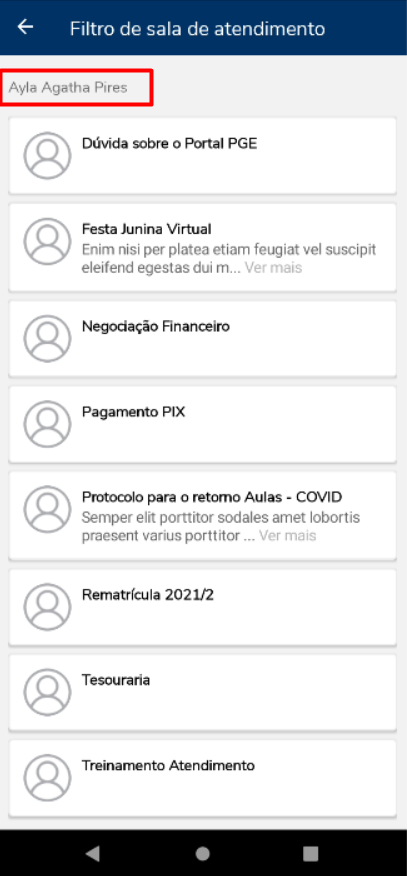Histórico da Página
| Aviso |
|---|
Essa funcionalidade está disponível a partir da versão:
|
A Sala de Atendimento tem como objetivo criar uma linha de comunicação entre a Instituição e a Comunidade Acadêmica, através do App: Meu eduCONNECT.
Para realizar a configuração de todo o processo, seguir o passo a passo do conforme a ordem do índice.
01. PARAMETRIZAÇÃO
Primeiramente, é necessário que a Instituição de Ensino configure Cadastre as Salas/Assuntos para o atendimento e os Agentes de atendimento que estarão vinculados a Sala de Atendimento.
- Habilitar o acesso para os menus: Salas/Assuntos para atendimento e Agentes de Atendimento da Sala de Atendimento, conceder a permissão em:
♣ Sala de Atendimento - Serviços Globais | Segurança | Perfil | "Sistema" Educacional | Central de Comunicações | Contatos via chat (Mensagens Pessoais) | Salas/Assunto para atendimento
♣ Atendentes da Sala de Atendimento - Serviços Globais | Segurança | Perfil | "Sistema" Educacional | Central de Comunicações | Contatos via chat (Mensagens Pessoais) | Salas/Assunto para atendimento | Agentes de Atendimento
Após conceder a permissão, é necessário efetuar o cadastro da Salas/Assuntos para Atendimento e os Agentes de Atendimento da Sala de Atendimento.
02. CADASTRO DAS SALAS DE ATENDIMENTOS
Para efetuar o cadastro, acessar o menu: Gestão Educacional | Atividades Acadêmicas |Central de Comunicações | Contatos via chat (Mensagens Pessoais) | Salas/Assunto para atendimento
No cadastro da Sala de Atendimento, o usuário poderá Incluir, Editar e Excluir mediante a permissão em: Serviços Globais | Segurança | Perfil | "Sistema" Educacional | Central de Comunicações | Contatos via chat (Mensagens Pessoais) | Salas/Assunto para atendimento (Incluir, Excluir e Editar).
| Informações |
|---|
O cadastro da Sala de Atendimento é por coligada. |
O Cadastro da Sala de atendimento, é composto por:
- Nome da Sala de Atendimento: (A instituição de Ensino poderá cadastrar até 40 caracteres) é de preenchimento obrigatório.
O cadastro do título é muito importante, pois é ele que será apresentando no Portal Gestão Educacional (Acesso dos Agentes de Atendimento ) e no app Meu eduCONNECT (Acesso da Comunidade Acadêmica)
=> Nome da Sala de Atendimento no Portal: Gestão Educacional
=> Nome da Sala de Atendimento no app Meu eduCONNECT
- Descrição: (A instituição de Ensino poderá cadastrar até 4000 caracteres)
O preenchimento da descrição da sala não é obrigatório, mas ela é de suma importância, pois ela será apresentada no App Meu eduCONNECT (Acesso exclusivo da comunidade acadêmica)
=> Descrição da Sala de Atendimento no app Meu eduCONNECT
- Parâmetro: Ativo: Irá determinar se a sala estará Ativa ou não, isso é:
- Se o parâmetro tiver marcado: A sala de Atendimento estará Ativa ( e caso tenha um atendente vinculado dentro de um período válido) estará visível no Portal Gestão Educacional (Acesso exclusivo dos Agentes de Atendimento) e no app Meu eduCONNECT (acesso exclusivo da Comunidade Acadêmica).
- Se o parâmetro tiver desmarcado: A sala de atendimento não estará visível no Portal Gestão Educacional (Acesso exclusivo dos Agentes de Atendimento) e no App Meu eduCONNECT (acesso exclusivo da Comunidade Acadêmica).
| Informações |
|---|
A Instituição de Ensino, poderá Ativar ou Desativar a Sala à qualquer momento, basta desmarcar o parâmetro em questão. |
02.1 HABILITAR MATRIZ APLICADA À SALA DE ATENDIMENTO
| Aviso | ||
|---|---|---|
| ||
Essa funcionalidade está disponível a partir da versão: Totvs Gestão Educacional: 12.1.33.xxx |
Essa funcionalidade tem como objetivo, restringir o acesso a sala de atendimento, para que seja exclusiva para uma ou mais Matrizes Aplicadas.
Isso é, a partir do momento que a Instituição de Ensino restringir o acesso à Sala de Atendimento para a Matriz(es) Aplicada(s), quando a comunidade acadêmica acessar o App Meu eduCONNECT, só serão listadas as Salas de Atendimento que estão associadas a Matriz no qual o mesmo está matriculado.
Para conseguir: restringir algumas salas para determinadas matrizes, será necessário conceder a permissão em:
♣ Visualizar a cadastrar pontualmente a Matriz Aplicada à Sala de Atendimento - Serviços Globais | Segurança | Perfil | "Sistema" Educacional | Central de Comunicações | Contatos via chat (Mensagens Pessoais) | Salas/Assunto para atendimento | Habilitações filiais da Sala de Atendimento
Onde terá a opção de Incluir, Editar e Excluir
♣ Excetuar o Processo de Associar uma ou mais Matrizes Aplicadas à sala de Atendimento - Serviços Globais | Segurança | Perfil | "Sistema" Educacional | Central de Comunicações | Contatos via chat (Mensagens Pessoais) | Salas/Assunto para atendimento | Associar matriz aplicada à sala de atendimento
Após conceder a permissão, ao acessar o cadastro da Sala de Atendimento será apresentado duas opções:
1º- Sala/Assuntos de atendimento | 'Processo' - Associar matriz à sala de atendimento
2º- Sala/Assuntos de atendimento | 'Anexo' - Habilitações filiais da sala de atendimento
1º- Central de Comunicações | Sala/Assuntos de atendimento | 'Processo' - Associar matriz à sala de atendimento
O 'Processo' - Associar matriz à sala de atendimento tem como objetivo, cadastrar uma ou mais Matrizes a Sala de Atendimento.
| Aviso | ||
|---|---|---|
| ||
A execução do processo é realizado pontualmente para cada Sala de atendimento. Não será possível selecionar mais de uma sala de atendimento para executar o processo, onde será apresentado a mensagem: |
Ao acessar o processo, por default será apresentado relação de todas as Matrizes aplicadas cadastrada no contexto logado.
Onde a Instituição de Ensino, terá a opção de refinar os registros, através do Filtro:
Após listar a relação de Matrizes Aplicadas, o usuário, deverá selecionar quais Matrizes serão associadas à sala de atendimento selecionada e em seguida clicar no botão: Executar.
Ao final do processo, o usuário contará com um log, com os dados da(s) Matriz(es) Aplicada(s) associadas à sala de atendimento.
| Informações | ||
|---|---|---|
| ||
Caso uma Matriz Aplicada selecionada, já faz parte da Sala de Atendimento, no log será apresentado a mensagem: Matriz Aplicada já associada à sala de atendimento. |
Após à associação da(s) Matriz(es) Aplicada(s) à Sala de Atendimento, o usuário poderá visualizar a informação em:
2º- Central de Comunicações | Sala/Assuntos de atendimento | 'Anexo' - Habilitações filiais da sala de atendimento
Esse anexo tem como objetivo listar a relação de Matriz(es) Aplicada(s) que estão associadas à Sala de Atendimento.
Nessa tela, o usuário tem a opção de Incluir, Editar e Excluir uma determinada Matriz, através das opções:
03. CADASTRO DO AGENTE DE ATENDIMENTO NA SALA DE ATENDIMENTO
O cadastro do Agente da Sala de Atendimento, tem como objetivo, vincular um atendente à Sala. Não tem limite de Agentes à serem vinculados.
Para efetuar o cadastro, acessar o menu: Gestão Educacional | Atividades Acadêmicas | Central de Comunicações | Contatos via chat (Mensagens Pessoais) | Salas/Assunto para atendimento| "Anexo" Agente da Sala de Atendimento.
No cadastro do Agente de atendimento, o usuário poderá Incluir, Editar e Excluir mediante a permissão em: Serviços Globais | Segurança | Perfil | "Sistema" Educacional | Central de Comunicações | Contatos via chat (Mensagens Pessoais) | Salas/Assunto para atendimento | Agentes de atendimento (Incluir, Excluir e Editar).
O Acesso ao portal poderá ser realizado por qualquer usuário cadastrado na GUSUARIO, porém é necessário que o mesmo tenha algumas validações:
- Estar vinculado ao sistema: Educacional;
- Ter acesso a uma coligada onde possui o cadastro da Sala de Atendimento;
- O usuário esteja associado à uma Sala de Atendimento cadastrada e que esteja ativa;
- O usuário esteja dentro do período de Atendimento.
| Informações | ||
|---|---|---|
| ||
Caso o Atendente não esteja vinculado à uma PPESSOA, não será exibido a foto e o nome social caso tenha essa informação. Pois a consulta para retorna essas informações, está vinculado a tabela da PPESSOA. |
A Agentes de atendimentos serão listados conforme a relação de usuários (Ativos) da GUSUARIO. Ao clicar na lookUp, será listado a tela de relação de usuário cadastrados na base de dados.
Nessa tela, o usuário poderá configurar período do atendimento para aquele Agente (usuário) conforme a Sala/Assunto que o mesmo está sendo vinculado.
Esse período irá determinar, o período em que o Agente de Atendimento ficará ativo no Portal Gestão Educacional, seguindo a regra:
- Se o período tiver em branco, o Agente ficará ativo por tempo indeterminado;
- Se o período tiver preenchido, o Agente ficará ativo conforme o período (data e horário informado)
Além disso nessa tela, o usuário poderá determinar se o Agente estará Ativo.
- Mesmo que o Agente de Atendimento esteja dentro de um período válido em seu cadastro na Sala da Atendimento, se o parâmetro: Ativo, estiver desmarcado, ao logar no Portal Gestão Educacional, a sala não será exibida.
Exemplo:
O Agente de Atendimento: Abgail está vinculado a Sala de Atendimento: Colação de Grau 2021/1, o mesmo está dentro de um período válido, porém, o Parâmetro: Ativo está desmarcado. Com isso a Sala: Colação de Grau 2021/1 não será exibida quando o mesmo efetuar o login no Portal Gestão Educacional.
03.1 PERMISSÃO DE ACESSO PARA O AGENDTE DE ATENDIMENTO
Para que o usuário tenha acesso ao Portal Gestão Educacional, é necessário conceder a permissão em: Serviços Globais | Segurança | Perfil | "Sistema" Educacional | Educacional | Portal | Gestão Educacional | Central de Atendimento.
04. CADASTRO DAS MENSAGENS PADRÕES
O cadastro das Mensagens padrões, tem como objetivo, cadastrar algumas mensagens padrões para facilitar a comunicação com o público.
Para efetuar o cadastro, acessar o menu: Gestão Educacional | Atividades Acadêmicas |Central de Comunicações | Contatos via chat (Mensagens Pessoais) | Mensagens Padrões.
No cadastro das Mensagens Padrões, o usuário poderá Incluir, Editar e Excluir mediante a permissão em: Serviços Globais | Segurança | Perfil | "Sistema" Educacional | Central de Comunicações | Contatos via chat (Mensagens Pessoais) | Mensagens Padrões (Incluir, Excluir e Editar).
No cadastro, será possível informar o Título, o Tipo e a Descrição da mensagem.
Para o Agente, o mesmo irá filtrar as mensagens padrões pelo Título e o público alvo, irá receber a Descrição da mensagem, por isso que para essa tela, todos os campos são de preenchimento obrigatório.
No cadastro das Mensagens padrões, será possível o usuário cadastrar algumas respostas padrões do tipo:
- Padrão: São mensagens padrões que o Agente ira enviar para público.
- Apresentação: São mensagens de apresentação, que o Agente irá iniciar uma conversa com o público.
- Encerramento: São mensagens de encerramento que o Agente irá enviar para o publico Alvo. Quando o Agente de atendimento envia essa mensagem para o público alvo, o público e o Agente não poderá interagir naquela conversa, isso é, a conversa será encerrada.
05. VINCULAR AS MENSAGENS PADRÕES À SALA DE ATENDIMENTO
O vínculo das Mensagens padrões à Sala/Assunto de atendimento, tem como objetivo, relacionar as mensagens padrões para cada tipo/assunto referente a sala.
Para efetuar esse cadastro, é necessário acessar o cadastro da Sala/Assuntos para atendimento em: Gestão Educacional | Atividades Acadêmicas |Central de Comunicações | Contatos via chat (Mensagens Pessoais) | Salas/Assunto para atendimento| "Anexo" Mensagens Padrões da sala/assunto e vincular á mensagem padrão.
Obs: A mesma mensagem poderá ser vinculada em mais de uma Sala de Atendimento.
Ainda nessa tela, o usuário tem a opção de determinar se a mensagem está ativa ou não. Ao vincular a mensagem padrão, o parâmetro: Ativo já estava marcado como default.
A visualização da mensagem padrão, ficará ativa na Sala de Atendimento, seguindo a regra:
- Se ao parâmetro: Ativo, estiver marcado, a mesma estará visível para o Agente de Atendimento, para que o mesmo envie para o público alvo;
- Se ao parâmetro: Ativo, estiver desmarcado, a mesma NÃO estará visível para o Agente de Atendimento, para que o mesmo envie para o público alvo.
Exemplo:
Após efetuar a parametrização das Mensagens Padrões na Sala de Atendimento, se Agente de Atendimento estiver vinculado (Ativo) à Sala de Atendimento, ao logar no Portal: Gestão Educacional, as mensagens padrões estará visível para que o mesmo seja enviado para a Comunidade Acadêmica.
Na apresentação das mensagens, será exibido o título e ao clicar no ícone da mensagem será exibida a descrição da mensagem.
06. PORTAL GESTÃO EDUCACIONAL - LOGIN DO AGENTE DE ATENDIMENTO
(Plataforma WEB exclusiva para o Agente de Atendimento para conversar com a Comunidade Acadêmica)
Criado o Portal Gestão Educacional para que o Agente de atendimento (Funcionário da instituição), acesse as salas (no qual ele tem acesso) para realizar a comunicação com o público acadêmico.
O portal está associada à estrutura FrameHTML e será necessário realizar a configuração do ARR (Aplication Request Routing) e do URL Rewrite.
| Dica |
|---|
Para realizar a instalação e a parametrização, acessar a documentação: Portal Gestão Educacional. |
Após realizar a parametrização, o Agente de Atendimento poderá efetuar o login no Portal Gestão Educacional, informando o usuário e senha.
Após efetuar o login, clicar no menu: Central de Atendimento
| Informações | ||
|---|---|---|
| ||
Caso deseje expandir o nome do menu: clicar no ícone: localizado no final da página à esquerda. |
Após clicar no menu: Central de Atendimento, será exibido as Salas de Atendimento ( caso o mesma esteja vinculado à sala de atendimento e que já tenha uma mensagem da Comunidade Acadêmica - Alunos, Pais e Responsáveis).
Caso o Agente de Atendimento esteja vinculado em mais de uma Sala em Coligadas diferentes, ao logar no portal, será exibido a relação de Salas de Atendimento Agrupados por Contexto.
06.1 EXIBIÇÃO DA SALA DE ATENDIMENTO
A sala só será exibida para o Agente de Atendimento, se o mesmo tiver associado a Sala e que tenha pelo menos uma mensagem enviada pela Comunidade Acadêmica.
06.2 ENVIO DE MENSAGENS
| Aviso | ||
|---|---|---|
| ||
O Agente de Atendimento NÃO INICIA UMA CONVERSA a conversa só será iniciada se a Comunidade Acadêmica enviar uma mensagem para a Sala de Atendimento. |
Além disso, o Agente de Atendimento só poderá responder se:
- Tiver dentro do período de atendimento
Em seu cadastro, se tiver definido um período de atendimento, e o mesmo tiver fora, ao tentar responder uma mensagem, será exibido a mensagem:
OBS: Mesmo se o período de atendimento estiver fora, o Agente de Atendimento poderá visualizar todas as conversas.
O Agente de Atendimento, poderá enviar mensagens aleatórias e mensagens padrões (Mensagens Padrões caso esteja parametrizado) até o limite de 4000 caracteres, e além disso, poderia enviar Anexo.
Para que seja possível o envio de anexo, é necessário parametrizar: servidor de arquivos, tamanho máximo do arquivo e a extensões permitidas, em: TOTVS Gestão Educacional | Configurações | Configuração | RM Portal - Gerais | Portal Geral 3/5 - Arquivos
| Aviso | ||
|---|---|---|
| ||
A chave: "EnableRealtime" é responsável pela comunicação entre o App Meu eduCONNECT e o Portal Gestão Educacional (Ver parametrização aqui 'Instalar e configurar o URL Rewrite | Configuração do config) Quando a mesma tiver parametrizada como "false", o portal funcionará normalmente, porém será apresentado um contador (atualizado a cada 30 segundos) onde irá atualizar o portal, caso a comunidade acadêmica tenha enviado uma mensagem. |
07. ACESSO À SALA DE ATENDIMENTO NO APP Meu eduCONNECT
(Exclusivo para os Aluno(s) e/ou Responsável(eis) para Conversar com o Agente de Atendimento)
Meu eduCONNECT
Menu: Mensagens (Apenas para o(s) Aluno(s) e/ou Responsável(eis) para conversar com o Agente de Atendimento)
Através do Menu: Mensagens o Aluno e/ou Responsável(eis) poderão entrar em contato com a Instituição de Ensino, através da(s) Sala(s) previamente cadastradas.
Para acessar a funcionalidade. o Aluno e/ou Responsável(eis), é necessário conceder a permissão em:
Serviços Globais | Segurança | Perfis | "Sistema" Educacional | eduCONNECT | Mensagens Pessoais | Enviar mensagem de Alunos para Sala de Atendimento
Serviços Globais | Segurança | Perfis | "Sistema" Educacional | eduCONNECT | Mensagens Pessoais | Enviar mensagem de Responsável Acadêmico para Sala de Atendimento
Serviços Globais | Segurança | Perfis | "Sistema" Educacional | eduCONNECT | Mensagens Pessoais | Enviar mensagem de Responsável Financeiro para Sala de Atendimento
Ao logar no App, selecionar o menu: Mensagens e clicar em nova mensagem, será apresentado a opção: Falar com um atendente.
Ao clicar na opção: Falar com um atendente, o usuário será redirecionado para uma nova tela, onde será exibida a relação de Sala(s) previamente cadastradas pela Instituição.
01. EXIBIÇÃO DA(S) SALA(S)
A(s) Sala(s) terão um nome e uma descrição (a descrição não é obrigatório estar informado, fica a cargo da Instituição preencher ou não). A exibição da(s) Sala(s) serão diferentes quando loga com o perfil do Aluno e quando loga com o perfil do Responsável Acadêmico.
A exibição da(s) sala(s) no App Meu eduCONNECT, terão três momentos:
1º- Quando o Aluno e/ou Responsável(eis) acessar a sala pela primeira vez (isso é, ainda não houve uma interação com o atendente) só será exibido a sala se:
- Se tiver um atendente dentro do período válido (Data e Horário) de atendimento;
- Se o Atendente tiver Ativo ( isso é, mesmo que o Agente de Atendimento esteja com o período válido), o parâmetro: Ativo deverá estar marcado.
- Se a sala não tiver restrição a Matriz do Aluno (Curso) ( isso é, caso a Sala de atendimento, tiver vinculado à uma Matriz que não seja do aluno, a mesma não será exibida).
2º- Quando o Aluno e/ou Responsável(eis) acessar a sala e já tem uma conversa iniciada, o aluno só poderá enviar a mensagem se tiver um Agente de Atendimento disponível.
| Informações | |||||||||||||||
|---|---|---|---|---|---|---|---|---|---|---|---|---|---|---|---|
| |||||||||||||||
|
Para visualizar os detalhes (descrição) basta clicar na opção, ver mais para visualizar todo o conteúdo e ver menos para fechar a visualização do conteúdo, conforme o vídeo abaixo.
01.1 INDISPONIBILIDADE DA(S )SALA(S)
A indisponibilidade das Salas acontece em dois momentos:
1º- Quando a Comunidade Acadêmica vai acessar pela primeira vez.
=> A Salas não serão exibidas se:
- Quando não tem um Agente de atendimento ou o horário parametrizado está fora no período atual.
- Quando a Sala de Atendimento não está mais Ativa
- Quando a Sala passou a ser restrita para um matriz que não seja a do aluno logado.
2º- Caso a Comunidade já tenha realizado a troca de mensagens com a Instituição de ensino e a Sala de Atendimento está exibindo no histórico e tenta enviar uma mensagem:
- Quando não tem um Agente de atendimento ou o horário parametrizado está fora no período atual.
Ao acessar a Sala de Atendimento, o usuário receberá uma mensagem padrão, informando que: No momento nossos agentes de atendimento estão indisponíveis. Aguarde até que a sua mensagem seja respondida.
- Porém, o usuário poderá enviar a mensagem para a Sala de Atendimento.
- Quando a Sala de Atendimento não está mais Ativa ou passou a ser restrita para um matriz que não seja a do aluno logado.
Ao acessar a Sala de Atendimento, o usuário receberá uma mensagem padrão, informando que: No momento, está sala de atendimento não está ativa ou não está disponível para o seu curso.
- Porém, o usuário Não poderá enviar a mensagem para a Sala de Atendimento, e caso tente enviar, será exibido uma mensagem em tela.
02. CONVERSAR COM UM AGENTE DE ATENDIMENTO (SALA)
Para iniciar uma conversa, o Aluno e/ou Responsável(eis), deverá selecionar a respectiva Sala, o mesmo será redirecionado para uma nova tela, onde será possível enviar texto e imagem.
| Aviso | ||
|---|---|---|
| ||
A chave: "EnableRealtime" é responsável pela comunicação entre o App Meu eduCONNECT e o Portal Gestão Educacional (Ver parametrização aqui 'Instalar e configurar o URL Rewrite | Configuração do config) Quando a mesma tiver parametrizada como "false", não chegará o push com novas notificações de mensagem em relação a Sala de Atendimento, e ao acessar a Sala de Atendimento para enviar uma mensagem, será apresentado a mensagem: Porém, o usuário poderá enviar a mensagem normalmente.
|
| Informações | ||
|---|---|---|
| ||
TABELAS ENVOLVIDASSSASALAATENDIMENTO - Tabela responsável para armazenar cadastro das salas de Atendimento. SSAAGENTEATENDIMENTO - Tabela responsável para armazenar cadastro dos Agentes de Atendimento vinculado à uma sala de atendimento. SSAMENSAGEMPADRAO - Tabela responsável para armazenar o cadastro das mensagens padrões. SSAMENSAGEMPADRAOSALAATEND - Tabela responsável para armazenar o vínculo das mensagens padrões com as salas de Atendimento. SSAMENSAGEM - Tabela responsável por armazenar as mensagens enviadas para a sala de atendimento. SSAMENSAGEMANEXO - Tabela responsável por armazenar os arquivos anexos nas mensagens envias entre a Comunidade Acadêmica e o Agente de Atendimento. SSAMENSAGEMPADRAO - Tabela responsável por armazenar o cadastro das mensagens padrões. SSAMENSAGEMPADRAOSALAATEND - Tabela responsável por armazenar as mensagens padrões que estão vinculadas à Sala de Atendimento. SSAMENSAGEMUSUARIO - Tabela responsável para armazenar as o status de lentura das mensagens trafegadas entre a Comunidade Acadêmica e a Instituição de Ensino ( Agente de Atendimento). ♣ A coluna onde ficam armazenados a leitura das mensagens: STATUSLEITURA Se for = 1 (o usuário leu a mensagem) Se for = 0 (o usuário não leu a mensagem) |