| Card |
|---|
| default | true |
|---|
| label | Fluxo do usuário |
|---|
| Nas abas abaixo é possível conferir qual o fluxo principal (mais comum) existente no sistema, que vai desde o Cadastro até a finalização de um Documento. | Deck of Cards |
|---|
| | Card |
|---|
| label | Cadastro |
|---|
| title | Cadastro |
|---|
| O formulário para cadastro será exibido após clicar na opção “Cadastre-se aqui”, abaixo da sessão de login. 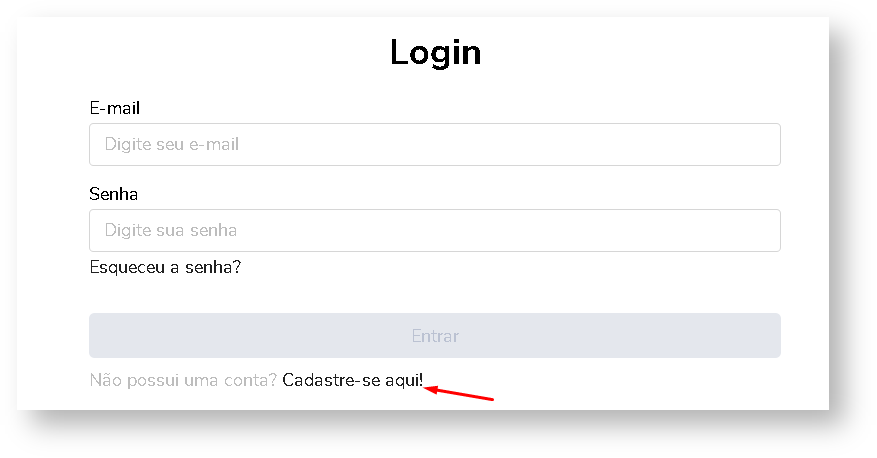
Nesta tela, preencha os campos ali dispostos seguindo as regras abaixo: - Nome Completo: Campo obrigatório;
- E-mail: Campo obrigatório.
Caso seja colaborador de uma empresa licenciada, o e-mail deve corresponder ao e-mail corporativo da empresa (ex: [email protected]); Se for um usuário convidado poderá utilizar qualquer e-mail. - Empresa Licenciada: Este campo somente será exibido para colaboradores e caso o sistema identifique uma empresa licenciada vinculada ao seu e-mail. Sendo assim, você deverá selecionar uma das empresas.
- CPF: Campo obrigatório. Deverá conter 11 dígitos correspondentes à um CPF válido;
- Senha: Campo obrigatório. Possui as seguintes regras:
- Deve conter no mínimo 5 cararectes;
- Deve conter pelo menos 1 caracter maiúsculo (A-Z);
- Deve conter pelo menos 1 caracter minúsculo (a-z);
- Deve conter pelo menos 1 dígito (0-9);
- Deve conter pelo menos 1 caracter especial (@#$¨&*);
- Confirme a Senha: Campo obrigatório. Deve ser correspondente ao campo “Senha” digitado anteriormente;
Após preencher os dados de cadastro clique no botão “Cadastrar”. Abaixo um exemplo de cadastro com e-mail corporativo de empresa licenciada: 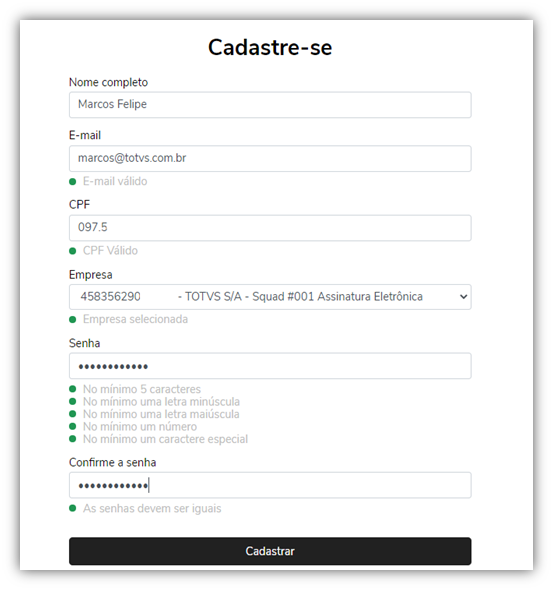
Abaixo um exemplo de cadastro de convidado: 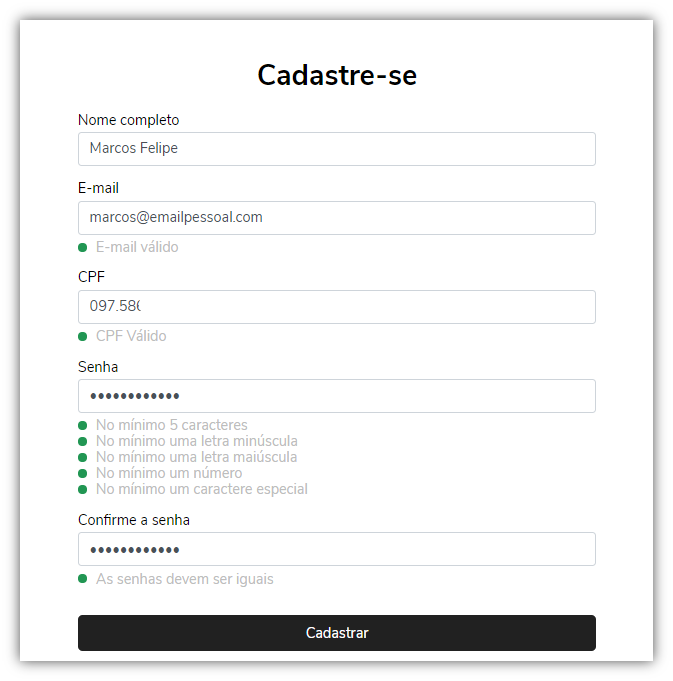
Obs.: O botão “Cadastrar” somente será habilitado, após o preenchimento correto dos campos. Após finalizar, uma mensagem será exibida informando que o cadastro foi realizado com sucesso: 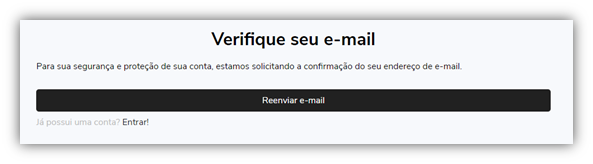
Um e-mail será enviado para a sua caixa de entrada (verifique também na caixa de spam caso não encontre o documento) e você deverá seguir as instruções do e-mail para confirmar seu cadastro. 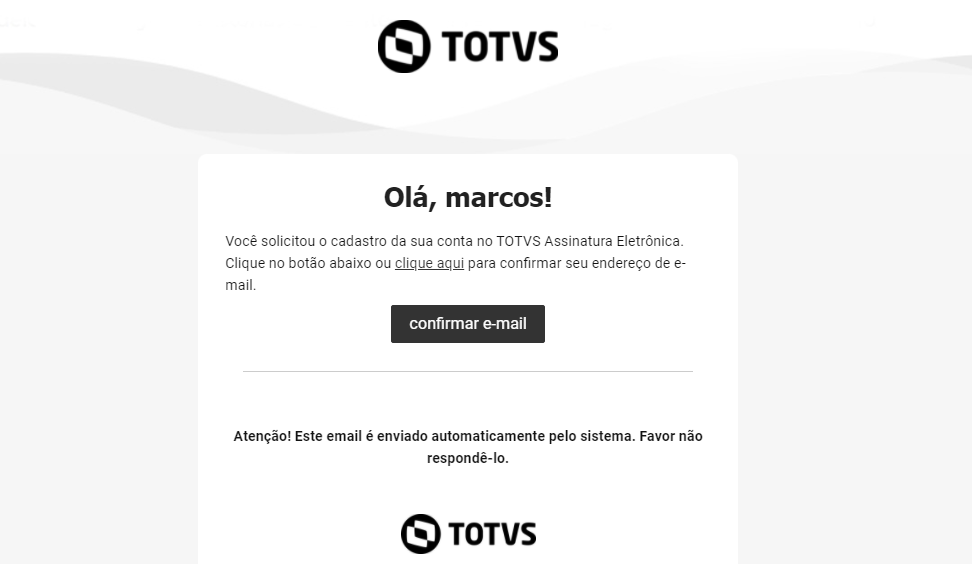
|
| Card |
|---|
| Caso você já possua um usuário cadastrado, realize o login. Após preencher o e-mail e senha clique no botão “Entrar”. Obs.: O botão “Entrar” somente será habilitado, após o preenchimento dos campos. 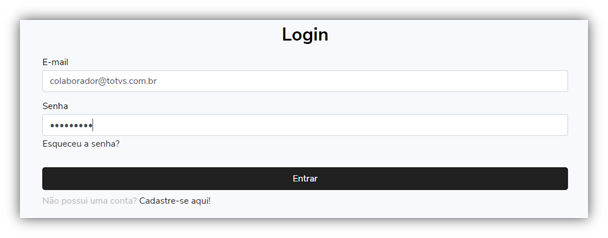
|
| Card |
|---|
| label | Publicando um documento |
|---|
| title | Publicando um documento |
|---|
| | Expandir |
|---|
| title | Publicando um documento |
|---|
| Para realizar a publicação de um documento, clique no botão "+ Adic. documentos" na tela que é exibida logo após o login. Obs.: Usuários externos não poderão publicar documentos, ficando a cargo apenas dos colaboradores habilitados e vinculados à alguma empresa. 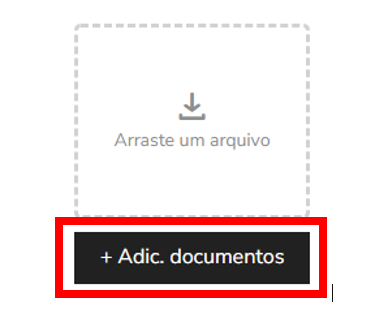
Escolha um documento e clique em “Abrir”. 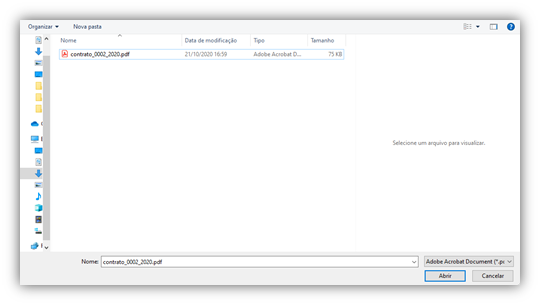
Também é possível realizar esse procedimento arrastando um documento para dentro do site. 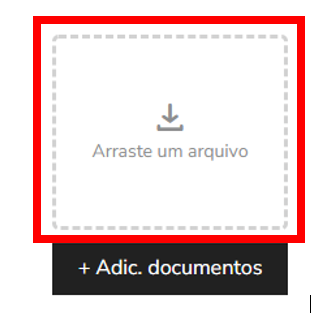
|
| Expandir |
|---|
| title | Publicando um envelope (mais de um documento) |
|---|
| Caso o usuário deseje, é possível fazer o upload de múltiplos arquivos. Fazendo isso, todos os arquivos submetidos ao sistema serão agrupados em um único documento, e seu nome será definido de forma condicional. Se múltiplos arquivos forem arrastados para a área de transferência, o nome do envelope será o mesmo do arquivo 'clicado' no momento da seleção para movimentação. Tomando a imagem abaixo de exemplo, o nome escolhido será "new_36.pdf". O mesmo vale para a ordenação do envelope: o primeiro arquivo será o "new_36.pdf" e os demais seguirão a mesma sequência da pasta de onde vieram. 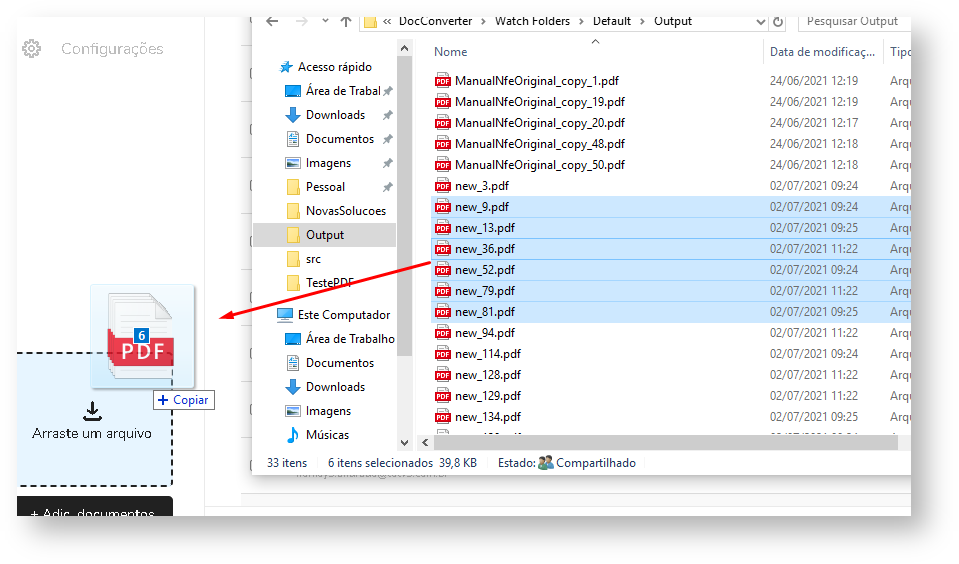
Outra opção para criação de envelope é abrir clicando no botão "+ Adic. documentos". 
Feito isso, uma nova tela será aberta, possibilitando novas opções de customização, como a ordem dos arquivos e o nome do envelope. 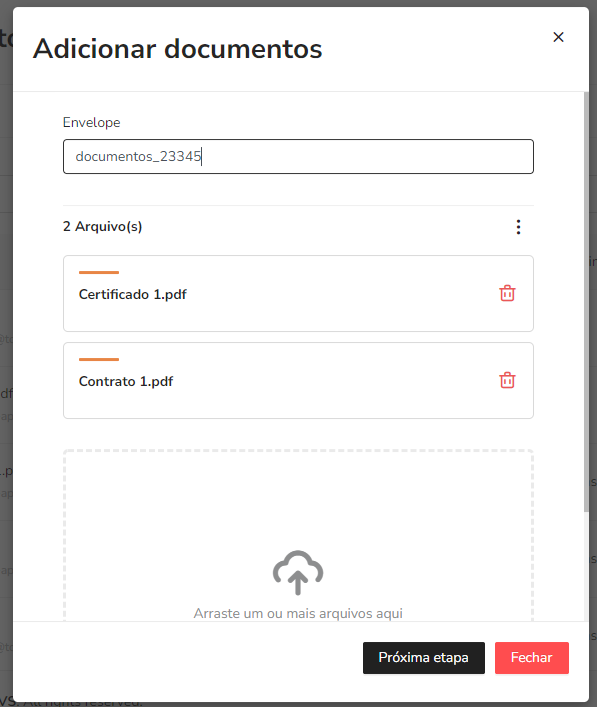
Um alerta pode ser exibido caso existam documentos com mesmo nome na lista, mas isso não impede o avanço do processo. 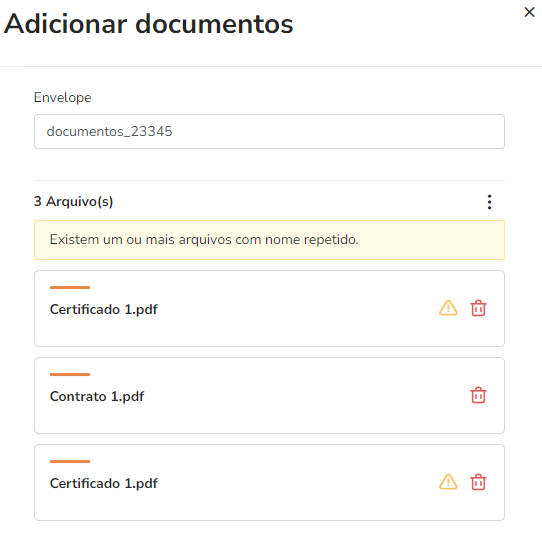
|
| Expandir |
|---|
| title | Adicionando destinatários |
|---|
| Após selecionar o documento você irá definir a forma de assinatura e quem serão os assinantes/validadores. 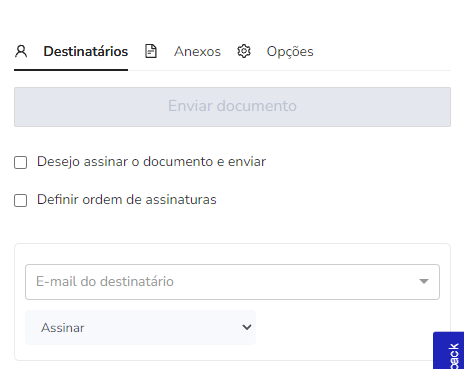
Selecione os usuários que assinarão o documento como assinante, testemunha ou validador, de acordo com a finalidade pretendida. - Assinantes ou testemunhas: Usuários que assinarão digitalmente via certificado A1/A3 ou eletronicamente através dos dados de usuário (nome, CPF e IP da máquina);
- Validadores: Usuários que irão apenas validar o documento, não participam da assinatura e servem apenas para definir se o documento está “OK”.
Observadores: Um usuário observador participa do documento de forma indireta, podendo apenas acompanhar seu fluxo mas nunca influenciá-lo. São listados na aba 'Informações' do documento, logo abaixo dos participantes ativos.
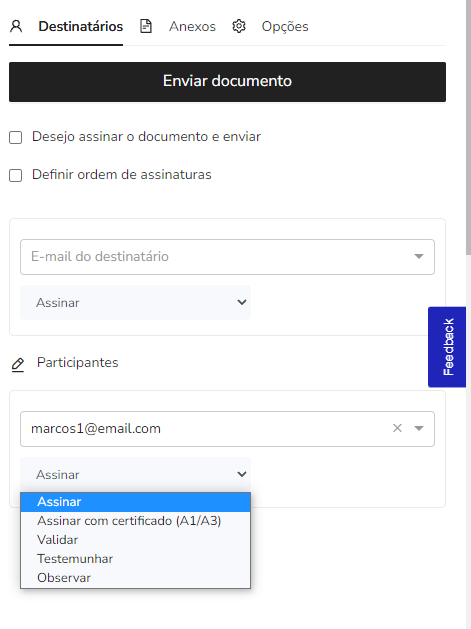
Os e-mails listados nesses campos correspondem aos usuários que você já enviou algum documento anteriormente e eles já realizaram acesso ao TOTVS Assinatura Eletrônica. Caso o usuário ainda não tenha cadastro no TOTVS Assinatura Eletrônica ou ainda não realizou o primeiro acesso, basta digitar seu e-mail no campo correspondente e teclar “ENTER” para que ele seja inserido como um assinante/validador. 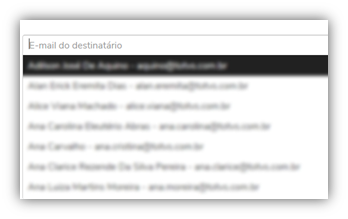
|
| Expandir |
|---|
| title | Definindo ordenação das assinaturas (workflow) |
|---|
| Também é possível definir ordenação para as assinaturas (workflow). Basta marcar a opção “Definir Ordem de Assinaturas”. É possível escolher a ordem dos assinantes ou até mesmo definir a ordenação utilizando grupos. No exemplo a seguir o documento seria enviado inicialmente para o Marcos, quando ele assinasse seria disparado o email para o Diego e assim por diante. O Fluxo só continua quando a pessoa atual realiza a assinatura. 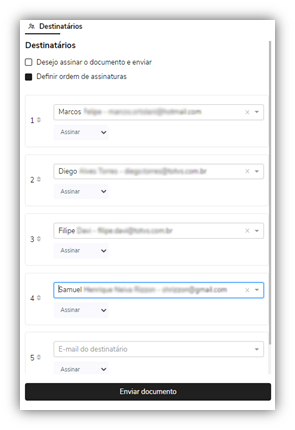
Para alterar a ordem dos destinatários basta clicar sobre as numerações e arrastar para a posição desejada. Outra forma de ordenação possível é utilizando grupos. Onde definimos um grupo de pessoas para receber o documento primeiro, e após todas elas assinarem o documento é disponibilizado para o grupo dois, e assim sucessivamente. Para criar um grupo clique na numeração de um contato e arraste até a opção “Arraste aqui para criar um grupo” 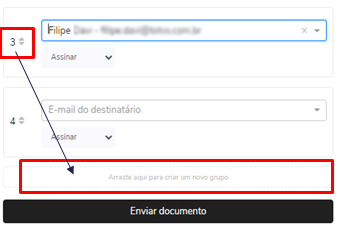
|
| Expandir |
|---|
| Após selecionar o documento você irá definir a forma de assinatura e quem serão os assinantes/validadores.
|
| Expandir |
|---|
| title | Opções: Data de expiração, assinatura manuscrita, mensagem personalizada de email |
|---|
| Após selecionar o documento você irá definir a forma de assinatura e quem serão os assinantes/validadores.
|
| Expandir |
|---|
| title | Realizando a publicação e a assinatura |
|---|
| Defina a forma de assinatura que você, como portador do documento, irá escolher para assinar. Caso não participe da assinatura/validação do documento deixe a opção “Desejo assinar o documento e enviar” desmarcada . 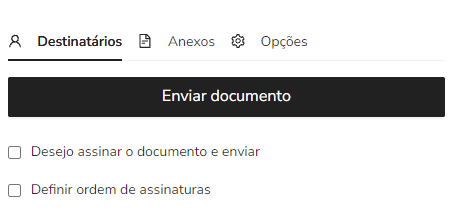
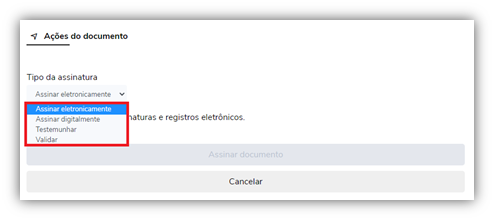
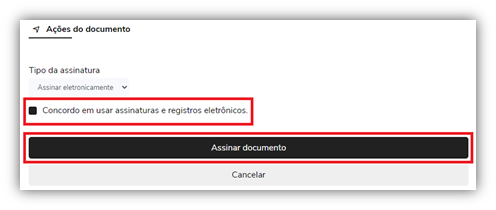
Clique no botão “Assinar documento” . O documento será salvo no TOTVS Assinatura Eletrônica e os destinatários receberão um e-mail solicitando que acessem a ferramenta e realizem a assinatura/validação.  / /
|
|
| Card |
|---|
| label | Assinando um documento |
|---|
| title | Assinando um documento |
|---|
| Para realizar a assinatura de um documento, realize o login e encontre o documento que irá assinar na tela principal. 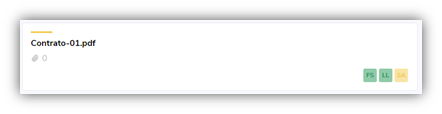
Clique no documento e aguarde seu conteúdo ser carregado. Leie até última página para que o botão “Próxima Etapa” seja habiltado e, em seguida, clique nele para dar prosseguimento ao processo de assinatura. 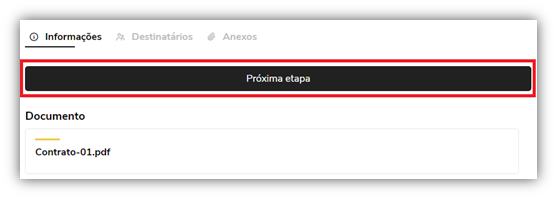
Após clicar no botão “Próxima etapa”, será exibido os campos para informar os dados de assinatura. 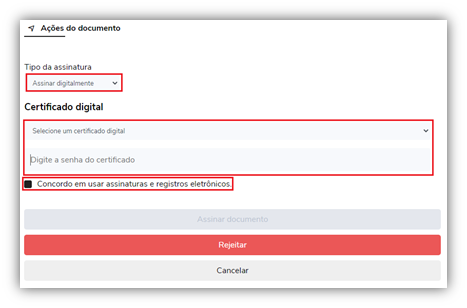
Para assinar digitalmente selecione a opção “Assinar digitalmente”. Com essa opção a assinatura será digital através de um certificado A1 válido. Selecione o certificado e insira o PIN correspondente à ele. Se preferir você pode optar por assinar o documento eletronicamente clicando na opção “Assinar Eletronicamente”. Os campos “Certificado” e “PIN” ficarão desabilitados e a assinatura será realizada a partir dos seus dados de usuário (nome, CPF e IP da máquina). 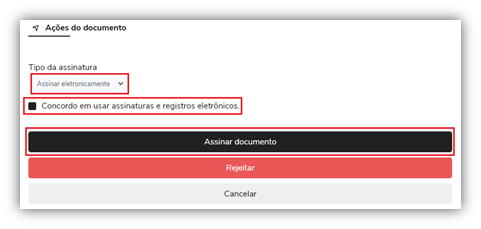
Marque a opção “Concordo em usar assinaturas e registros eletrônicos” e clique no botão “Assinar documento”. O documento será assinado, as informações serão gravadas no documento conforme a opção de assinatura escolhida. Após todos os destinatários do documento realizarem suas respectivas ações (assinar, testemunhar ou validar) o documento será finalizado e será enviado um e-mail para todos os destinatários informando a conclusão. 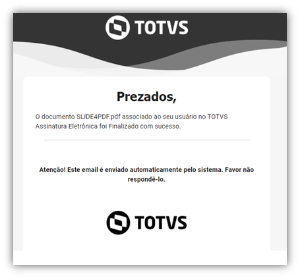
|
| Card |
|---|
| label | Rejeitando um documento |
|---|
| title | Rejeitando um documento |
|---|
| Clique no documento que deseje rejeitar e em seguida clique no botão ”Próxima etapa” conforme descrito no item 2.7. Logo após, clique no botão “Rejeitar”. 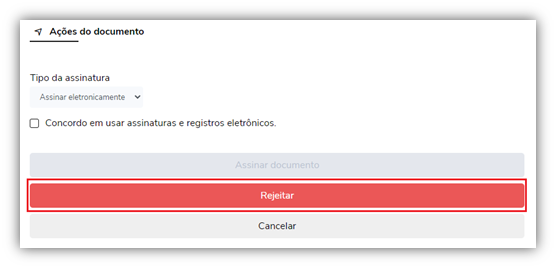
Uma janela será exibida solicitando que descreva o motivo da rejeição do documento. Preencha esse campo e clique no botão “Rejeitar”. 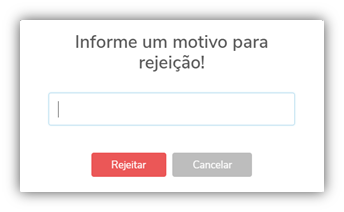
Todos os destinatários do documento receberão um email confirmando a rejeição. 
|
| Card |
|---|
| label | Gerenciando uma publicação existente |
|---|
| title | Gerenciando uma publicação existente |
|---|
| | Deck of Cards |
|---|
| | Card |
|---|
label | Excluindo um documento| Expandir |
|---|
| title | Excluindo um documento |
|---|
| Um documento já publicado, poderá ser excluído pelo responsável pela publicação a qualquer momento, desde que o documento ainda não tenha sido assinado por todos os assinantes, ou seja, o documento não deverá estar com o status “finalizado”. Clique no documento que deseje excluir e em seguida clique no ícone “ ” no canto superior direito da tela e selecione a opção “Excluir documento”. 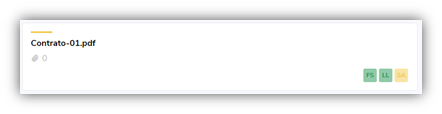 Image Modified Image Modified
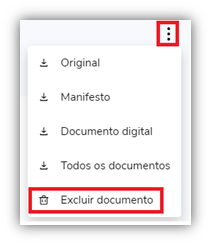 Image Modified Image Modified
Logo após, clique no botão “Excluir” para confirmar a exclusão do documento do TOTVS Assinatura Eletrônica. 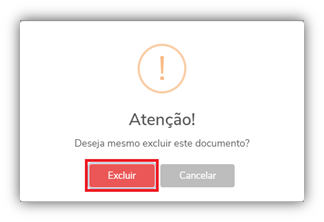 Image Modified Image Modified
Todos os destinatários do documento receberão um e-mail confirmando a exclusão do documento. 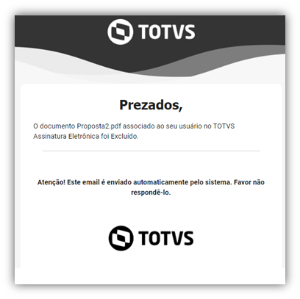 Image Modified Image Modified
| Card |
|---|
| label | Anexos do documento
|---|
| Expandir |
|---|
| Anexos do documento | O TOTVS Assinatura Eletrônica também permite adicionar um ou mais anexos à um determinado documento. Para isso, clique no documento em questão e em seguida clique na opção “Anexos” no canto superior direito da tela. Logo após, clique no botão “Procure em seu computador” ou arraste o arquivo desejado até a área tracejada.  Image Modified Image Modified
Uma lista contendo o(s) anexo(s) é exibida sendo possível excluir ou fazer download do arquivo.  Image Modified Image Modified
| Card |
|---|
| label | Adicionando novos assinantes
|---|
| Expandir |
|---|
| assinantes | É possível também, adicionar novos assinantes à um documento já publicado. Para isso, clique no documento em questão e em seguida clique na opção “Destinatários” no canto superior direito da tela. Logo após, informe os novos destinatários e selecione o respectivo papel de acordo com a finalidade pretendida. Por fim, clique no botão “Adicionar destinatário(s)”.  Image Modified Image Modified
Um e-mail será enviado ao(s) assinantes(s) e o documento ficará pendente de sua assinatura. | Card |
|---|
| label | Excluindo assinantes pendentes
|---|
| Expandir |
|---|
| Excluindo assinantes | Removendo signatários pendentes |
| Você também poderá excluir os assinantes de um documento já publicado. Para isso o usuário deverá ser o responsável pela publicação do documento e, só poderá ser excluído, o assinante que ainda não realizou a assinatura, caso contrário, essa opção não será exibida. Clique no documento em questão e em seguida clique na opção “Informações” no canto superior direito da tela. Logo abaixo será listado os respectivos destinatários do documento. Clique no ícone “ ” para excluir um determinado destinatário.  Image Modified Image Modified
Uma janela será exibida solicitando a confirmação da exclusão. Clique no botão “excluir”. 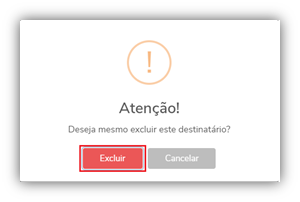 Image Modified Image Modified
Após a exclusão, o usuário será removido da lista de assinante daquele documento. | Card |
|---|
| label | Buscando documentos
|---|
| Expandir |
|---|
| title | Removendo signatários pendentes |
|---|
| Você também poderá excluir os assinantes de um documento já publicado. Para isso o usuário deverá ser o responsável pela publicação do documento e, só poderá ser excluído, o assinante que ainda não realizou a assinatura, caso contrário, essa opção não será exibida. Clique no documento em questão e em seguida clique na opção “Informações” no canto superior direito da tela. Logo abaixo será listado os respectivos destinatários do documento. Clique no ícone “ ” para excluir um determinado destinatário.  Image Added Image Added
Uma janela será exibida solicitando a confirmação da exclusão. Clique no botão “excluir”. 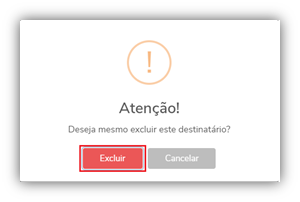 Image Added Image Added
Após a exclusão, o usuário será removido da lista de assinante daquele documento.
|
| Deck of Cards |
|---|
| | Card |
|---|
Buscando documentos | Uma vez publicados ou recebidos, os documentos associados ao seu usuário serão exibidos na tela inicial, sendo o padrão de ordenação a data de movimentação em crescente.  Image Removed Image Removed
À esquerda da barra de pesquisa existe uma caixa de seleção que, após escolhida uma opção, filtrará e exibirá todos os documentos que respeitem aquela condição. 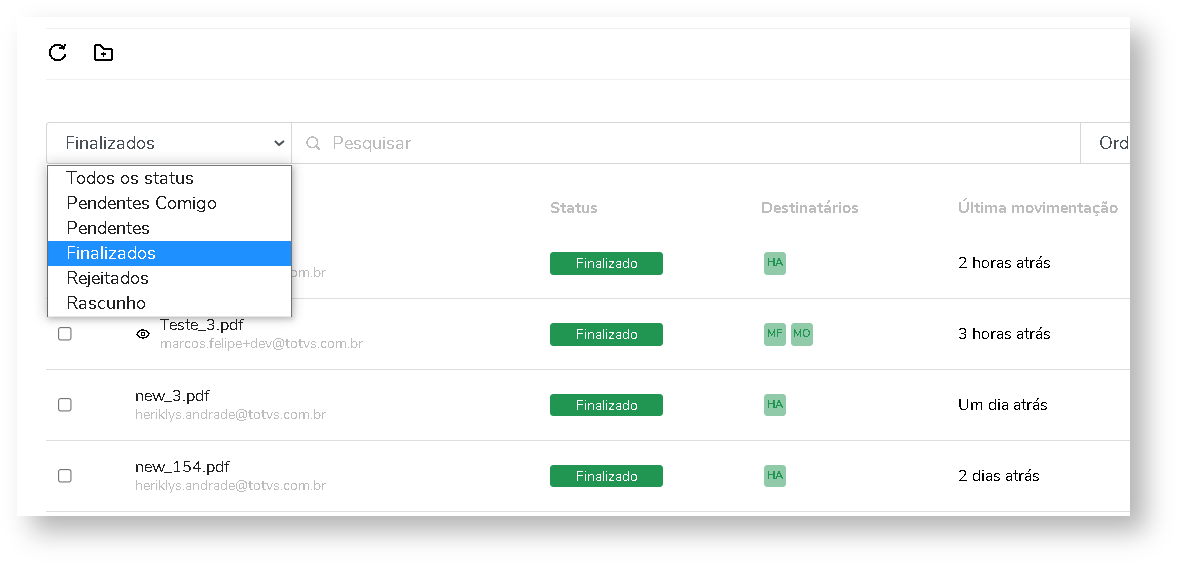 Image Removed Image Removed
Caso existam vários documentos (filtrando ou não), a lista de exibição será paginada exibindo no máximo 12 itens por vez. Você poderá navegar entre as páginas usando os botões logo abaixo da lista. 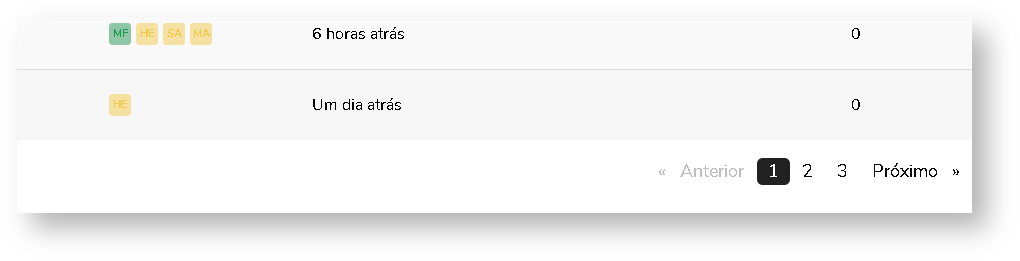 Image Removed Image Removed
| | Card |
|---|
| label | Observador |
|---|
| title | Observador |
|---|
| É possível incluir observadores no documento, tanto no momento de sua publicação, quanto após a mesma; desde que seu status não seja 'Rejeitado'. 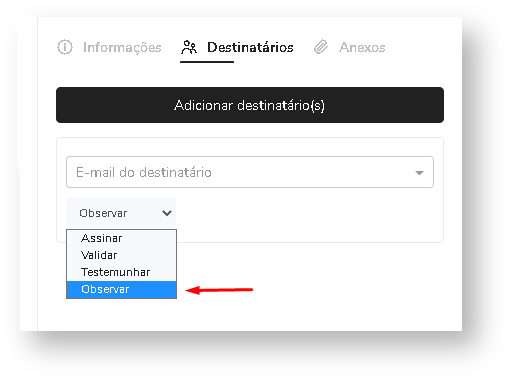
Um usuário observador participa do documento de forma indireta, podendo apenas acompanhar seu fluxo mas nunca influenciá-lo. São listados na aba 'Informações' do documento, logo abaixo dos participantes ativos. 
Também é permitido, no momento da adição de destinatários, converter um usuário participante (que assina, valida ou testemunha) em um observador. A conversão contrária ainda não existe; para que o usuário "[email protected]" seja convertido em um assinante, primeiro é necessário excluí-lo de sua listagem atual e incluí-lo novamente com a devida ação. 
|
|
|
| Card |
|---|
| label | Buscando documentos |
|---|
| title | Buscando documentos |
|---|
| Uma vez publicados ou recebidos, os documentos associados ao seu usuário serão exibidos na tela inicial, sendo o padrão de ordenação a data de movimentação em crescente.  Image Added Image Added
À esquerda da barra de pesquisa existe uma caixa de seleção que, após escolhida uma opção, filtrará e exibirá todos os documentos que respeitem aquela condição. 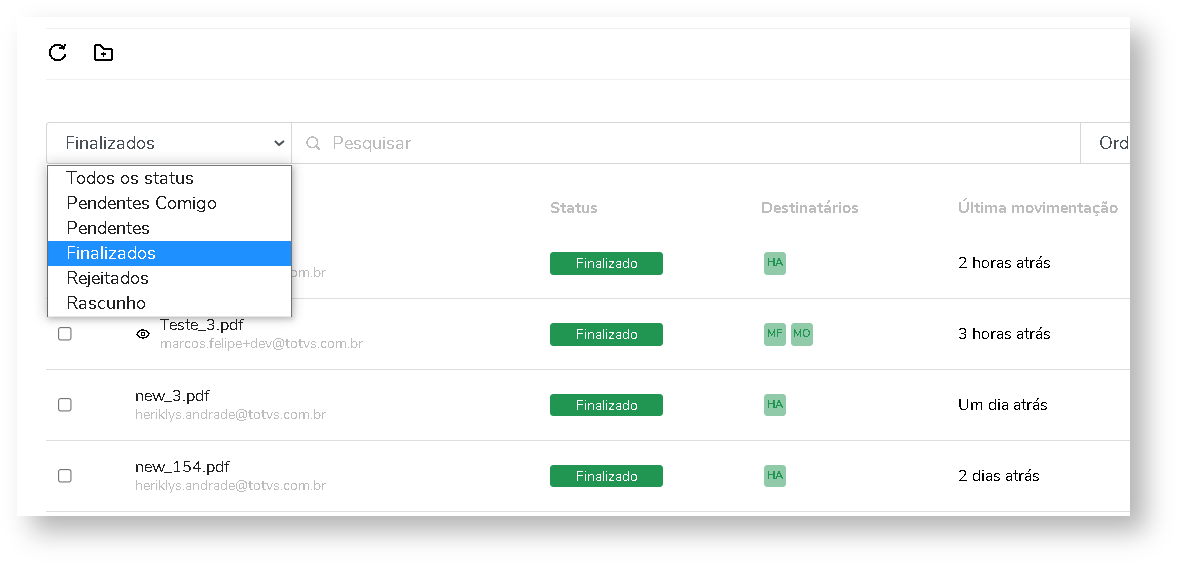 Image Added Image Added
Caso existam vários documentos (filtrando ou não), a lista de exibição será paginada exibindo no máximo 12 itens por vez. Você poderá navegar entre as páginas usando os botões logo abaixo da lista. 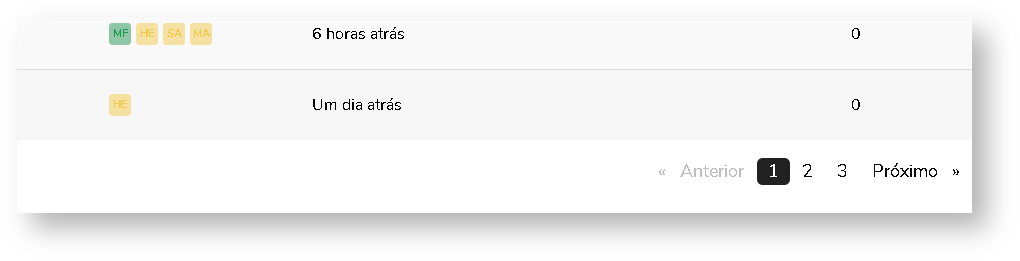 Image Added Image Added
|
| Card |
|---|
| label | Download de um documento |
|---|
| title | Download de um documento |
|---|
| Localize o documento que deseja baixar pela busca ou grid, clique na seta ao lado de visualizar e escolha a opção Baixar Manifestou ou Arquivo digital. Caso deseje baixar o documento original ou um arquivo compactado com todas as opções abra o documento. 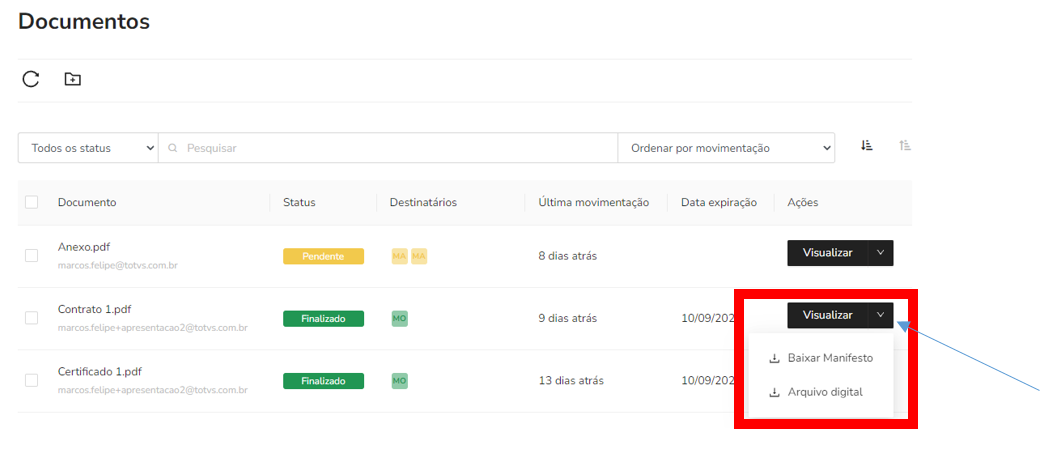
Clique na seta ao lado de Baixar documento e selecione a opção que deseja realizar o download. 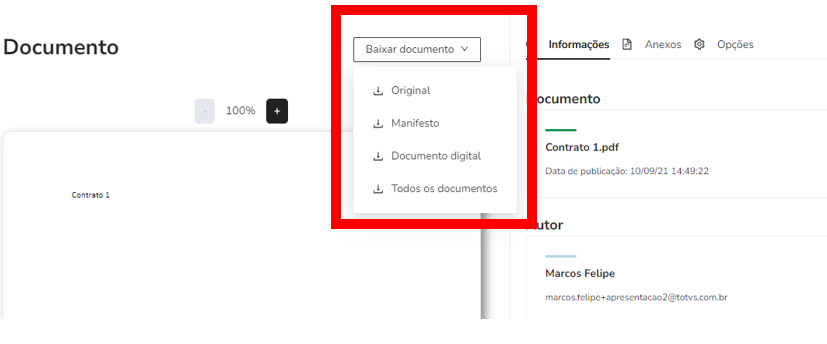
Escolha o tipo de download dentre as seguintes opções: - Manifesto: Documento com o protocolo das assinaturas na última página, em formato PDF;
- Original: Documento original submetido ao TOTVS Assinatura Eletrônica;
- Documento digital: Documento digital para validação no site do governo (https://verificador.iti.gov.br);
- Todos os documentos: Arquivo “zipado” com os dois documentos.
Após clicar em uma da opções o arquivo será baixado. Para o documento “manifesto” a página de protocolo das assinaturas é exibida da seguinte forma: 
Você pode clicar no link descrito no protocolo ou se preferir utilizar o QRCode para acessar o site “Verificador de Assinaturas”, que irá validar o hash (código único do documento) e identificar os assinantes. 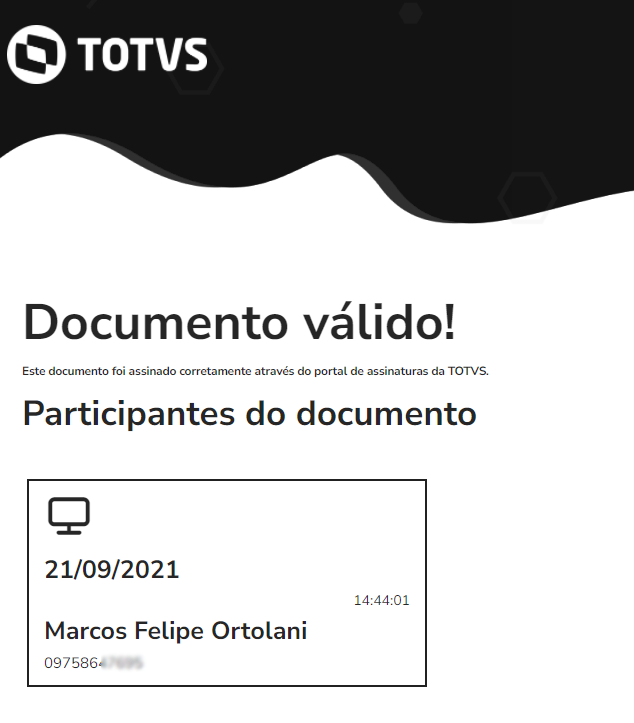
|
| Card |
|---|
| label | Pastas e subpastas |
|---|
| title | Pastas e subpastas |
|---|
| | Card |
|---|
| O TAE possibilita a criação de pastas (com até um nível de hierarquia) para agrupar seus documentos, que podem ser localizadas no menu "Pasta" à esquerda. 
Após navegação a esse menu (e também na página inicial), é possível identificar na barra de ferramentas a opção para criar uma nova pasta. 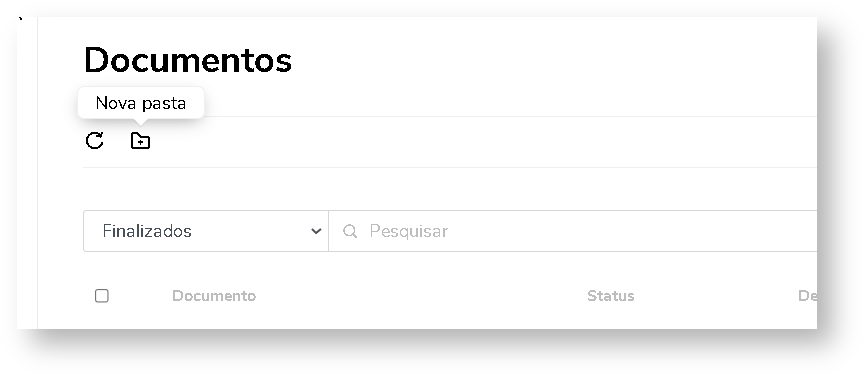
Para isso, basta preencher o nome (máximo 12 caracteres) da pasta e clicar em 'Criar'. 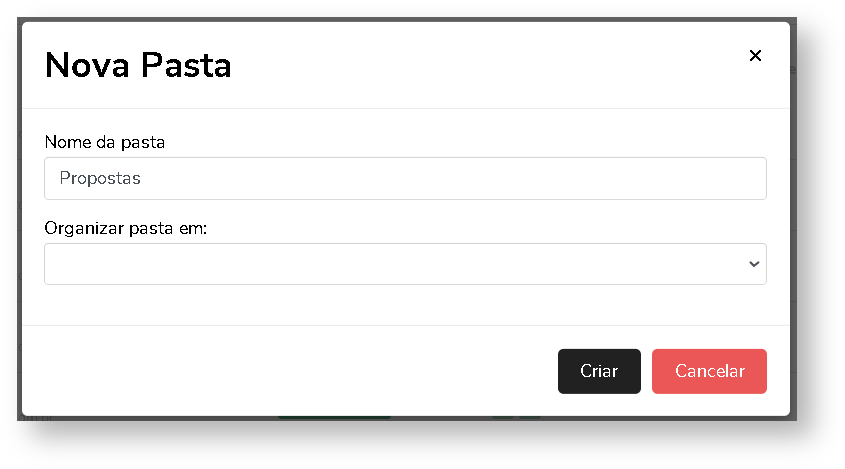
Caso queira criar uma subpasta, realize o mesmo processo. Porém selecione a pasta pai no campo “Organizar Pasta em:”. Para criar a seguinte estrutura de pastas “CONTRATOS/RH”, crie uma pasta chamada Contratos e em seguida crie uma subpasta chamada RH seguindo o exemplo abaixo. 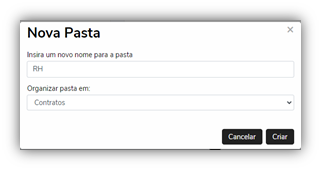
Para mover os arquivos para as pastas basta selecionar os arquivos desejados, clicar no símbolo de mover e escolher seu novo destino. 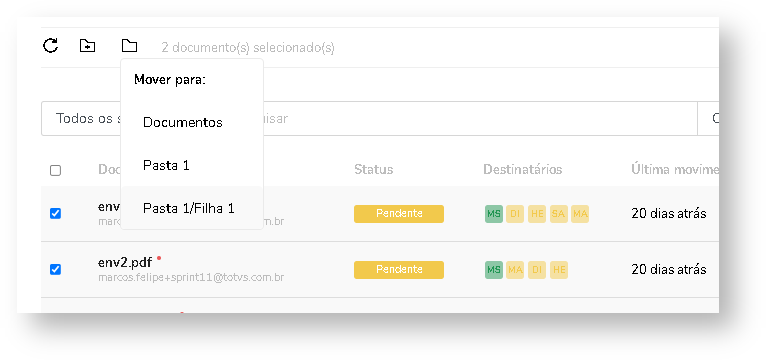
Por fim, o sistema também disponibiliza opções para renomear e excluir pastas. 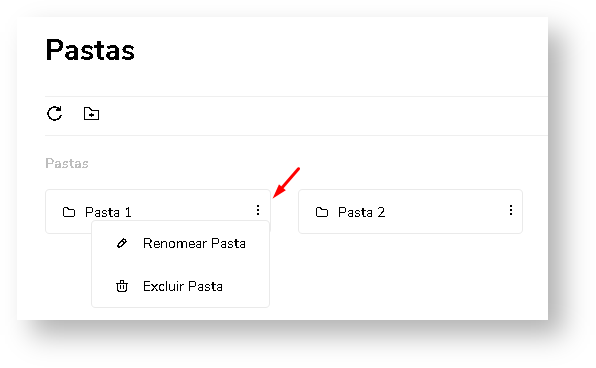
|
|
| Card |
|---|
| label | Editar perfil e senha |
|---|
| title | Editar Perfil e senha |
|---|
| | Deck of Cards |
|---|
| id | deck_editar_perfil_senha |
|---|
| | Card |
|---|
| label | Alteração de senha |
|---|
| title | Alteração de senha |
|---|
| Caso seja necessário alterar a senha ou por motivo de esquecimento, clique na opção “Esqueceu a senha?” presente na tela de login. 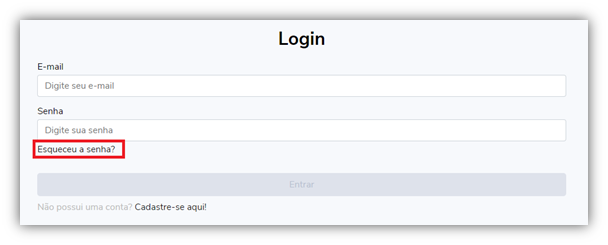
Será exibido um campo para você informar o seu e-mail: 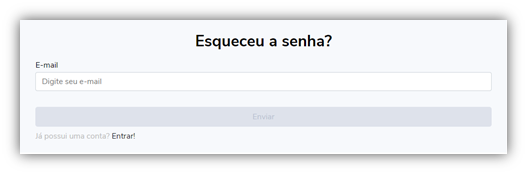
Informe o e-mail e clique no botão "Enviar". 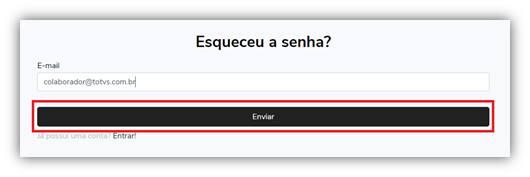
Um e-mail será enviado para a sua caixa de entrada (verifique também na caixa de spam caso não encontre o documento) e você deverá clicar no link do e-mail para redefinir sua senha. 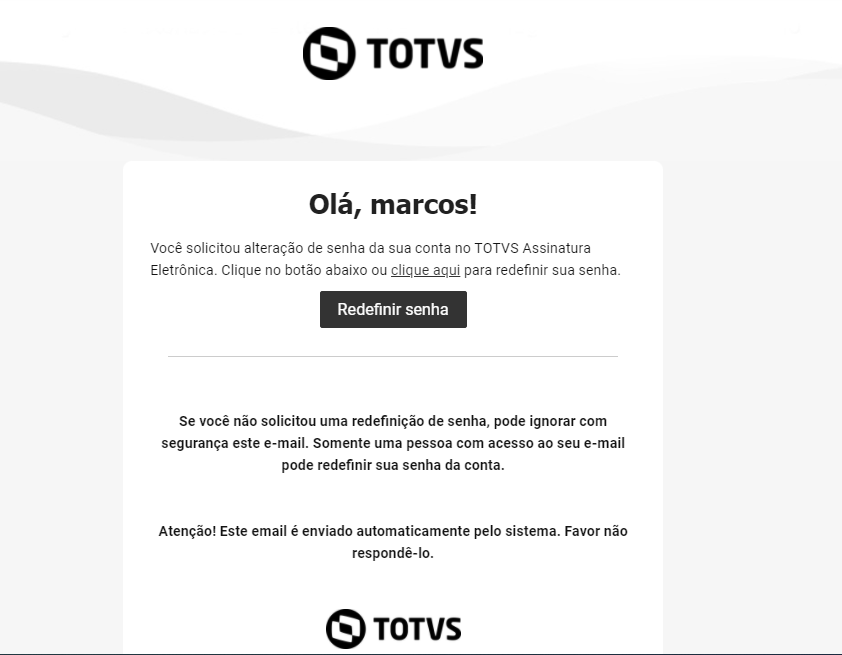
Informe os dados da nova senha nos campos que serão exibidos e clique no botão "Atualizar". 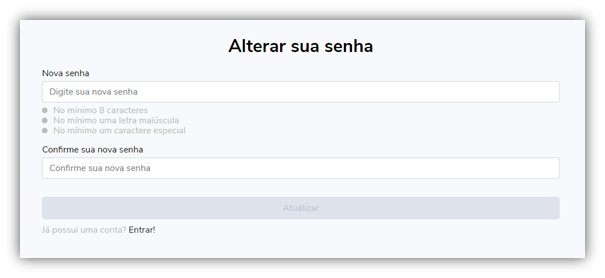
|
| Card |
|---|
| label | Editar Perfil |
|---|
| title | Editar Perfil |
|---|
| Alguns campos do perfil podem ser modificados, para isso basta o usuário acessar "Editar Perfil". 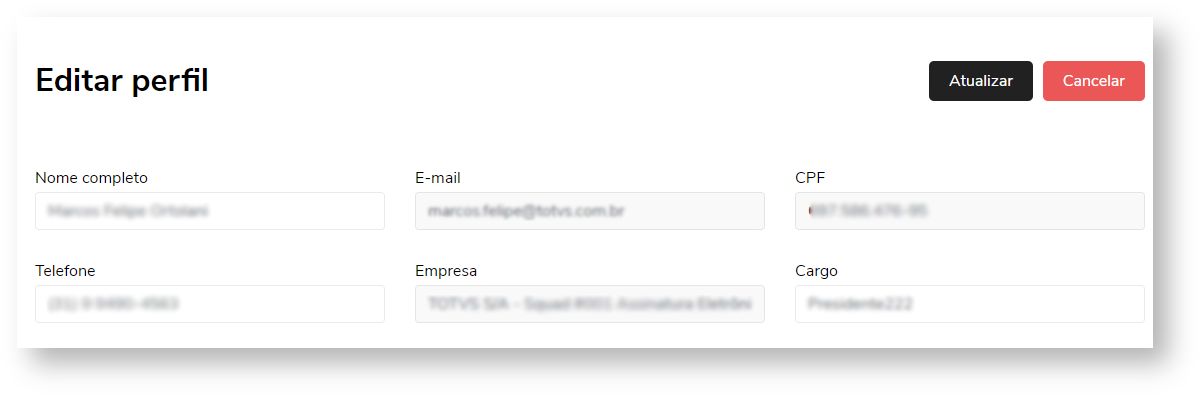
|
| Card |
|---|
| label | Cadastrar assinatura manuscrita e rubrica |
|---|
| title | Cadastrar assinatura manuscrita e rubrica |
|---|
| Alguns campos do perfil podem ser modificados, para isso basta o usuário acessar "Editar Perfil". 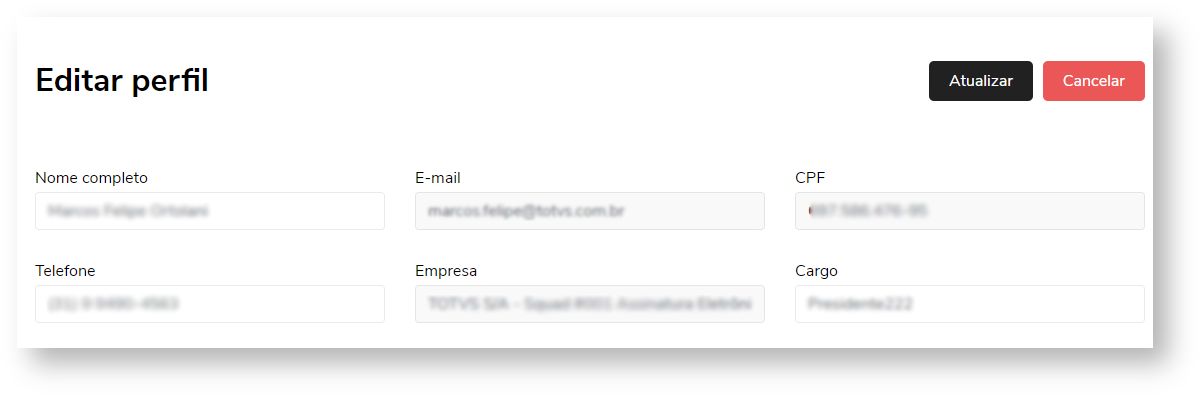
|
|
|
|
|
| Card |
|---|
| label | Fluxo do administrador |
|---|
| Os processos listados a seguir somente poderão ser acessados por usuários que são 'Administradores' na plataforma. | Deck of Cards |
|---|
| | Card |
|---|
| label | Usuários |
|---|
| title | Usuários |
|---|
| No canto esquerdo do Totvs Assinatura Eletrônica existe a opção "Usuários". Neste menu é possível gerenciar os usuários de determinado domínio/empresa.
- Filtrar: Essa opção permite realizar filtros para encontrar um usuário específico:

- + Criar usuário: Com essa opção um novo usuário pode ser criado diretamente dentro do TOTVS Assinatura Eletrônica. Após sua criação, o novo usuário receberá um e-mail para definir sua senha:
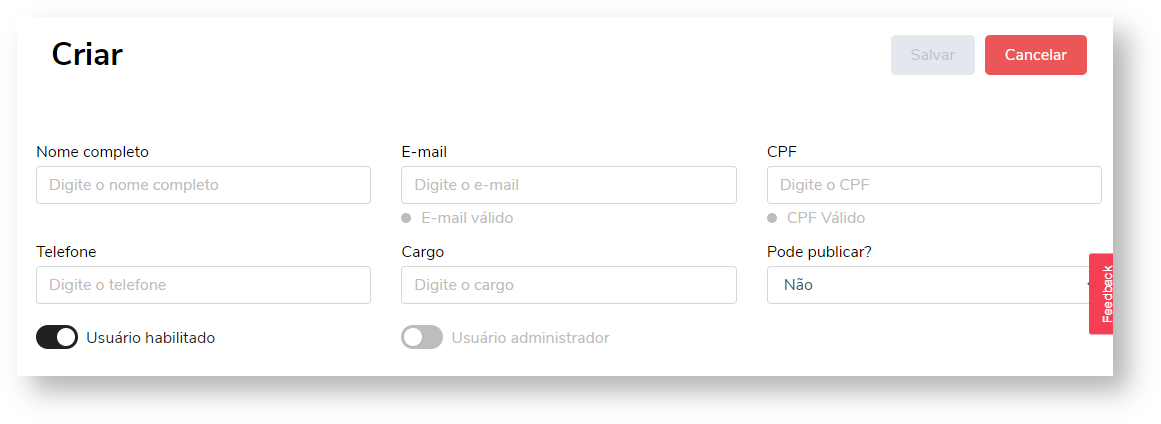
- Editar: Usuários administradores também podem editar outros usuários, retificando permissões e alguns campos de cadastros como: Nome, Telefone e Cargo.
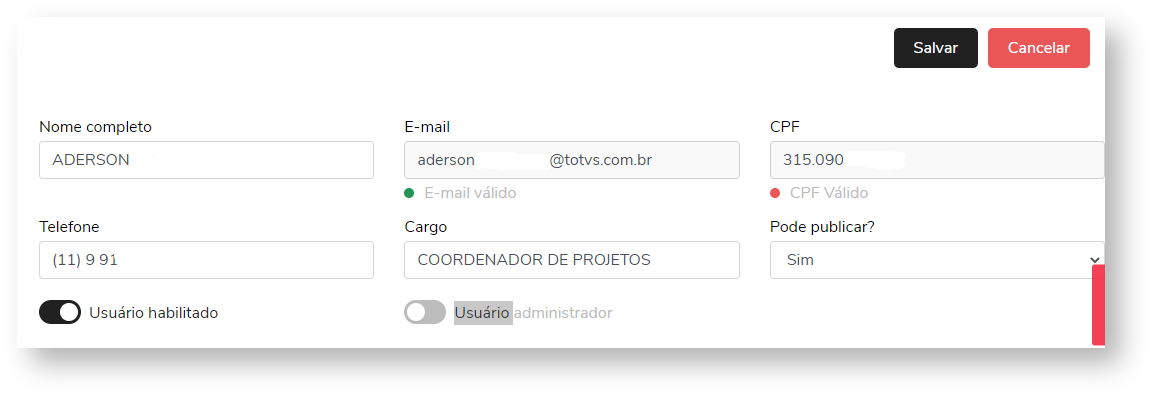
- Remover da empresa: Opção que permite aos administradores remover usuário(s) de sua empresa. Usuários removidos (externos) não podem publicar documentos mas continuam assinando documentos, porém sem ter alguma empresa vinculada.
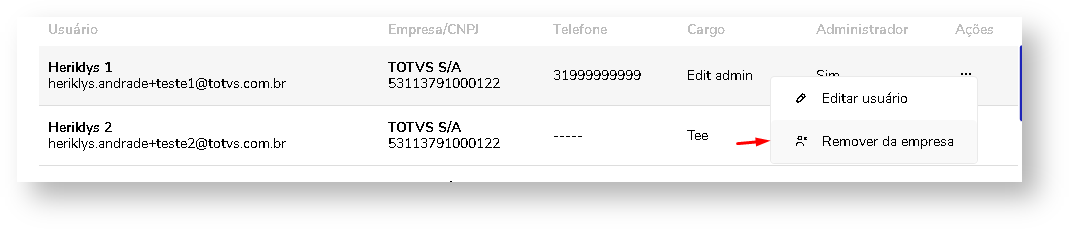
- Incluir na empresa: Para usuários removidos ou recém cadastrados sem associação de empresas, existe essa opção. Após executá-la, o usuário fará parte da sua organização, desde que o domínio de seu e-mail esteja associado aquela empresa.

|
| Card |
|---|
| label | Configurações |
|---|
| title | Configurações |
|---|
| Abaixo serão listas algumas opções contidas no painel administrativo.
| Expandir |
|---|
| Nessa aba o administrador pode definir como será o padrão de cadastro para novos usuários. 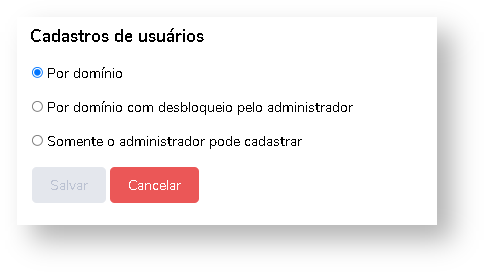
|
| Expandir |
|---|
| Aqui serão listados e estarão passíveis de alteração, adição e exclusão todos os domínios associados à sua empresa. 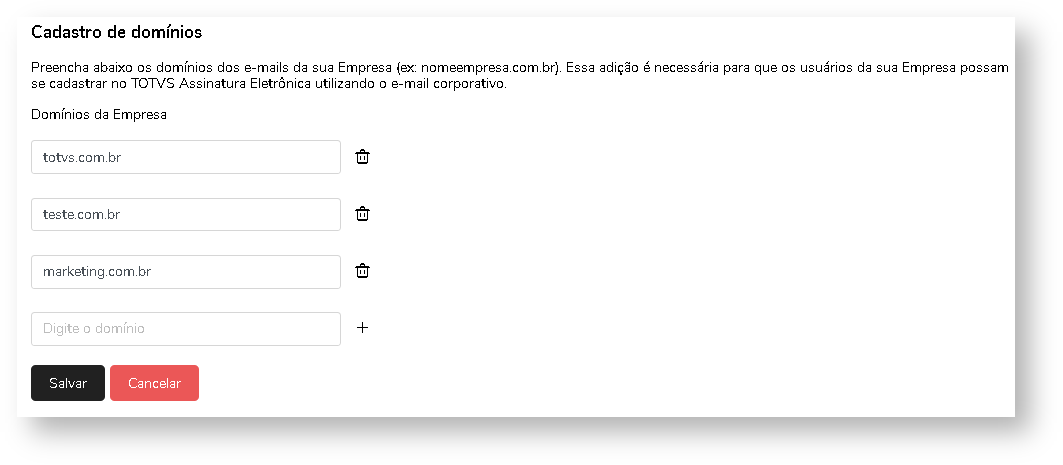
|
| Expandir |
|---|
| Por padrão o logotipo da totvs será exibido no canto superior esquerdo do portal e será enviado junto aos e-mails. Caso deseje, o administrador pode alterá-lo de forma a exibir a logo de sua empresa, desde que siga as orientações ali destacadas. 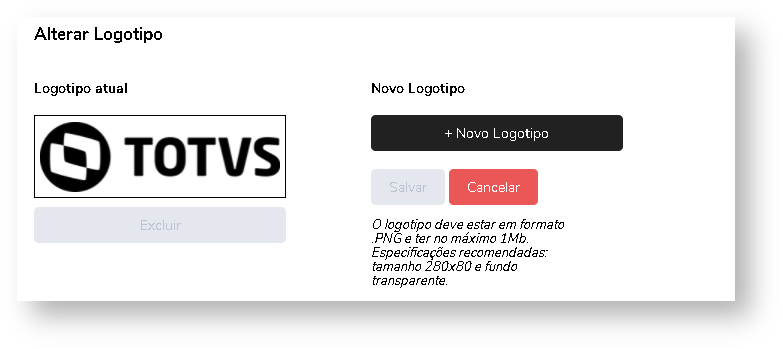
|
|
|
|
| Card |
|---|
| label | Aplicativo mobile |
|---|
| title | Aplicativo mobile |
|---|
| Seguem abaixo outros processos que podem ser acessados e executados na plataforma.
|
| Card |
|---|
| label | Aplicativo Fluig |
|---|
| title | Aplicativo Fluig |
|---|
| Seguem abaixo outros processos que podem ser acessados e executados na plataforma.
|
|