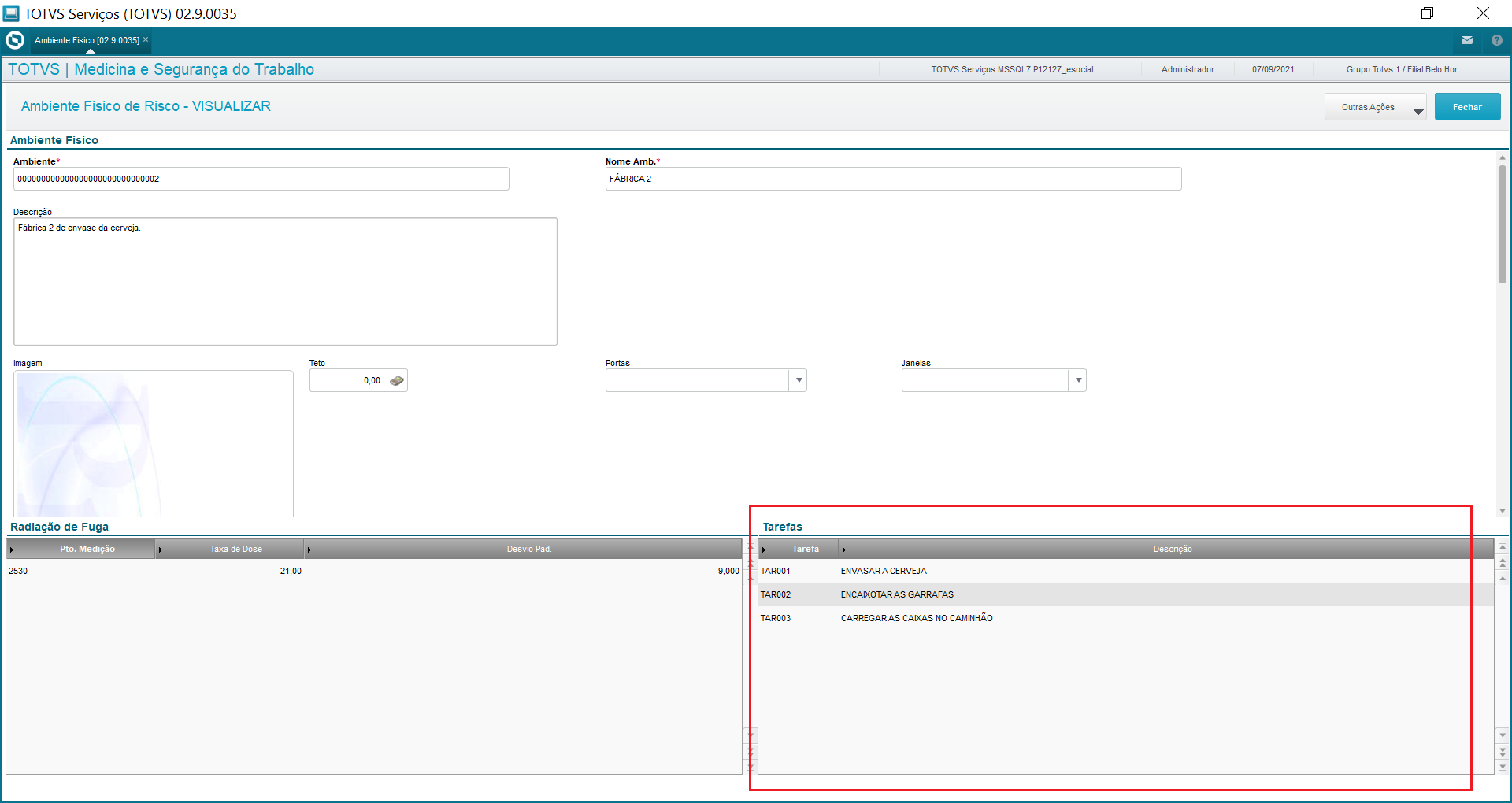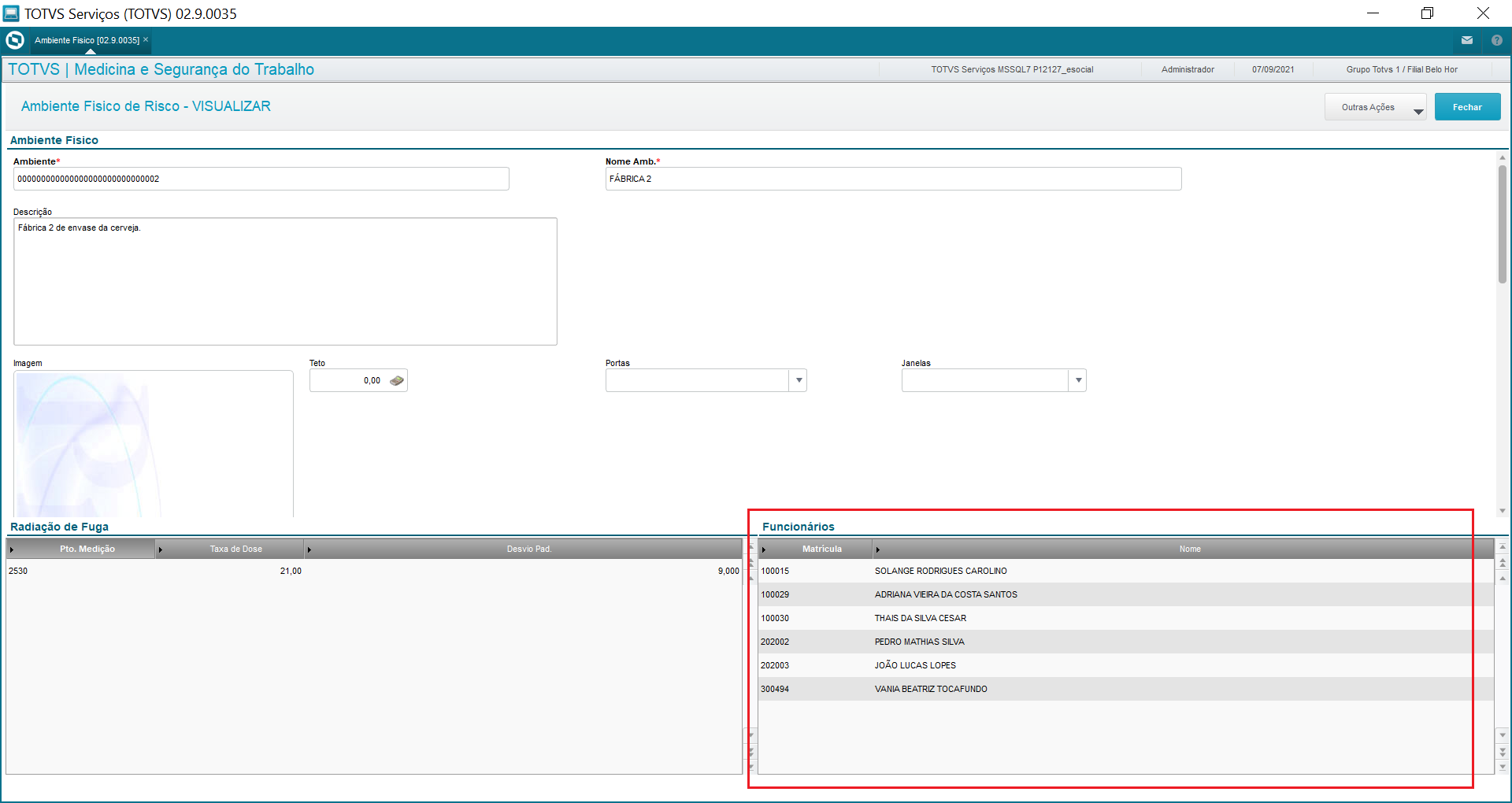Histórico da Página
...
Como apontado anteriormente, essa é a opção que virá por padrão e é a considerada atualmente. Ao selecionar essa opção, no cadastro de ambientes físicos será apresentada uma grid para poder relacionar os centros de custo ao ambiente, conforme exemplificado na imagem abaixo.:
Ao enviar o evento S-2240 ao eSocial, o sistema buscará o centro de custo do funcionário definido no campo "Centro Custo" (RA_CC) do cadastro de funcionários (GPEA010) e através desse centro de custo irá buscar o ambiente a que ele está vinculado através da tabela TOQ, responsável por salvar o relacionamento entre o ambiente e o centro de custo. Tendo encontrado as informações do ambiente, o sistema enviará na tag <infoAmb> ao eSocial. Em "Outras Ações", existe o botão "Centros de Custo", que abrirá uma tela com um Markbrowse para facilitar a seleção dos centros de custo a serem vinculados com o ambiente.
2. Ambiente x Departamento (tabela TOR):
Ao selecionar essa opção, no cadastro de ambientes físicos será apresentada uma grid para poder relacionar os departamentos ao ambiente, conforme exemplificado na imagem abaixo:
Ao enviar o evento S-2240 ao eSocial, o sistema buscará o departamento do funcionário definido no campo "Cod. Depto. " (RA_DEPTO) do cadastro de funcionários (GPEA010) e através desse departamento irá buscar o ambiente a que ele está vinculado através da tabela TOR, responsável por salvar o relacionamento entre o ambiente e o departamento. Tendo encontrado as informações do ambiente, o sistema enviará na tag <infoAmb> ao eSocial. Em "Outras Ações", existe o botão "Departamentos", que abrirá uma tela com um Markbrowse para facilitar a seleção dos departamentos a serem vinculados com o ambiente.
3. Ambiente x Função (tabela TOS):
Ao selecionar essa opção, no cadastro de ambientes físicos será apresentada uma grid para poder relacionar as funções ao ambiente, conforme exemplificado na imagem abaixo:
Ao enviar o evento S-2240 ao eSocial, o sistema buscará a função do funcionário definido no campo "Cod. Funcao" (RA_CODFUNC) do cadastro de funcionários (GPEA010) e através dessa função irá buscar o ambiente a que ele está vinculada através da tabela TOS, responsável por salvar o relacionamento entre o ambiente e a função. Tendo encontrado as informações do ambiente, o sistema enviará na tag <infoAmb> ao eSocial. Em "Outras Ações", existe o botão "Funções", que abrirá uma tela com um Markbrowse para facilitar a seleção das funções a serem vinculados com o ambiente.
4. Ambiente x Tarefa (tabela TOT):
Ao selecionar essa opção, no cadastro de ambientes físicos será apresentada uma grid para poder relacionar as tarefas ao ambiente, conforme exemplificado na imagem abaixo:
Ao enviar o evento S-2240 ao eSocial, o sistema buscará a tarefa a que o funcionário está vinculado através da rotina de Tarefas por Funcionário (MDTA090) e através dessa tarefa irá buscar o ambiente a que ela está vinculada através da tabela TOT, responsável por salvar o relacionamento entre o ambiente e a tarefa. Tendo encontrado as informações do ambiente, o sistema enviará na tag <infoAmb> ao eSocial. Em "Outras Ações", existe o botão "Tarefas", que abrirá uma tela com um Markbrowse para facilitar a seleção das tarefas a serem vinculadas com o ambiente.
5. Ambiente x Funcionário (tabela TOU):
Ao selecionar essa opção, no cadastro de ambientes físicos será apresentada uma grid para poder relacionar os funcionários ao ambiente, conforme exemplificado na imagem abaixo:
Ao enviar o evento S-2240 ao eSocial, o sistema buscará o ambiente a que o funcionário está vinculado através da tabela TOU, responsável por salvar o relacionamento entre o ambiente e o funcionário. Tendo encontrado as informações do ambiente, o sistema enviará na tag <infoAmb> ao eSocial. Em "Outras Ações", existe o botão "Funcionários", que abrirá uma tela com um Markbrowse para facilitar a seleção dos funcionários a serem vinculados com o ambiente. Na tela de seleção dos funcionários, em "Outras Ações", existe o botão "Filtrar" que abrirá uma tela para a composição de um filtro a ser aplicado sobre os funcionários apresentados no Markbrowse, dessa forma é possível selecionar o centro de custo, departamento, função e tarefa dos funcionários para realizar a filtragem. Nos campos de centro de custo, departamento, função e tarefa do filtro é possível selecionar apenas um código ou pressionar a tecla F10 para que o sistema abra um novo Markbrowse para selecionar mais de um código para cada campo. Abaixo, está exemplificada a tela de filtragem dos funcionários:
04. DEMAIS INFORMAÇÕES
...