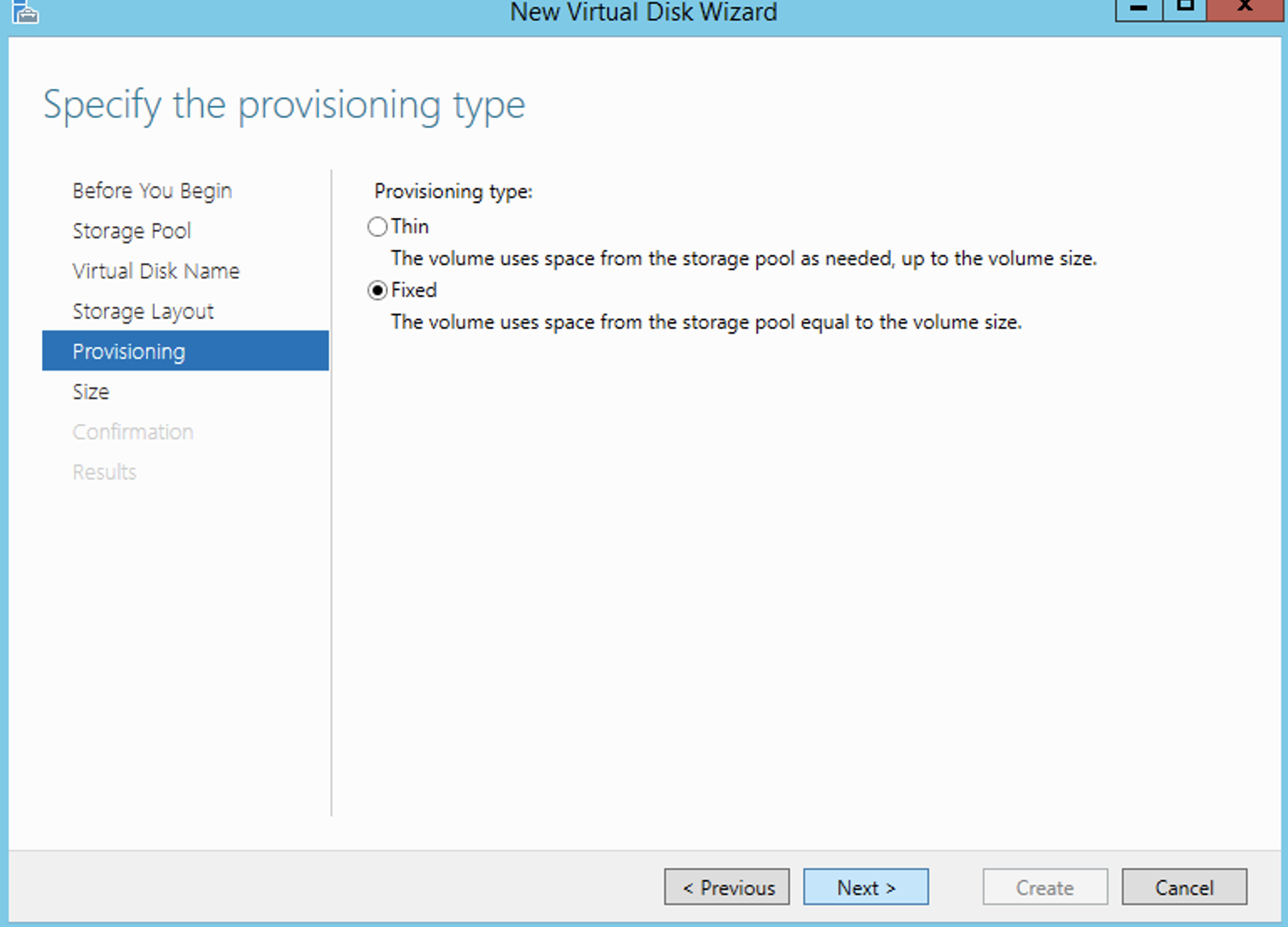Histórico da Página
| Informações |
|---|
Para facilitar a visualização das informações da página, os prints de exemplo estão dentro de itens expansíveis. Para cada tópico, é possível visualizar os prints de exemplo clicando na opção "Clique para visualizar os prints de exemplo". |
Preparação dos discos
Certifique-se de que os discos que serão utilizados foram apresentados ao Host. Acesse Na barra de pesquisa, procure e acesse o iSCSI Initiator e verifique se os discos já se encontram disponíveis na seção Discovered targets, conforme print de exemplo.
. Caso os discos não se encontrem disponíveis, acesse a aba “Discovery” e insira o IP dos discos manualmente. Clique em Discover Portal, insira o endereço IP e a porta, e clique em ok.
Após Após adicionar o disco, clique em OK no iSCSI Initiator para confirmar.
| Expandir | ||
|---|---|---|
| ||
Tela do iSCSI Initiator: Discovery: |
Preparação dos discos
Acesse o utilitário Server Manager.
No canto superior esquerdo, clique Clique em File and Storage Services → Volumes → Services, então, em Volumes, e Storage Pools.
Localize No canto inferior direito, na seção Physical Disks, localize os discos apresentados na “Storage Pool”:
.
Selecione os discos a serem utilizados, clique com o botão direito do mouse sobre estes, e clique em New Storage Pool para alocá-los em uma nova Aloque os discos novos em um novo Storage Pool.
Percorra No Wizard, percorra o processo do agente de criação de Storage Pool.
Defina um nome para o Storage Pool.
Leia com atenção a seção Before You Begin, que explica o que será realizado nesta operação. Clique em Next.
Em Name, defina um nome para o Storage Pool. Opcionalmente, insira a descrição da Storage Pool que está sendo criada. Clique em Next.
Selecione os Physical Disks (discos físicos) que serão alocados para a Storage Pool. Clique em Next.
| Informações |
|---|
Selecionar os discos físicos, nesta etapa, criará uma pool local. |
Revise os dados inseridos, e clique em Create para realizar Confira os dados finais, e confirme a criação do Storage Pool.
Após a criação da Storage Pool, será exibido o status de cada tarefa realizada pelo Wizard. Não é necessário outra ação. Clique em Close para fechar o Wizard.
| Expandir | ||
|---|---|---|
| ||
Utilitário Server Manager: File and Storage Services → Volumes → Storage Pools: Clique com o botão direito do mouse sobre os discos, em Physical Disks: Wizard de configuração de uma New Storage Pool: Definindo um nome para a Storage Pool: Seleção de Physical Disks (discos físicos) para a Storage Pool: Confirmando os dados inseridos: Finalização do Wizard: |
Crie um novo Virtual Disk (disco virtual)
Entre no Acesse o utilitário Server Manager. Acesse a opção Storage Pool no No menu à esquerda, em seguida, clique clique em File and Storage Services, então, em Volumes, e Storage Pools. Clique com o botão direito sobre o Storage Space criado e selecione a opção New Virtual Disk.
No Wizard, percorra o processo do agente de criação de Virtual Disk. Leia com atenção a seção Before You Begin, que explica o que será realizado nesta operação. Clique em Next.
Em Storage Pool, selecione a pool que será utilizada. Clique em Next.
Em Virtual Disk Name, defina um nome para seu Virtual Disk (disco virtual). Clique em Next.
Em Storage Layout, selecione o layout Simple. Este layout apenas paraleliza o I/O e concatena os volumes. Em caso de dúvidas, leia a descrição do layout. Clique em Next.
| Aviso | ||
|---|---|---|
| ||
| Certifique-se de selecionar o layout Simple, que paraleliza I/O e concatena os volumes. |
Em Provisioning, selecione a opção Fixed. Em caso de dúvidas, leia a descrição. Clique em Next.
Em Size, selecione a opção Maximum Size, para utilizar os discos em sua totalidade. Clique em Next.
Em Confirmation, revise os itens que serão criados. Se não houverem inconsistências, clique em Create.
Na próxima tela, é exibida a barra de progresso.
| Expandir | |||||
|---|---|---|---|---|---|
| |||||
File and Storage Services → Volumes → Storage Pools: Ao clicar com o botão direito sobre a Storage Space e em New Virtual Disk Wizard: Tela para seleção de Storage Pool: Seleção de Storage Layout:
Provisionamento: Seleção do tamanho do disco virtual: Confirmando as seleções: Tela de progresso: |
Após a criação do disco, uma nova janela com o Wizard de criação de um New Volume novo volume será aberta.
Na seção Server and Disk, selecione o servidor para ser provisionado e o disco a ser utilizado. Clique em Next.
Em Size, especifique o tamanho do volume. Defina o tamanho máximo para utilizar toda a capacidade dos discos montados. Clique em Next.
Após isto, defina uma letra para o volume. Clique em Next.
Em File System Settings, defina NTFS como o sistema de arquivos que será utilizado. Clique em Next.
Revise os itens de configuração. Caso não hajam inconsistências, clique em Create.
A tela seguinte exibe a barra de progresso.
| Expandir | ||
|---|---|---|
| ||
Wizard para criação de volume: Especifique o tamanho do volume: Associe-o à uma letra: Especifique a configuração do sistema de arquivos: Revise e confirme os itens selecionados: Tela de barra de progresso: |
Ao final do Wizard, você terá criado um novo Drive lógico (D:), que terá o volume disponível igual ao somatório dos discos utilizados.
...