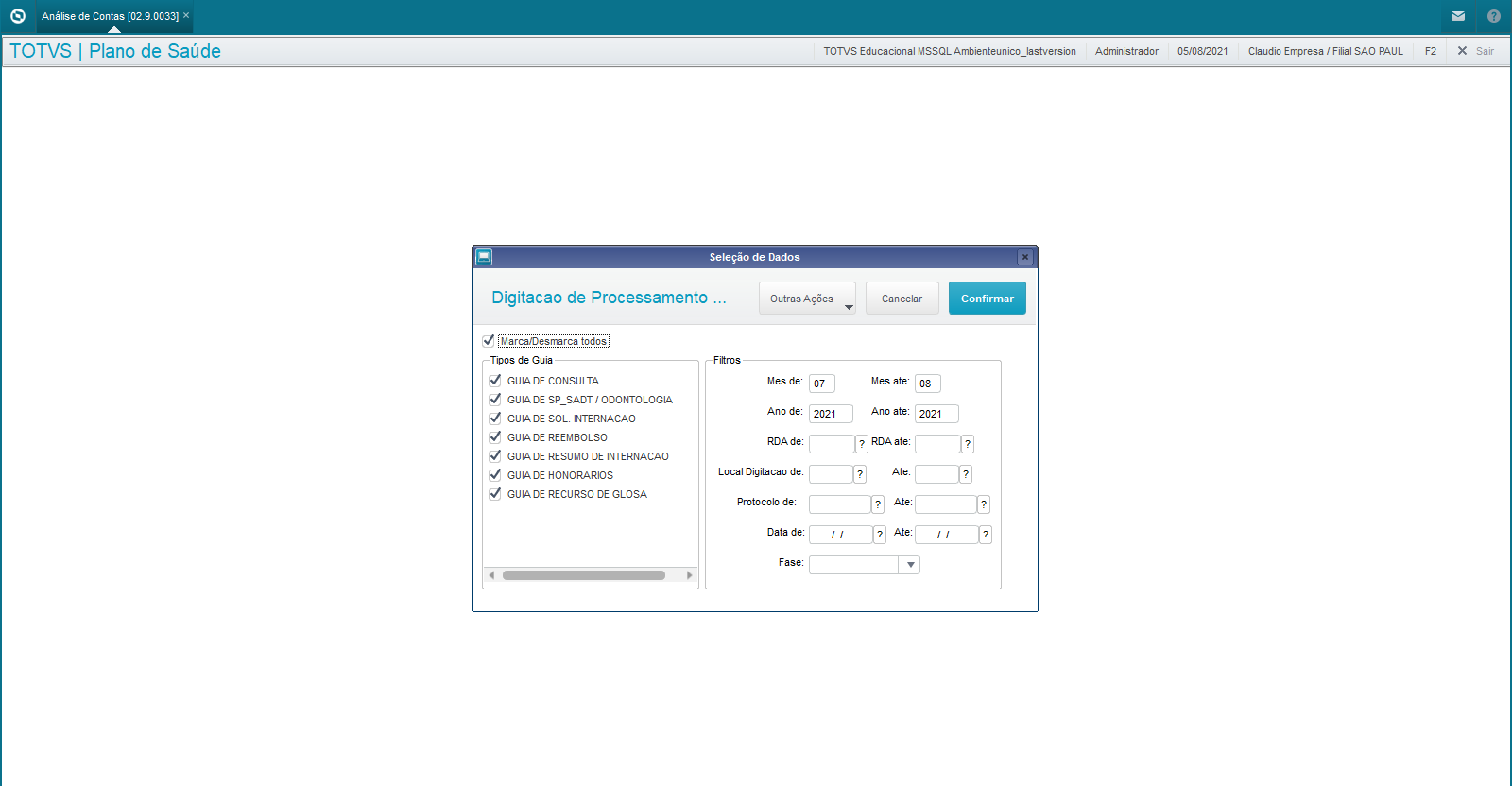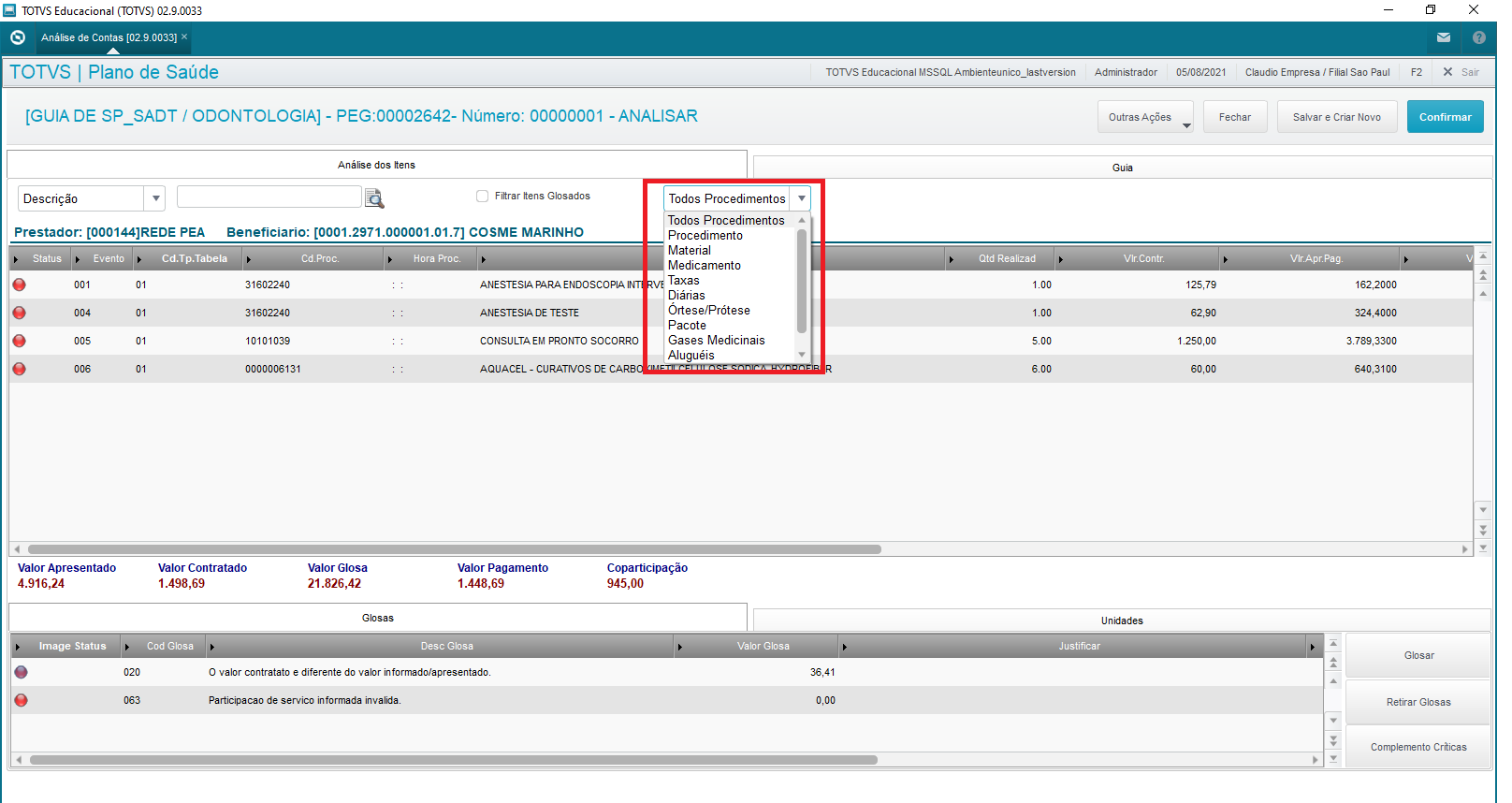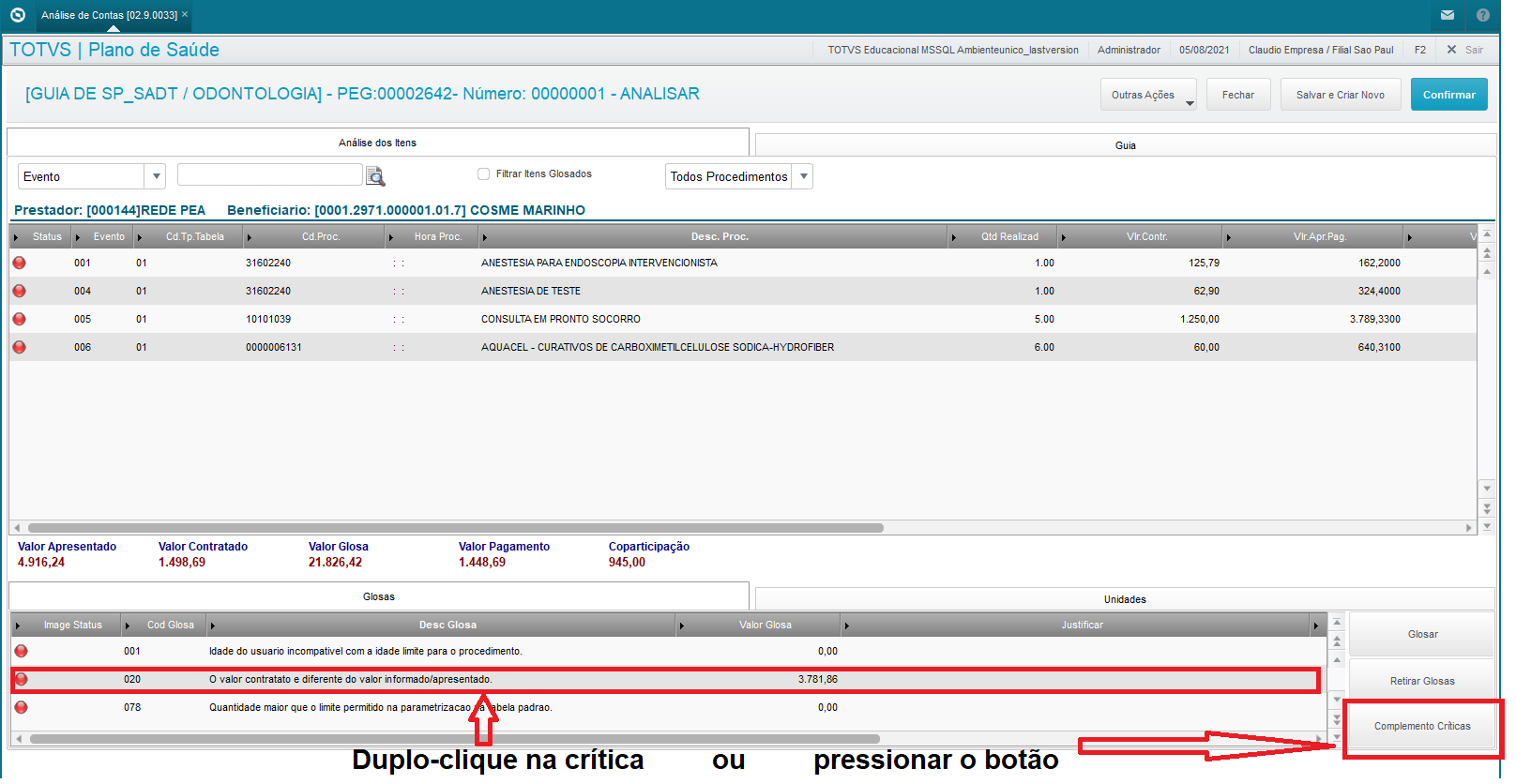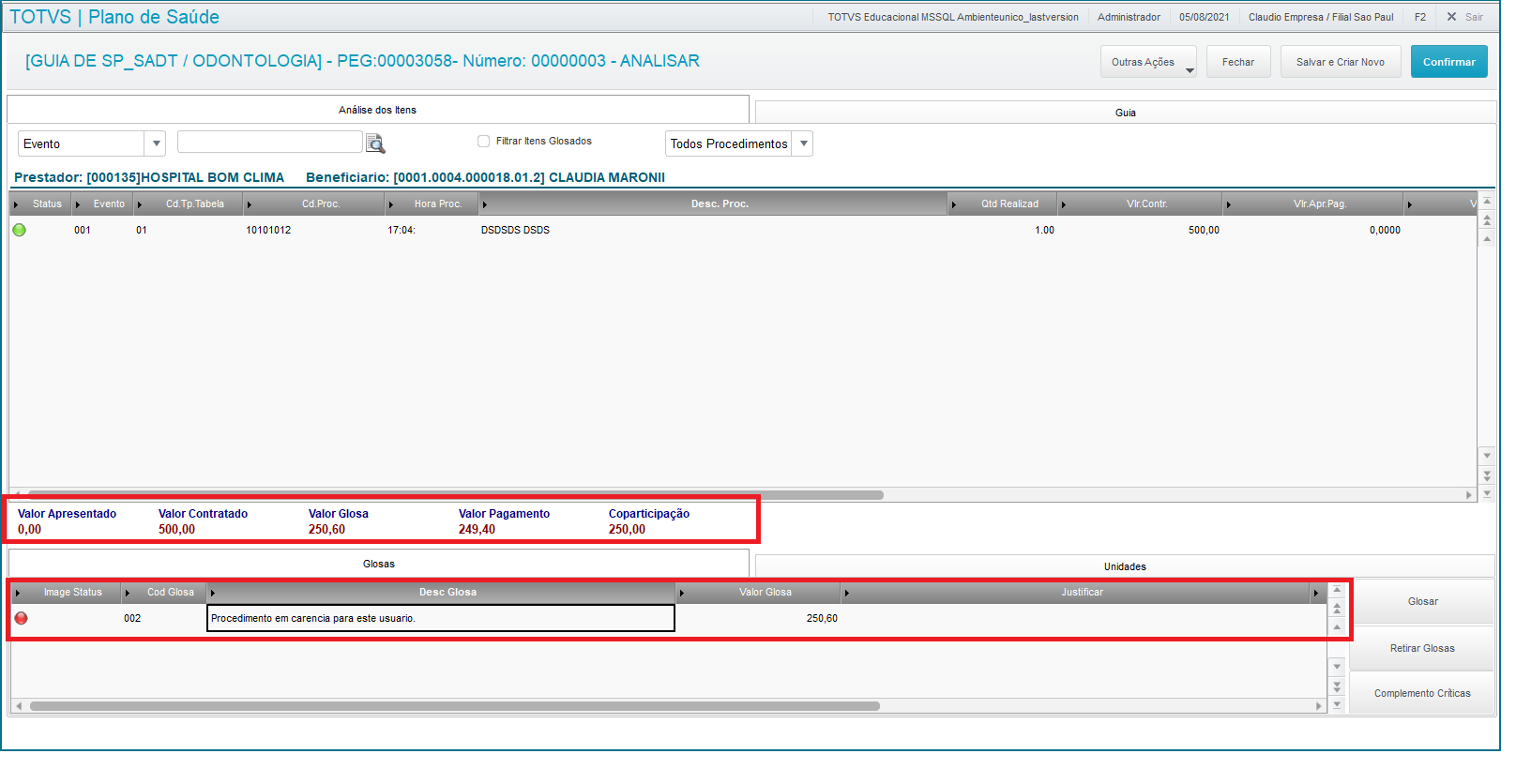Histórico da Página
...
- O sistema irá exibir a tela de filtro de PEGs - igual o Digitação de Contas - para que o usuário possa filtrar as PEGs conforme sua necessidade. Basta informar os filtros desejados e clicar em Confirmar.
- O sistema irá exibir todas as PEGs localizadas, de acordo com os dados informados no filtro, similar ao que ocorre no Digitação de Contas. A diferença principal é que temos uma coluna de checkbox, para fins específicos, que serão detalhados adiante.
- Na tela, temos os seguintes botões:
- Processar: Após as análises nas guias da PEG - como retirar glosas, glosar novo item e outros - no final, devemos marcar o checkbox correspondente a PEG e clicar no botão Processar, para que os processos de valoração, cálculos e outros sejam disparados, com as informações imputadas nas análisesSeria o equivalente a mudar de fase das PEGs.
- Podemos marcar mais de uma PEG ao mesmo tempo e clicar no botão Processar, se realizamos a análise de várias PEGS, de forma a ganhar tempo.
- Após clicar, o sistema exibe um resumo das PEGs enviadas para o processamento, informando que as PEGs foram encaminhadas para a fila (robô de processamento).
- Visualizar: O sistema exibe os dados da PEG selecionada.
- Outras Ações: As opções aqui apresentadas são similares as existentes no Digitação de Contas, tendo o mesmo funcionamento. A exceção fica para as opções (re)Processar e Ver Quantidade Fila, que são exclusivas da tela de Análise de Contas, onde:
- (re)Processar: Para utilizar essa opção, a PEG que deseja reprocessar deve estar marcada no checkbox. Essa opção executa de forma simultânea o Retorno e a Mudança de fase - quando necessário - diferente do Digitação de Contas, que são opções separadas. .
- Podemos marcar várias PEGS no grid;
- Se a PEG está em Digitação, o sistema muda a fase da PEG e suas guias. Se está em outra fase - como Conferência ou Pronta - o sistema retornar e muda a fase novamente, em uma único botão.
- Após clicar no botão (re)Processar, o sistema exibe uma janela, indicando as PEGs que estão sendo reprocessadas.
- Ver Quantidade Fila: Essa opção exibe uma janela, indicando as PEGs que estão na fila para a mudança de fase, para que o usuário saiba quantos itens ainda estão sendo processados pelos robôs.
- (re)Processar: Para utilizar essa opção, a PEG que deseja reprocessar deve estar marcada no checkbox. Essa opção executa de forma simultânea o Retorno e a Mudança de fase - quando necessário - diferente do Digitação de Contas, que são opções separadas. .
- Processar: Após as análises nas guias da PEG - como retirar glosas, glosar novo item e outros - no final, devemos marcar o checkbox correspondente a PEG e clicar no botão Processar, para que os processos de valoração, cálculos e outros sejam disparados, com as informações imputadas nas análisesSeria o equivalente a mudar de fase das PEGs.
- Para analisar as guias de uma PEG, posicione na PEG desejada e clique no botão Outras Ações / Selecionar.
- O sistema irá exibir todas as guias relacionadas a PEG e para realizar a análise, selecione a guia desejada e clique no botão Analisar.
:- No botão Outras Ações, temos as funcionalidades semelhantes ao Digitação de Contas, incluindo:
- Alterar - Mesmo que a guia esteja na fase em Conferência ou Pronta, caso queira alterar algum dado, basta clicar nesse botão, que o sistema irá abrir a guia em modo de edição - levando em conta as configurações realizadas na tela de Guias;
- Glosar a Guia Inteira - glosar a guia inteira que está posicionada;
- Processar - realiza a mudança e o retorno de fase de foram automática, jogando a guia e seus eventos para os robôs processarem;
- Ver Quantidade Fila - Exibe quantos itens estão na fila dos robôs, esperando processamento;
- Exibe Erro Cont - caso tenha ocorrido algum problema durante a mudança de fase o sistema não possa continuar, será possível visualizar os problemas encontrados.
- No botão Outras Ações, temos as funcionalidades semelhantes ao Digitação de Contas, incluindo:
- Para realizar uma análise, selecione a guia desejada e clique no botão Analisar.
- Nessa tela, temos uma visualização mias direta para o analista de contas, que consegue visualizar todos os eventos da guia (BD6), as participações dos eventos (BD7) e glosas (BDX), de forma clara e sucinta.
Temos filtros personalizados na parte superior, onde o usuário pode pesquisar pelo código do evento ou código da tabela, bem como pela descrição.
Filtrar pelo código do evento ou código da tabela, bem como pela descrição.
- Pode filtrar apenas os itens glosados na guia, para ocultar os que não estão glosados.
Podemos filtrar pelo tipo de evento, ou seja, pode optar em visualizar todos os eventos ou apenas medicamento, taxa e outros.
- Os filtros podem ser usados em conjunto, complementando a filtragem necessária para o usuário.
- No grid de Eventos, são exibidos todos os eventos da guia. Esse grid fica apenas como leitura, pois na tela, realizamos apenas as análises de glosa, não podendo manipular o BD6 e BD7, como ocorre na tela de Digitação de Contas.
- Na parte inferior do grid de eventos, temos os campos que exibem os totais da guia. Caso haja retirada de glosas ou a inclusão de novas glosas manuais, esses campos são atualizados dinamicamente.
- Na parte inferior, temos as abas de Glosas (BDX) e as Unidades(BD7), relacionados ao evento selecionado no grid superior.
- No grid de Glosas, são exibidas as glosas relacionadas ao evento. Além disso, são exibidas apenas as glosas principais, ou seja, caso a crítica tenha complemento de glosas, como ocorre com algumas, esses complementos não são exibidos no grid, para facilitar a visualização do analista.
Caso a crítica possua complemento, para visualizar tais complementos basta dar duplo-clique na crítica ou então, posicionar na crítica e clicar no botão Complemento Críticas, que está no painel do lado direito inferior
- Ao visualizar o complemento da crítica, é exibido no grid a crítica principal e seus complementos, conforme imagem acima. Caso a crítica possua alguma anotação (campo BDX_OBS), será exibido o texto no box inferior.
- Para sair dessa janela, pressione o X da modal ou pressione a tecla ESC do teclado.
O botão Glosar serve para incluir uma glosa manual no procedimento desejado - igual ao que ocorre no Digitação de Contas.
Caso algum procedimento tenha glosa e queira retirar, basta clicar no botão Retirar Glosa. Caso todas as críticas possam ser retiradas, ou seja, possuem saldo correto, o sistema irá retirar a glosa de todas as críticas, ou seja, não é possível retirar apenas a desejada. Logo, quando clicar em Retirar Glosas, todas as críticas pertinentes ao evento serão retiradas ("reconsideradas").
- Na aba Unidades, exibe as unidades relacionadas ao evento.
- No grid de Glosas, são exibidas as glosas relacionadas ao evento. Além disso, são exibidas apenas as glosas principais, ou seja, caso a crítica tenha complemento de glosas, como ocorre com algumas, esses complementos não são exibidos no grid, para facilitar a visualização do analista.
- No botão Outras Ações, existe a opção de visualizar o Histórico de Tratamento, que consiste numa tela que exibe de forma sintética e agrupada, todos os eventos e guias que estão relacionadas a guia atual. Ou seja, caso a guia atual tenha vículo com um resumo de internação, honorário ou uma solicitação de internação, o sistema irá exibir os procedimentos que são idênticos, de forma agrupada, no primeiro grid, e no grid inferior, será exibido em quais guias o procedimento consta.
- Após realizar a análise, clique no botão Confirmar, para que as alterações realizadas sejam gravados no Banco de Dados do sistema.
- N
- Os filtros podem ser usados em conjunto, complementando a filtragem necessária para o usuário.
- No grid de Eventos, são exibidos todos os eventos da guia. Esse grid fica apenas como leitura, pois na tela, realizamos apenas as análises de glosa, não podendo manipular o BD6 e BD7, como ocorre na tela de Digitação de Contas.
- Na parte inferior do grid de eventos, temos os campos que exibem os totais da guia. Caso haja retirada de glosas ou a inclusão de novas glosas manuais, esses campos são atualizados dinamicamente. Na parte inferior, temos as glosas (BDX) e as participações (BD7), relacionados ao evento selecionado no grid superior.No grid de Glosas, são exibidas as glosas relacionadas ao evento. Além disso, são exibidas apenas as glosas principais, ou seja, caso a crítica tenha complemento de glosas, como ocorre com algumas, esses complementos não são exibidos no grid, para facilitar a visualização do analista.Caso a crítica possua complemento, para visualizar tais complementos basta dar duplo-clique na crítica ou então, posicionar na crítica e clicar no botão Complemento Críticas, que está no painel do lado direito inferior
- Ao visualizar o complemento da crítica, é exibido no grid a crítica principal e seus complementos, conforme imagem acima. Caso a crítica possua alguma anotação (campo BDX_OBS), será exibido o texto no box inferior.
- Para sair dessa janela, pressione o X da modal ou pressione a tecla ESC do teclado.
- gfdgfd
- fdf
- df
- df
- d
Temos filtros personalizados na parte superior, onde o usuário pode pesquisar pelo código do evento ou código da tabela, bem como pela descrição.
Filtrar pelo código do evento ou código da tabela, bem como pela descrição.
Pode filtrar apenas os itens glosados na guia, para ocultar os que não estão glosados.Podemos filtrar pelo tipo de evento, ou seja, pode optar em visualizar todos os eventos ou apenas medicamento, taxa e outros.
- Não é possível alterar qualquer eventodo BD6
- gdf
- gf
- dg
- df
- g
- df
...