Para realizar a publicação do documento que será assinado, clique no botão "+ Novo Documento" na tela que é exibida logo após o login. Caso o colaborador tenha selecionado a empresa licenciada no momento do cadastro, é necessário aguardar para que a empresa habilite o vínculo dela ao seu usuário para que seja possível publicar documentos, caso contrário o botão não será exibido. Obs.: Usuários externos não poderão publicar documentos, ficando a cargo apenas dos colaboradores com empresa vinculada, publicarem os documentos. 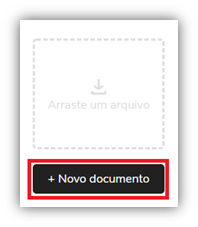
Escolha um documento e clique em “Abrir”. 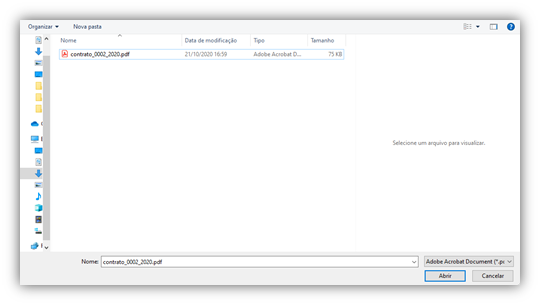
Também é possível realizar esse procedimento arrastando um documento para dentro do site. 
Após selecionar o documento você irá definir a forma de assinatura e quem serão os assinantes/validadores. 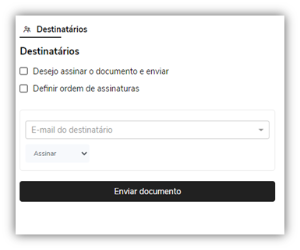
Selecione os usuários que assinarão o documento como assinante, testemunha ou validador, de acordo com a finalidade pretendida. - Assinantes ou testemunhas: Usuários que assinarão digitalmente via certificado A1 ou eletronicamente através dos dados de usuário (nome, CPF e IP da máquina);
- Validadores: Usuários que irão apenas validar o documento, não participam da assinatura e servem apenas para definir se o documento está “OK”.
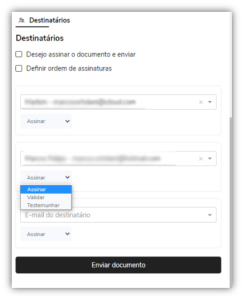
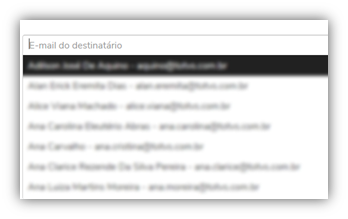
Os e-mails listados nesses campos correspondem aos usuários que já realizaram acesso ao TOTVS Assinatura Eletrônica. Caso o usuário ainda não tenha cadastro no TOTVS Assinatura Eletrônica ou ainda não realizou o primeiro acesso, basta digitar seu e-mail no campo correspondente e teclar “ENTER” para que ele seja inserido como um assinante/validador. Defina a forma de assinatura que você, como portador do documento, irá escolher para assinar. Caso não participe da assinatura/validação do documento deixe a opção “Desejo assinar o documento e enviar” desmarcada . 
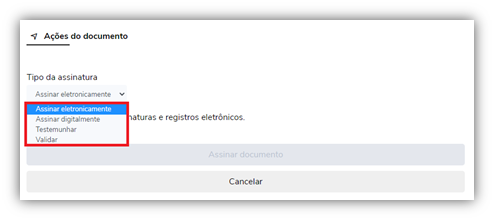
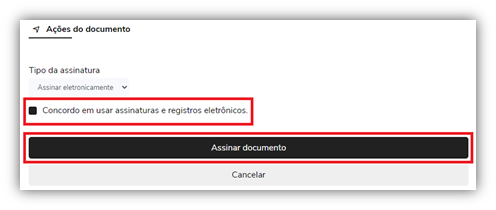
Clique no botão “Assinar documento” . O documento será salvo no TOTVS Assinatura Eletrônica e os destinatários receberão um e-mail solicitando que acessem a ferramenta e realizem a assinatura/validação. Também é possível definir ordenação para as assinaturas (workflow). Basta marcar a opção “Definir Ordem de Assinaturas”. É possível escolher a ordem dos assinantes ou até mesmo definir a ordenação utilizando grupos. No exemplo a seguir o documento seria enviado inicialmente para o Marcos, quando ele assinasse seria disparado o email para o Diego e assim por diante. O Fluxo só continua quando a pessoa atual realiza a assinatura. 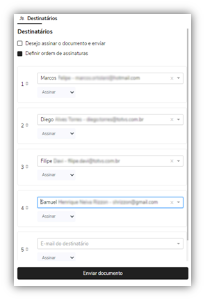
Para alterar a ordem dos destinatários basta clicar sobre as numerações e arrastar para a posição desejada. Outra forma de ordenação possível é utilizando grupos. Onde definimos um grupo de pessoas para receber o documento primeiro, e após todas elas assinarem o documento é disponibilizado para o grupo dois, e assim sucessivamente. Para criar um grupo clique na numeração de um contato e arraste até a opção “Arraste aqui para criar um grupo” 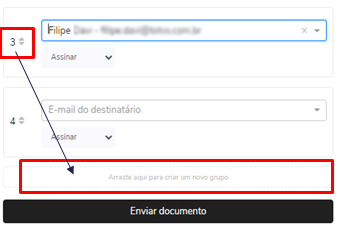
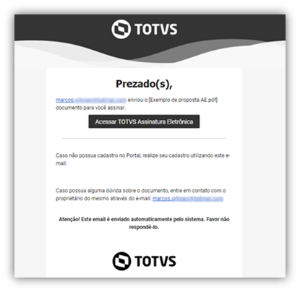
|