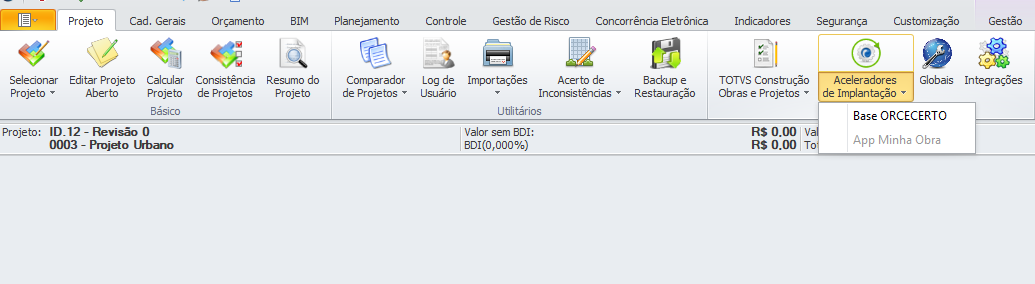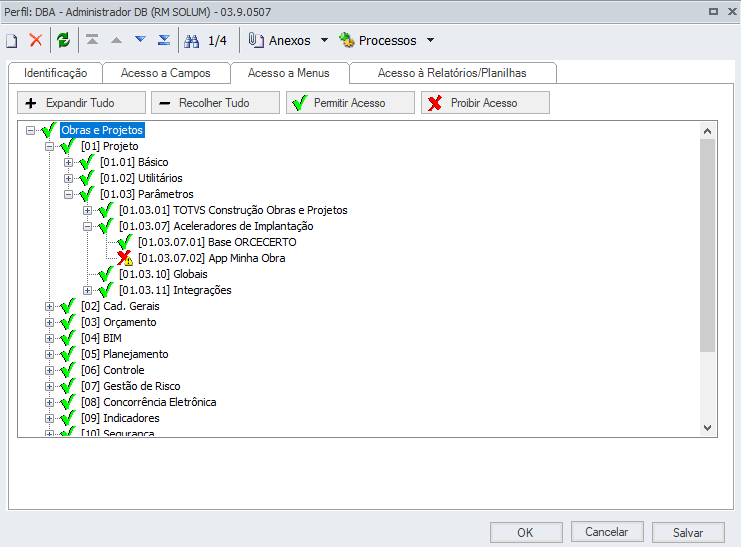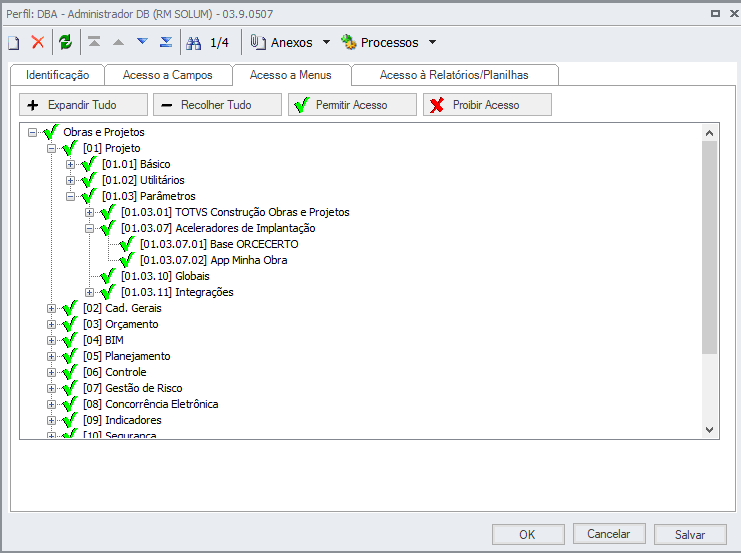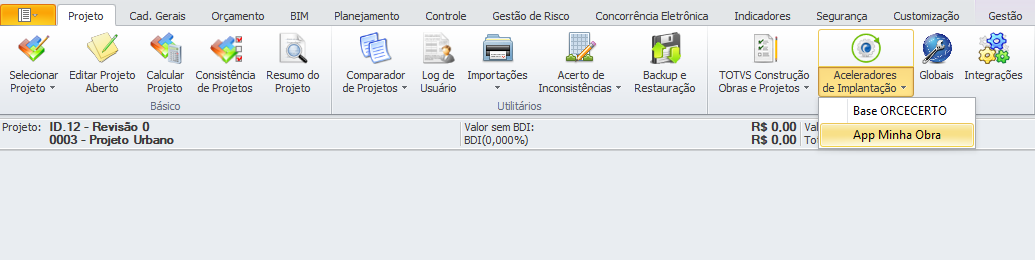Histórico da Página
Esta funcionalidade do TOTVS Construção Obras e Projetos está disponível a partir da versão 12.1.32 e possibilita que a configuração do ambiente de Integração com app Minha Obra seja realizado de forma simples e rápida.
Para acessar basta navegar através do menu principal: Aba Projetos/Grupo Parâmetros/Aceleradores de Implantação/Aceleradores de Implantação Minha Obra:
Mas antes, é necessário conceder permissão de acesso ao usuário:
Após dada permissão, o usuário deverá acessar o projeto por onde deseja começar, pois o assistente usa o projeto do contexto para configuração:
Iniciando a implantação do App Minha Obra
Será exibida a tela principal do wizard de implantação do App Minha Obra contendo algumas orientações:
| Aviso |
|---|
Na próxima etapa do wizard será possível escolher qual funcionalidade deseja configurar . Ao selecionar o checkbox "configurar" , iniciará os passos do wizard da opção selecionada. O link "Saiba Mais" direcionará para a documentação da funcionalidade caso queira consultá-la. Exemplo: Selecionando a configuração da funcionalidade Avanço Físico o wizard direciona a página geral da documentação no tdn App Minha Obra (Para detalhes da funcionalidade selecionada nesse exemplo basta navegar no menu de opções : App Minha Obra\ Funcionalidade\ Avanço Físico ) Quando a funcionalidade já estiver configurada ela não aparecerá mais no wizard como opção para ser configurada. |
Passo 1: Informe quais as funcionalidades deseja configurar:
Passo 2: Após selecionar as funcionalidades que deseja configurar, o usuário será direcionado para a tela dos parâmetros gerais e globais conforme abaixo:
Nesse momento o usuário implantador deve informar:
- se utilizará mais de um projeto por coletor móvel (trata-se de um parâmetro geral e valerá para todos os projetos e coletores cadastrados);
- se utilizará mais de um coletor por usuário (também se trata de um parâmetro geral e assim como o primeiro, uma vez definido e cadastrado mais de um, não será permitido alterá-lo);
- e a chave de acesso para o Google Maps (opcional).
- Ao acessar o link de documentação "Porque utilizar essa chave e como ativa-la" navegue na opção "Parametrização do Mapa".
Passo 3: Na tela seguinte, deverá informar quais usuários terão acesso a quais funcionalidades no App:
Após aplicar, será apresentada a tela abaixo, possibilitando ao implantador cadastrar vários usuários com diferentes permissões; ou avançar, dando continuidade na implantação do App:
Passo 4: Após informar os usuários, será necessário cadastrar os coletores, para então associá-los aos usuários cadastrados no passo anterior:
IMPORTANTE: O Identificador do coletor pode ser visualizado na tela inicial do App Minha Obra ou ao selecionar o tipo de configuração manual; por isso, é necessário ter o dispositivo com o App instalado.
Da mesma forma que o cadastro de usuários, será possível informar vários coletores nesse passo:
A partir desse momento, as telas serão apresentadas de acordo com as funcionalidades selecionadas no Passo 1. Clique na funcionalidade desejada para expandir o conteúdo e conhecer a respeito:
| Expandir | ||
|---|---|---|
| ||
Selecionando essa funcionalidade serão exibidas as seguintes telas: Selecionando que não deseja utilizar folha tarefa, será exibida a tela para que possa selecionar um filtro para exibição das tarefas: Ao aplicar o filtro será exibida a tela abaixo, onde o usuário poderá além de inserir filtro para outro coletor, editar o mesmo, ou avançar. Caso o usuário tenha optado por usar folha tarefa, será exibida a tela abaixo, onde o usuário poderá optar por usar ou não uma periodicidade padrão: Ao avançar, deverá informar se irá utilizar a revaloração de mão de obra no projeto corrente, através da integração com o TOTVS Folha de Pagamento. Assim como nas telas anteriores, o assistente dispõe o link do documento de referência do processo para apoiar o usuário caso tenha alguma dúvida: Saiba mais detalhes em: Rateio e Revaloração de Mão de Obra Na sequência, será exibida a tela de Rateio de horas de improdutividade. Essa tela permite habilitar ou não o rateio de horas improdutivas para as tarefas de mão de obra. Caso escolha sim é necessário definir também qual tarefa padrão e o motivo de improdutividade default. Motivos de Improdutividade Ao habilitar sim só é possível avançar no processo se informar a tarefa e motivo de improdutividade. Na próxima tela será disponibilizada a opção de utilizar ou não alocação de Mão de Obra. No TCOP existe um parâmetro que permite controlar a capacidade da equipe na alocação de mão de obra.Saiba mais em: Alocação de mão de obra da equipe A próxima tela é possível definir se vai utilizar ou não apontamento avulso de mão de obra e como será a sincronização dos membros da equipe. No próximo passo segue a tela de criação de equipe de mobilidade. Nesse passo é necessário informar o nome da equipe , marcar o checkbox de ativa , informar o responsável da equipe e seu tipo (se é funcionário ou terceiro). Veja mais detalhes em: Equipes Na sequência é exibida a tela de inclusão de membos na equipe. Para incluir basta:
Após informar os campos basta aplicar e avançar Para mais detalhes acesse: Inclusão de Membro de Equipe e Membros de Equipe |
| Expandir | ||
|---|---|---|
| ||
Se esta funcionalidade tiver sido selecionada no Passo 1, então na próxima tela o implantador deverá informar se deseja utilizar Folha Tarefa: Os links em azul direcionam para a documentação da folha tarefa e da associação de projeto ao coletor, assim o implantador poderá entender melhor o que é, e sua utilização. Ao selecionar que Não deseja utilizar folha tarefa, é apresentada a tela abaixo: Assim como na tela anterior, o link auxilia o usuário caso tenha alguma dúvida sobre a seleção do filtro para exibição das tarefas no coletor. Basta informar o coletor, criar/informar um filtro existente e aplicar. Será exibida mensagem confirmando: Caso não queira informar algum filtro para outros coletores, basta clicar em avançar. Será exibida tela abaixo, onde deverá responder se deseja atualizar o PERT/Cronograma automaticamente:
Em caso de ter optado por usar folha tarefa (na primeira tela da funcionalidade), será apresentada a tela para seleção da periodicidade padrão para as folhas tarefas: Caso decida por informar uma periodicidade padrão, clicando em Sim, serão habilitados os campos da periodicidade e para o dia da semana que deverão iniciar os apontamentos: Em seguida, será exibida a tela abaixo, onde deverá responder se deseja atualizar o PERT/Cronograma automaticamente ao sincronizar, e se deseja considerar o saldo da tarefa:
Com relação ao saldo da tarefa:
As parametrizações de Avanço Físico foram concluídas com sucesso: |
| Expandir | ||
|---|---|---|
| ||
Selecionando essa funcionalidade serão exibidas as seguintes telas:
A tela para definir custos indiretos será exibida quando integrado com o backoffice Protheus.
A tela para vinculação de equipamentos ao projeto tem a necessidade de ao menos um equipamento vinculado para poder avançar. Clicando no botão Vincular Equipamentos será exibido o processo. Selecione quais equipamentos irão ser vinculados ao projeto, podendo filtrar por somente equipamentos da filial do mesmo. Após selecionado, execute o processo: Ao finalizar o processo, a tabela de Equipamentos Associados ao Projeto listará os novos registros. A coluna Operador de Equipamento é editável, podendo atribuir ou remover a permissão de operador. Ao carregar a etapa de atribuição de equipamento ao operador a tabela Equipamentos Associados ao Usuário exibi todos os equipamentos associados a usuários. Podendo ser filtrada através do campo Dados Usuário, informando um usuário específico para a associação. Com o filtro de Dados de Usuário: Ao clicar no botão Associar Equipamentos irá iniciar o processo de Associar Equipamentos ao Usuário que foi selecionado no campo Dados do Usuário: Selecione quais equipamentos serão associados e execute o processo: Após, será atualizada a tabela com os novos registros: |
| Expandir | ||
|---|---|---|
| ||
Selecionando essa funcionalidade será exibida a seguinte tela: |
| Expandir | ||
|---|---|---|
| ||
Selecionando essa funcionalidade será exibida a seguinte tela: Caso o sistema esteja integrado com o backoffice Protheus, a tela será apresentada da seguinte forma: |
Ao final das parametrizações, caso tenha optado por utilizar folha tarefa, o usuário terá a opção de cadastrar uma folha tarefa para o projeto corrente:
Optando por cadastrar deverá preencher as seguintes informações:
Ao clicar em avançar será apresentada tela para associar as tarefas que irão constar na folha tarefa:
Em seguida deverá associar à folha tarefa que está sendo cadastrada, um coletor:
Selecionar a equipe e as tarefas caso queira alocar mão de obra na folha tarefa:
Após executar, o processo de criação de folha tarefa será concluído:
Retornando para a tela do assistente, ao avançar, será exibida a tela abaixo:
Clicando em "Gerar QR Code", após preenchimento dos campos, é exibido o QR Code para configuração automática dos dispositivos:
Na tela seguinte, será possível enviar a todos os usuários de coletores, para que estes possam efetuar a correta configuração do App nos dispositivos:
Pronto! A implantação do App Minha Obra foi concluída!