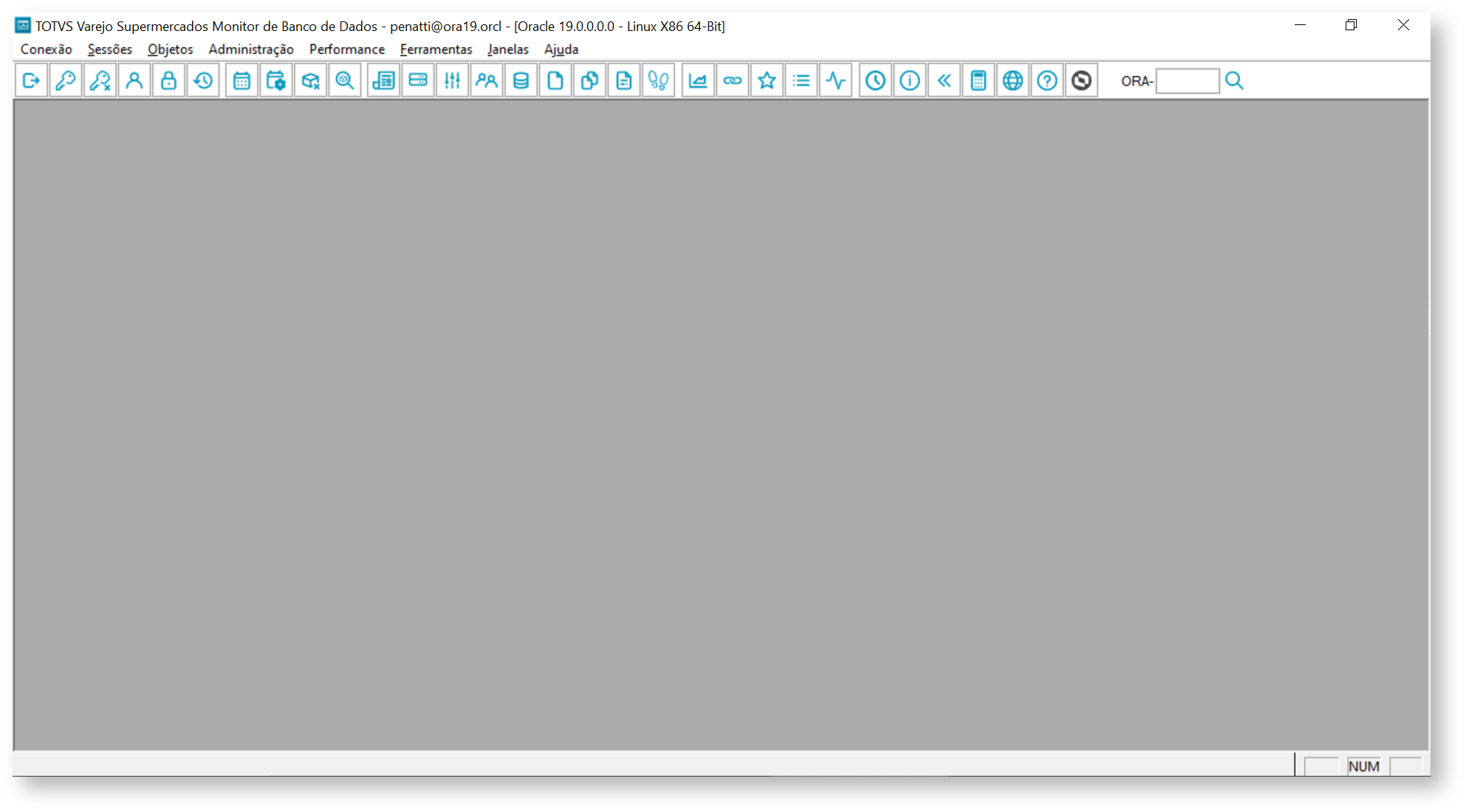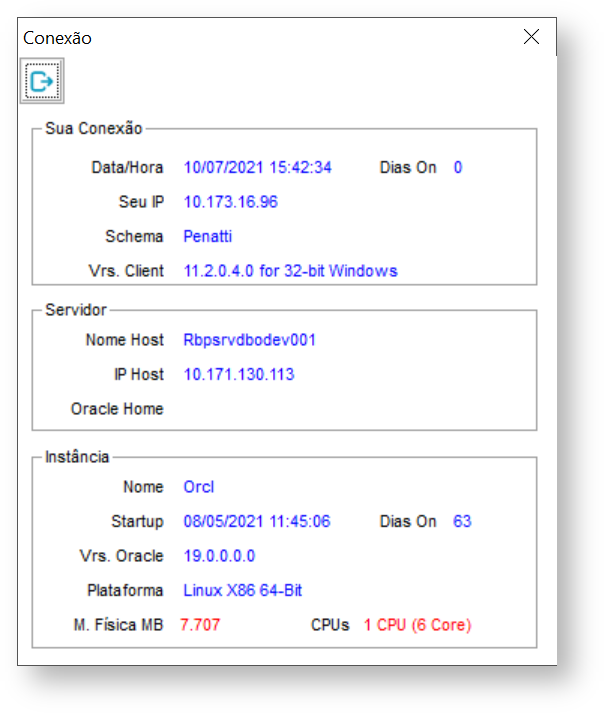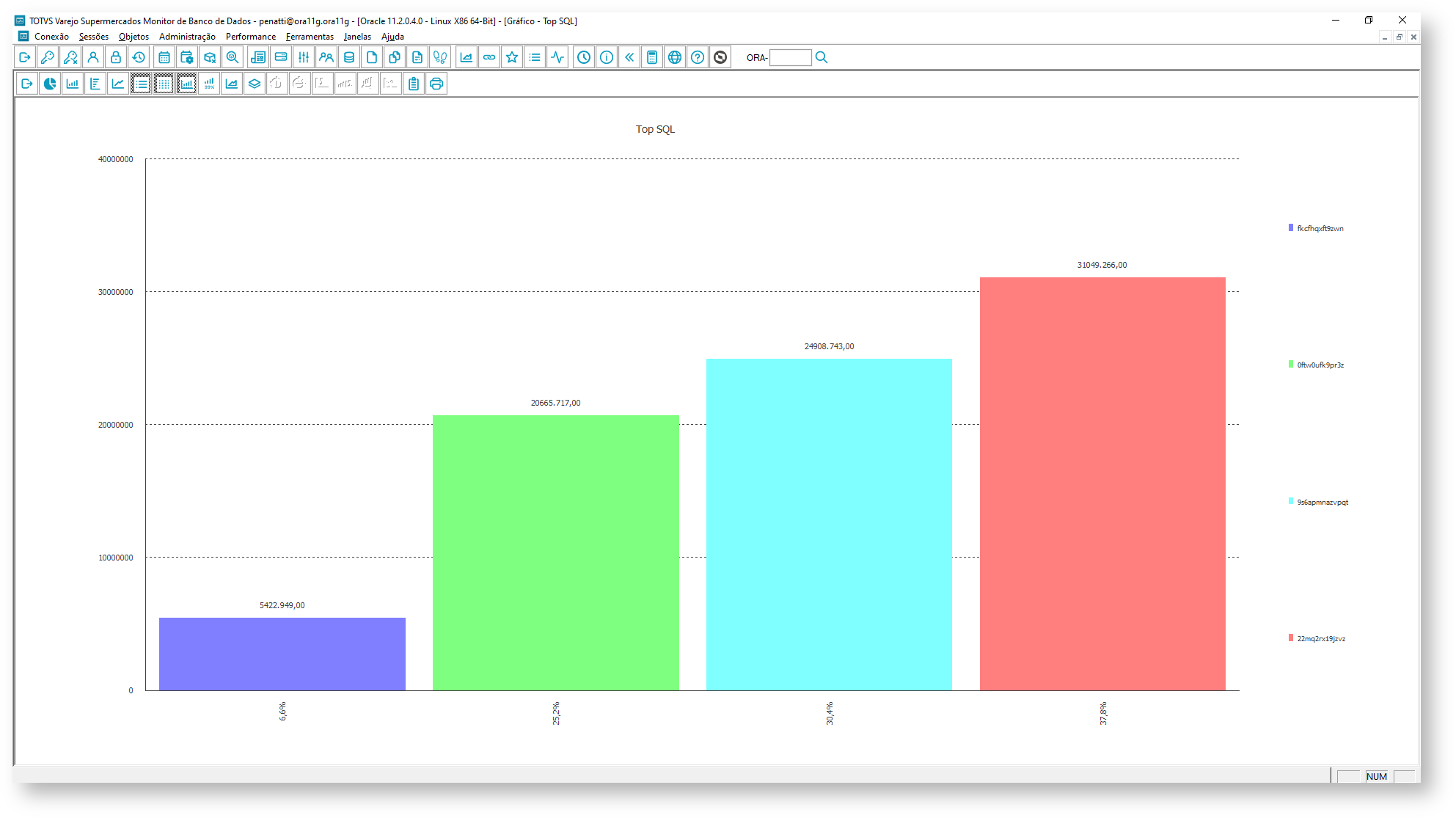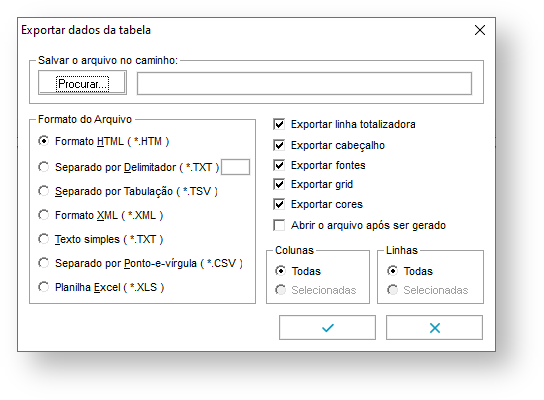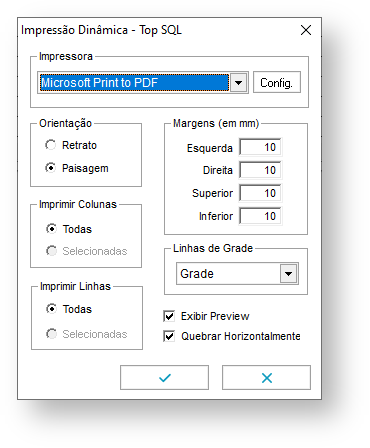Histórico da Página
...
Ao executar a ferramenta, será exibida a tela de conexão onde é necessário preencher os dados de acesso ao banco de dados.
- UsuárioInsira seu usuário: Usuário de banco de dados
- Senha: Senha do usuário
- Banco: Alias de conexão com o servidor de banco de dados (tnsnames)Iniciar conexão automaticamente: Indica se irá logar automaticamente ao abrir a aplicação com os dados do último usuário logado.
- Histórico de Conexões: Exibe as últimas 15 conexões estabelecidas na ferramenta
- Armazenar a senha de usuário: Permite que o campo senha venha preenchido automaticamente junto com os demais dados do último acesso.
- Iniciar conexão automaticamente: Permite que a aplicação conecte-se automaticamente no último usuário que estabeleceu conexão (exige o armazenamento da senha)
- Insira sua senha: Senha do usuário
- Exibir senha: Exibe/esconde a senha informada
- Selecione o servidor: Alias de conexão com o servidor de banco de dados
- Abrir Arquivo SQL.Abrir Arquivo INI: Atalho para abertura do arquivo SQL.INI no qual está configurado os alias de conexão com o banco de dados para uso na ferramenta.
No campo Banco "Servidor" deve ser escolhido uma das opções já carregadas na lista, não sendo possível utilizar uma opção que não esteja na lista. A lista de bancos servidores é carregada à partir das entradas RemoteDBName presentes no arquivo SQL.INI, que está armazenado no diretório de instalação do Consinco Client, habitualmente disponível no caminho C:\C5Client.
| Informações |
|---|
Para logar com o usuário SYS, no campo ‘Usuário’ 'Usuário' informe ‘SYS SYS AS DBA’DBA. |
...
Tela Principal
Após logar, será exibida a interface principal da ferramenta, com os botões e menus de acesso as telas de monitoramento e funcionalidades da aplicação.
O acesso as aplicações da ferramenta pode ser feito por meio dos botões de atalho visíveis na barra da ferramenta ou por meio dos menus que são agrupados por tipo de operação.
Nesta tela ainda é possível acessar:
- Logon – Realiza a reconexão com o banco de dados. A aplicação suporta apenas uma conexão por vez.
- Logoff – Realiza a desconexão com o banco de dados.
- Relógio – Exibe a data, hora, fuso e região do servidor de banco de dados.
- Calculadora – Exibe a calculadora do Windows.
- Suporte Oracle – Abre a página de suporte da Oracle.
- Suporte TOTVS – Abre o portal de suporte da TOTVS.
- Ajuda – Abre o portal de documentação da ferramenta.
- Sobre a Conexão – Exibe informações sobre a conexão estabelecida e outras informações.
- Retornar <F12> – Retorna a janela exibida anteriormente.
...
As propriedades exibidas na cor vermelha indicam valores abaixo do recomendado para os produtos TOTVS Varejo Supermercados ou valores que possam indicar a necessidade ou sugestão de intervenção para manutenção.
...
Funcionalidades Comuns
A ferramenta possui várias funcionalidades que são comuns em diversas telas, o que proporciona uma experiência intuitiva e de fácil aprendizado.
- Sair <F10> – Fecha o formulário atual ou sair da aplicação.
- Atualizar <F5> – Atualiza o resultado ou os dados carregados em tela.
- Atualizar Auto <F5> – Atualizar a tela automaticamente. Botão direito configura o intervalo de execução.
- Detalhes <F4> – Exibe os detalhes da sessão, como SQL, estatísticas e propriedades.
- Cursores – Exibe os cursores abertos da sessão.
- Encerrar – Encerra a sessão selecionada.
- Encerrar Todas – Encerra todas as sessão exibidas.
- Ativar Trace – Ativa o trace Oracle da sessão selecionada.
- Desativa Trace – Desativa o trace Oracle da sessão selecionada.
- Auto Ajuste – Auto ajuste para as colunas das tabelas (memoriza escolha)
- Alterna Grid – Alterna cores da grid (memoriza escolha)
- Plano de Execução – Exibe o plano de execução em cache do SQL selecionado.
- Executar – Executa a ação selecionada.
- Definir – Define o valor selecionado.
- Salvar – Salva o conteúdo selecionado.
- Copiar – Copia para a área de transferência o conteúdo selecionado.
- Visão Padrão – Define o filtro padrão a ser inicializada a tela (memoriza última escolha).
Todas as grids da aplicação permitem ajustar a largura das colunas e exportar, imprimir ou gerar gráfico do resultado (se possível). Para acessar o menu, basta clicar com o botão direito do mouse sobre o canto superior esquerdo da grid, conforme o exemplo demonstrado abaixo.
As colunas que permitem edição podem ser utilizadas para aplicar filtros: duplo-clique aplica/remove filtro.
...
A funcionalidade de gerar gráficos dinamicamente para qualquer grid da ferramenta (quando possível), permite a personalização do tipo do gráfico (pizza, barras) e o seu formato (2D ou 3D), além de cor, grade, rótulos e legenda. É possível editar os títulos, imprimir e copiar o gráfico para a área de transferência.
Exportação do Resultado
A funcionalidade de exportar o resultado de qualquer grid da ferramenta permite escolher o tipo de arquivo a ser gerado: TXT, TSV, XML, HTML e CSV.
Impressão do Resultado
A funcionalidade de imprimir o resultado de qualquer grid da ferramenta permite escolher propriedades de impressão, como margem, orientação, quebra horizontal e linhas de grade.
03. TELA Monitor de Banco de Dados
...