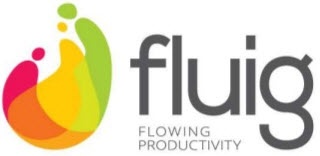Histórico da Página
Atualizador RM
Produto: | Banco de Dados |
Versões: | 12.1 |
Ocorrência: | SQL Server e Oracle |
Ambiente: | Auxílio no processo de conversão da base de dados |
Passo a passo: | INTRODUÇÃO Este documento objetiva orientar os procedimentos de Atualização da base de dados da versão 12.1 dos produtos RM. DESENVOLVIMENTO/PROCEDIMENTO Portabilidade: • É importante a leitura da Portabilidade antes da Atualização da base de dados. Atualização da base de dados versão 12.1: http://tdn.totvs.com/display/public/LRM/GLB0015_PORTABILIDADE Requisitos: 1. A base de dados deverá estar na versão 11.82.30 ou 11.83.54. Para saber a versão da sua base de dados, execute o comando "SELECT VERSAOBASE FROM GPARAMS" no seu Gerenciador de Banco de Dados. 2. Instalação da BibliotecaRM 12.1 Clique aqui para acessar o documento de instalação. Atualizando a Base de Dados: 1. Execute o arquivo "RM.Atualizador.exe" no diretório "...\CorporeRM\RM.Net\" 2. Na tela “Bem-Vindo ao Atualizador de Base de Dados TOTVS RM”, insira o usuário e senha de acesso ao Banco de Banco, escolha o alias de acesso ao banco e clique no botão "OK": Obs. Para os clientes que estão hospedados em Cloud, o acesso pode ser realizado pelo usuário e senha de banco, bem como, o usuário e senha de acesso ao sistema. • Caso não tenha um Alias criado, clique no ícone, apontado pela seta abaixo, do contrário, vá para o passo 3. • Na tela "Gerenciador de Alias", clique no ícone com o sinal de mais (+), no canto superior esquerdo da tela, e preencha as informações de acesso ao Banco de Dados. Após o preenchimento, clique no botão "Testar" para validar as informações. Clique no botão "OK" para fechar a tela. 3. Na tela "Atualizações Disponíveis", clique no botão "Avançar". Observação: Todas atualizações são obrigatórias e não podem ser desmarcadas. 4. Ao clicar no botão "Avançar" da tela anterior, o processo de Análise de Requisitos será exibido. Aguarde até o término do processo. • Na tela "Análise de Requisitos a Atualização", verifique se todos os requisitos estão atendidos. 5. Na tela "Análise de Impactos da Atualização de Versão", verifique todos os impactos, clicando no link "Analisar Impactos". • Aguarde até que todos os impactos sejam validados pelo Atualizador. Caso não haja impactos, vá para o passo 6. • Para prosseguir marque a opção "Não desejo analisar os possíveis impactos ou já realizei este procedimento anteriormente" e clique no botão "Avançar". 6. Na tela "Backup e Customização" certifique que você possui uma cópia de segurança (backup) antes do processo de Atualização e que as Customizações, caso possua, já foram analisadas. Neste momento é MUITO IMPORTANTE se atentar para qual ambiente está sendo convertido, marcando uma das opções Produção ou Homologação (essa informação fica gravada no log). Em seguida, clique em "Avançar". 7. Nessa tela é necessário se atentar para todas as informações e verificar os links de portabildiade, banco de dados e performance:
8. Na tela "Opções" marque as opções, conforme desejado. 9.Na tela "Execução", clique no link "Iniciar Atualização" para iniciar a Atualização da Base de Dados. • Certifique-se de que realmente deseja iniciar o processo clicando no botão "Sim". • Durante a conversão, é possível visualizar o comando que está sendo executado no momento, clicando no link "Comando em execução..." • Ao finalizar a conversão, a mensagem abaixo será exibida, caso não ocorra erros. Do contrário uma mensagem informando de erros será exibida com as devidas orientações. • Após clicar no botão "OK" da tela anterior, clique no botão "Avançar" para ver o resumo da Atualização. 9. Na tela "Resumo" é possível verificar as informações consolidadas das Atualização em "Visualizar Log". Em seguida clique em "Avançar" para concluir a Atualização. Somente em casos de erros, acione o Suporte da TOTVS. 10. Clique em "Concluir" para fechar o Atualizador. 11. Após a conversão, em caso de erros, enviar o log para análise. O log fica neste caminho: C:\totvs\CorporeRM\RM.Net\Atualizador\Log Como característica o nome inicia por "RM.Upgrade..." |
Observações: | Para mais informações: |
Atualizador 12.1.5
Produto | : | TOTVS Banco de Dados |
Versão RM | : | Versão 12.1.5 |
Banco de Dados | : | SQL Server e Oracle |
Processo | : | Atualizador de base de dados para a versão 12.1.5 |
Sub Processo | : | Auxílio no processo de conversão da base de dados |
Data da Publicação | : | 11/06/2015 |
INTRODUÇÃO
Este documento objetiva orientar os procedimentos de Atualização da base de dados da versão 12.1.5 dos produtos RM.
DESENVOLVIMENTO/PROCEDIMENTO
Portabilidade:
- É importante a leitura da Portabilidade antes da Atualização da base de dados.
Atualização da base de dados versão 12.1.5:
Requisitos:
- A base de dados deverá estar na versão 11.82.30 ou 11.83.54. Para saber a versão da sua base de dados, execute o comando "SELECT VERSAOBASE FROM GPARAMS" no seu Gerenciador de Banco de Dados.
- Instalação da BibliotecaRM 12.1.5 Clique aqui para acessar o documento de instalação.
Atualizando a Base de Dados:
- Execute o arquivo "RM.Atualizador.exe" no diretório "...\CorporeRM\RM.Net\"
2. Na tela “Bem-Vindo ao Atualizador de Base de Dados TOTVS RM”, insira o usuário e senha de acesso ao Banco de Banco, escolha o alias de acesso ao banco e clique no botão "OK":
- Caso não tenha um Alias criado, clique no ícone, apontado pela seta abaixo, do contrário, vá para o passo 3.
- Na tela "Gerenciador de Alias", clique no ícone com o sinal de mais (+), no canto superior esquerdo da tela, e preencha as informações de acesso ao Banco de Dados. Após o preenchimento, clique no botão "Testar" para validar as informações. Clique no botão "OK" para fechar a tela.
3. Na tela "Atualizações Disponíveis", clique no botão "Avançar". Observação: Todas atualizações são obrigatórias e não podem ser desmarcadas.
4. Ao clicar no botão "Avançar" da tela anterior, o processo de Análise de Requisitos será exibido. Aguarde até o término do processo.
- Na tela "Análise de Requisitos a Atualização", verifique se todos os requisitos estão atendidos. Para saber mais sobre os Requisitos de Atualização, clique aqui
5. Na tela "Análise de Impactos da Atualização de Versão", verifique todos os impactos, clicando no link "Analisar Impactos".
- Aguarde até que todos os impactos sejam validados pelo Atualizador. Caso não haja impactos, vá para o passo 6.
- Para prosseguir marque a opção "Não desejo analisar os possíveis impactos ou já realizei este procedimento anteriormente" e clique no botão "Avançar".
6. Na tela "Backup e Customização" certifique que você possui uma cópia de segurança (backup) antes do processo de Atualização e que as Customizações, caso possua, já foram analisadas. Em seguida, clique em "Avançar".
7. Na tela "Opções" marque as opções, conforme desejado. Recomendamos aos clientes TOTVS marcarem as duas opções. O envio do Log de Atualização para a TOTVS serve de base de conhecimento para aprimoramento da ferramenta. sem eliminar a abertura de chamados em caso de erros.
- Observação:
8. Na tela "Execução", clique no link "Iniciar Atualização" para iniciar a Atualização da Base de Dados.
- Certifique-se de que realmente deseja iniciar o processo clicando no botão "Sim".
- Durante a conversão, é possível visualizar o comando que está sendo executado no momento, clicando no link "Comando em execução..."..
- Ao finalizar a conversão, a mensagem abaixo será exibida, caso não ocorra erros. Do contrário uma mensagem informando de erros será exibida com as devidas orientações.
- Após clicar no botão "OK" da tela anterior, clique no botão "Avançar" para ver o resumo da Atualização.
9. Na tela "Resumo" é possível verificar as informações consolidadas das Atualização em "Visualizar Log". Em seguida clique em "Avançar" para concluir a Atualização. Somente em casos de erros, acione o Suporte da TOTVS.
10. Clique em "Concluir"para fechar o Atualizador.