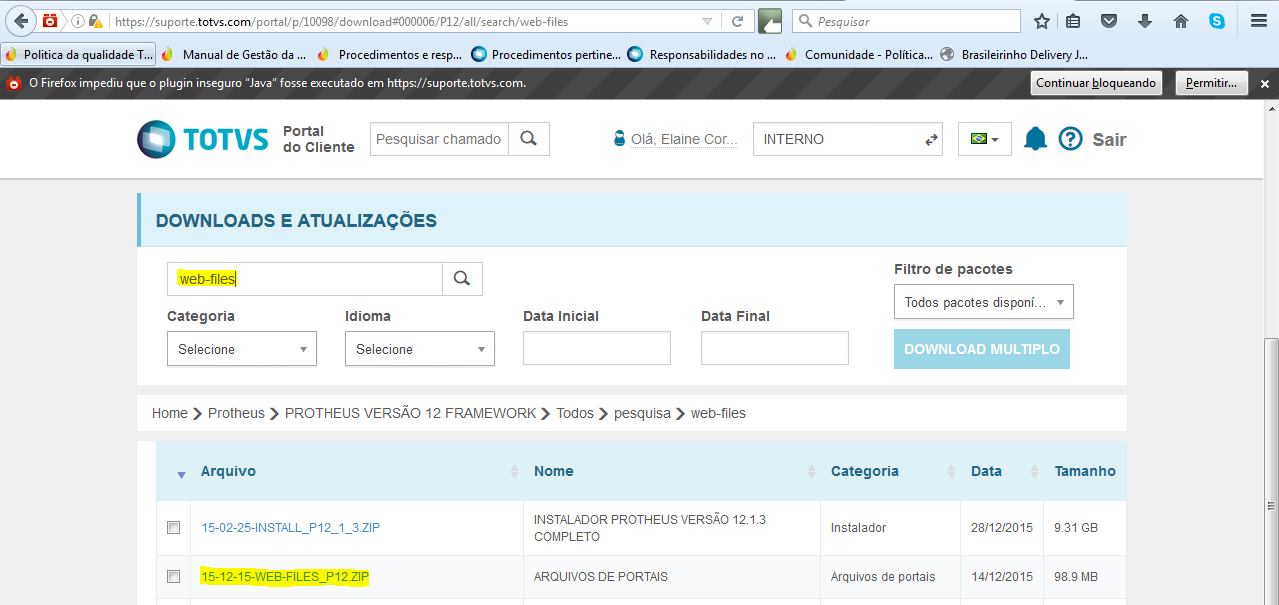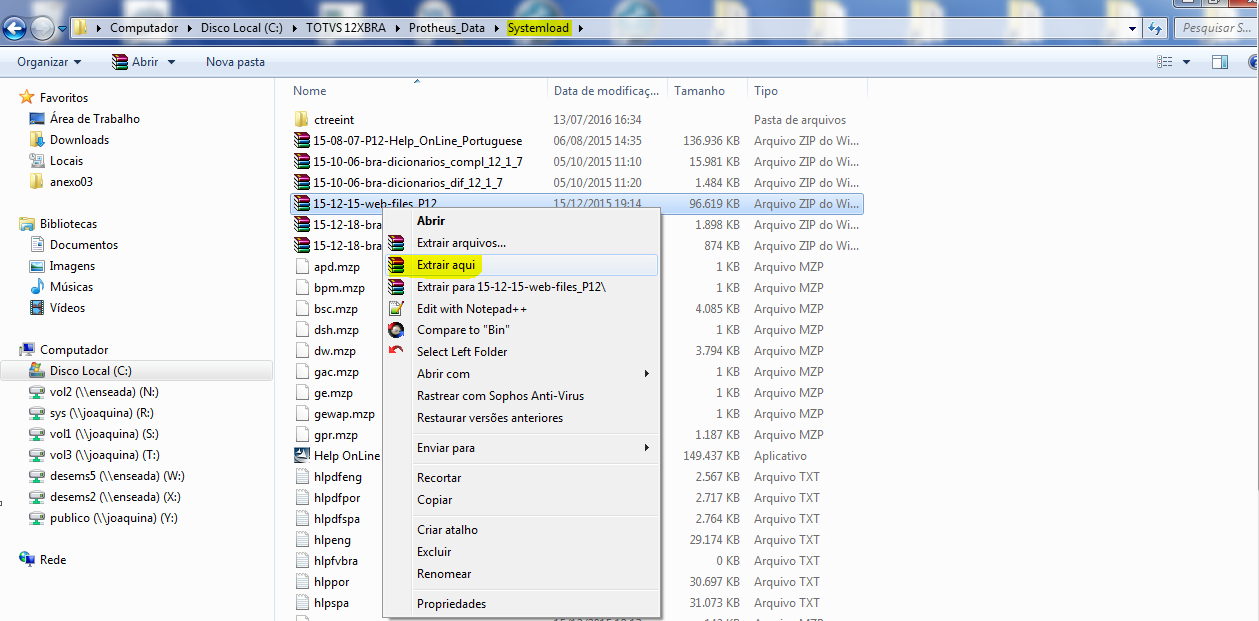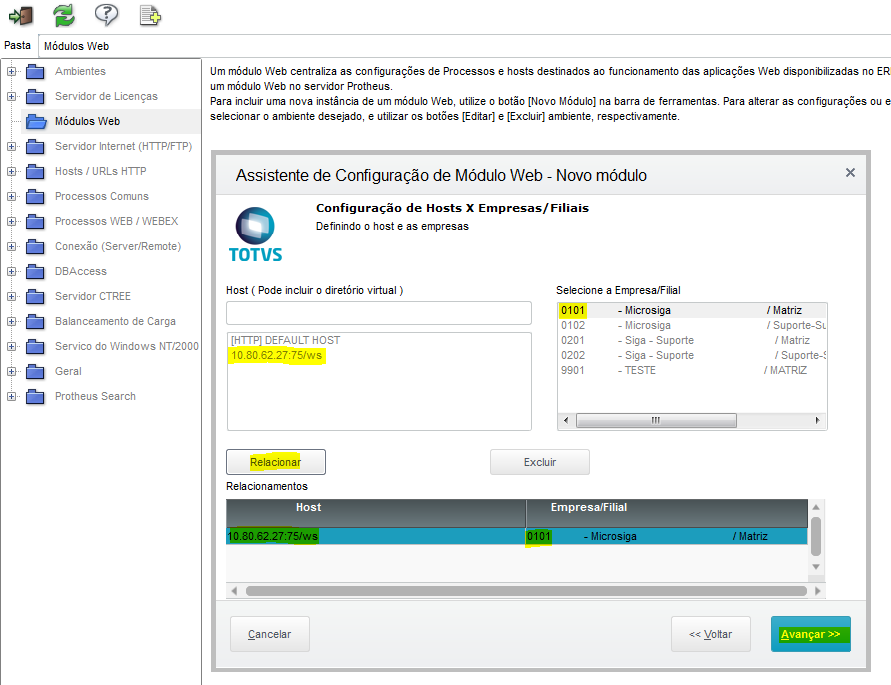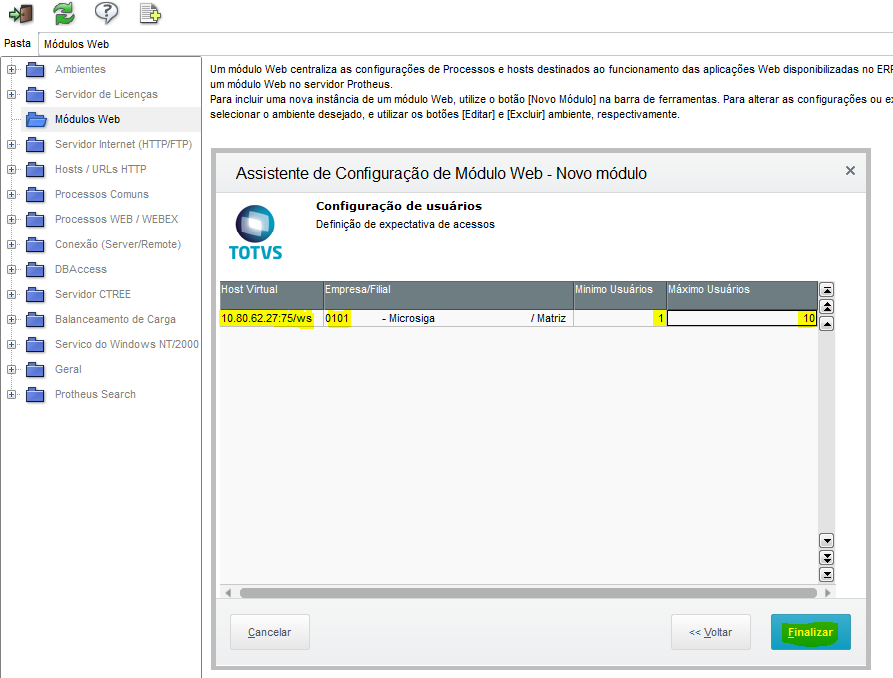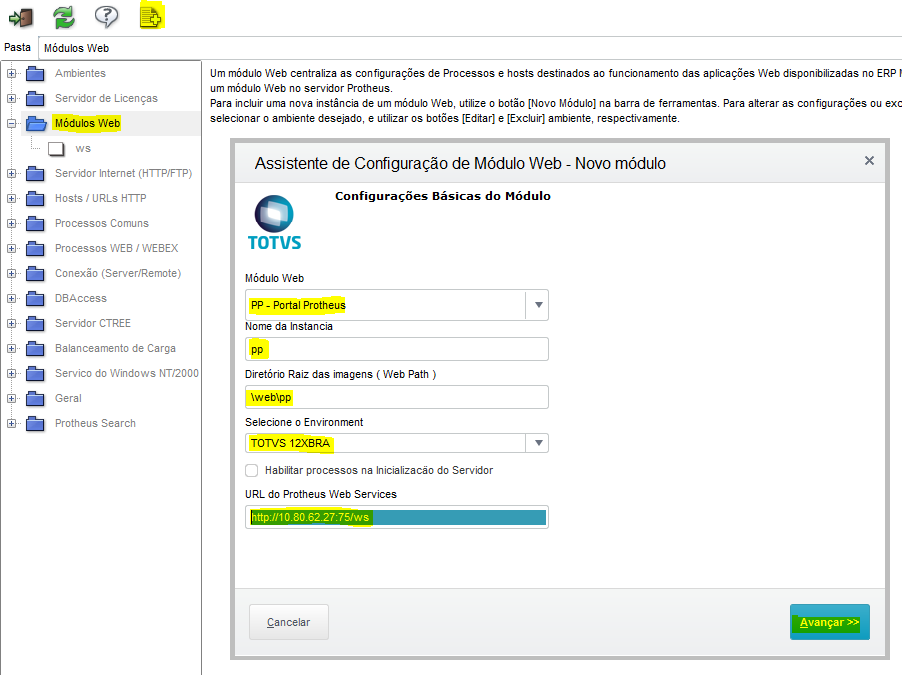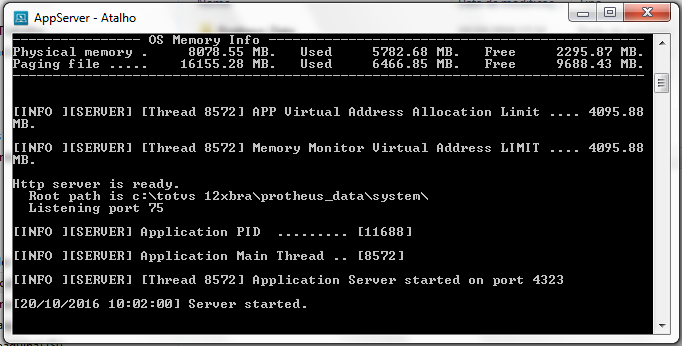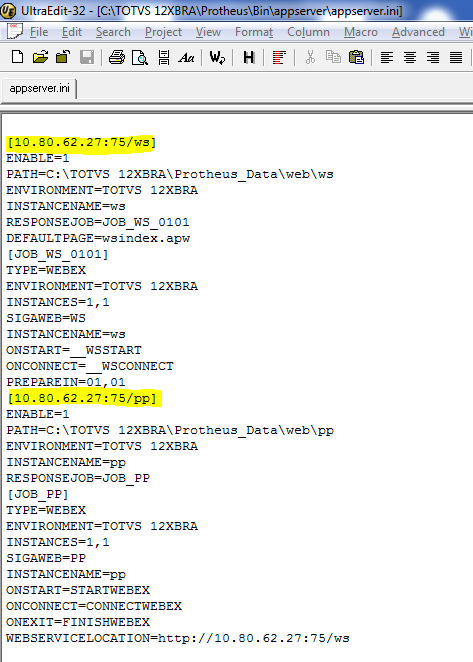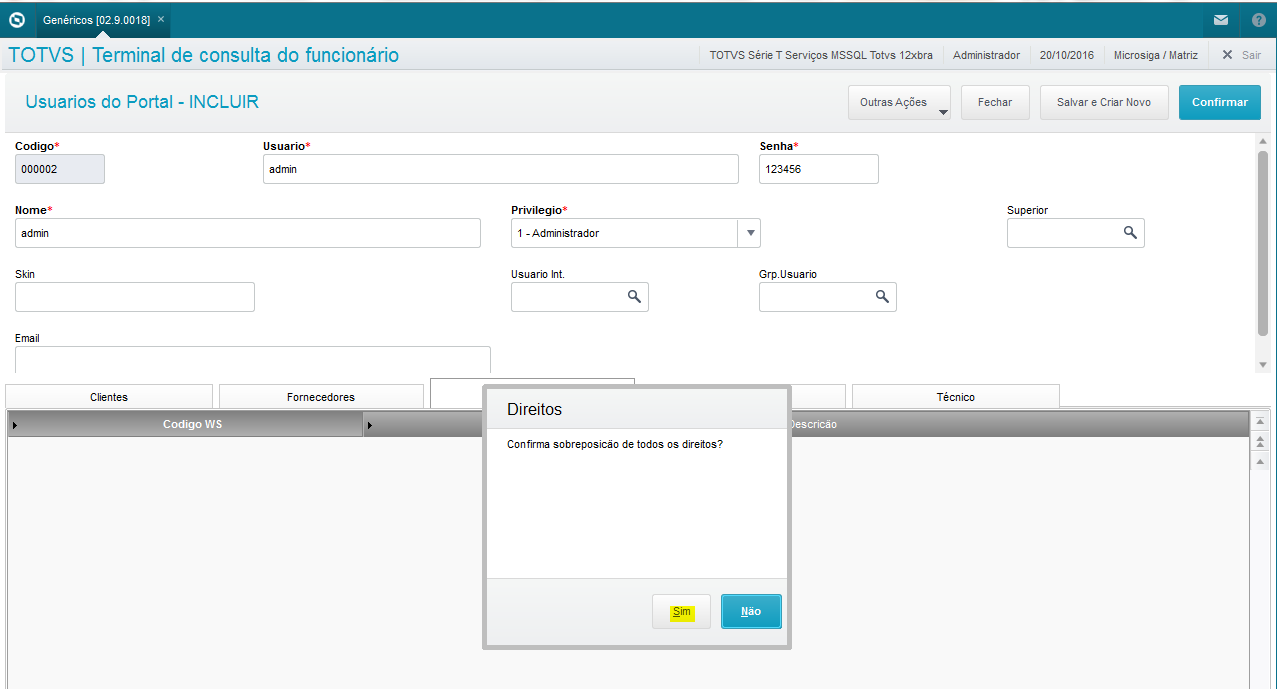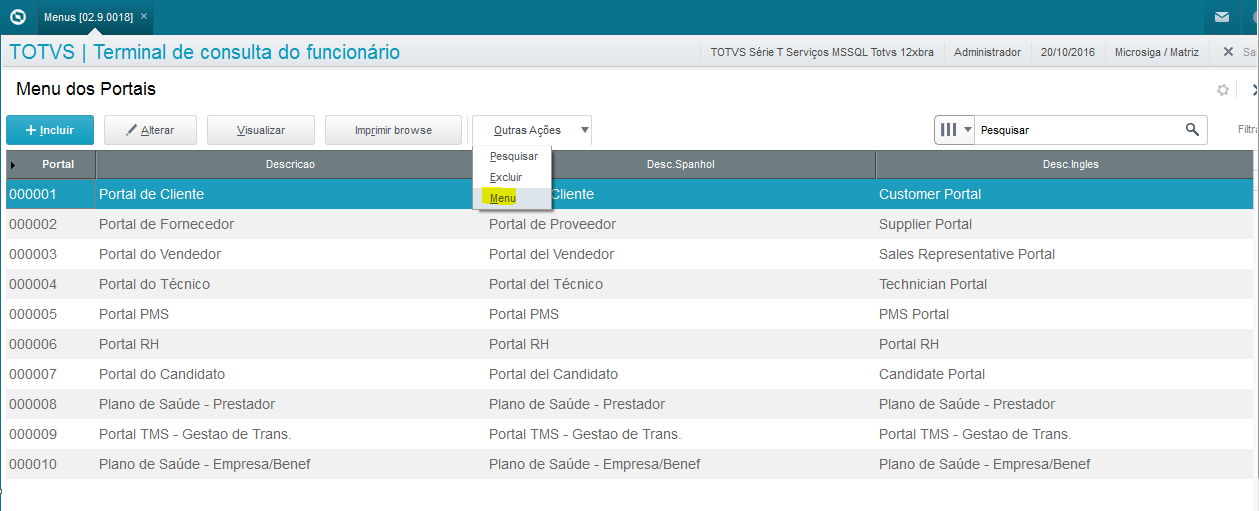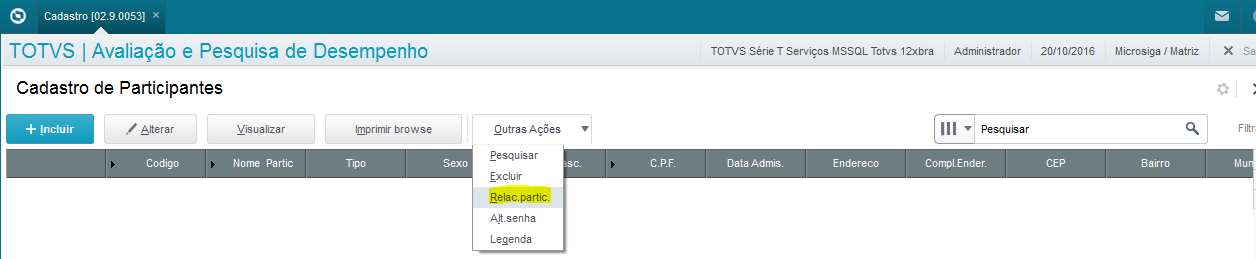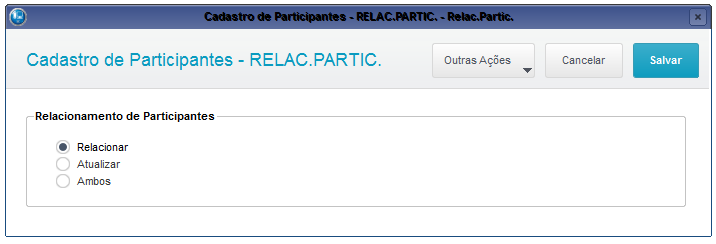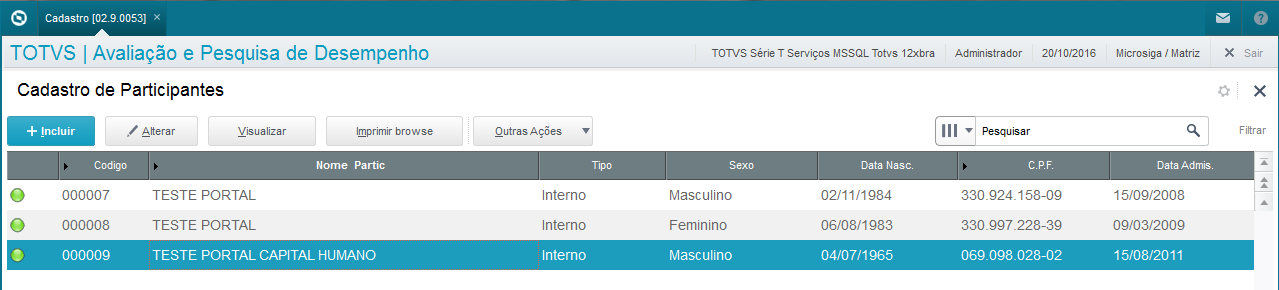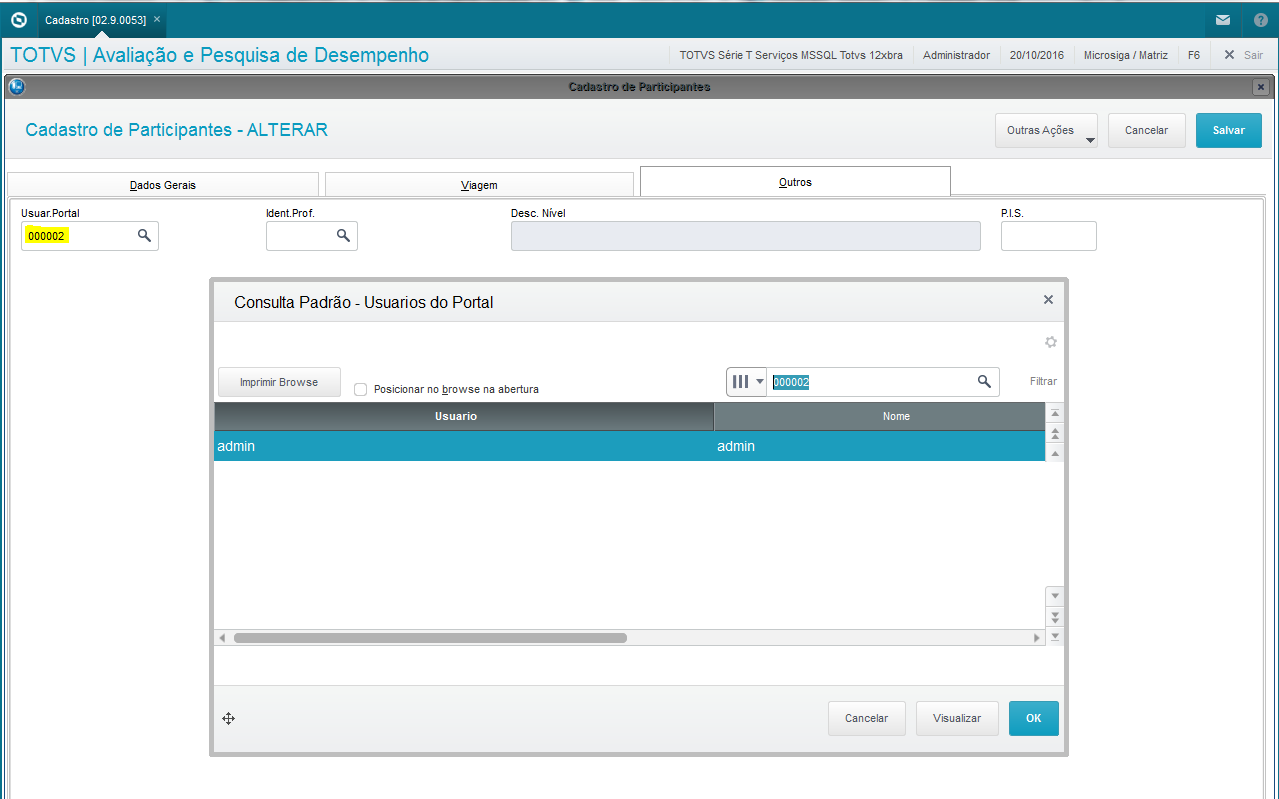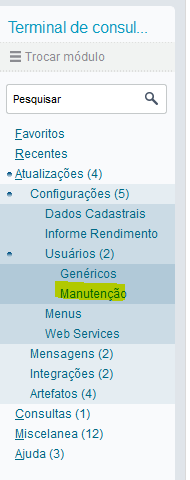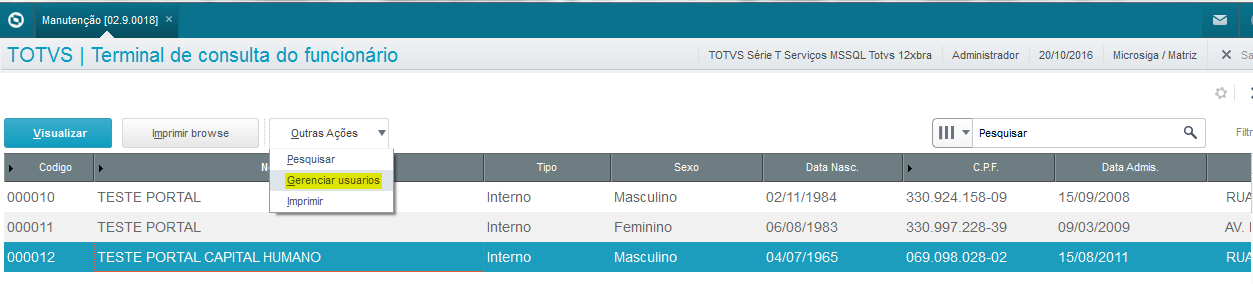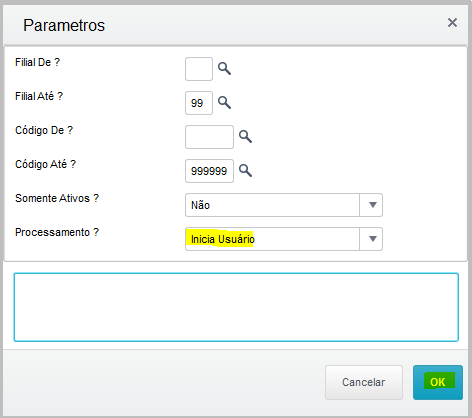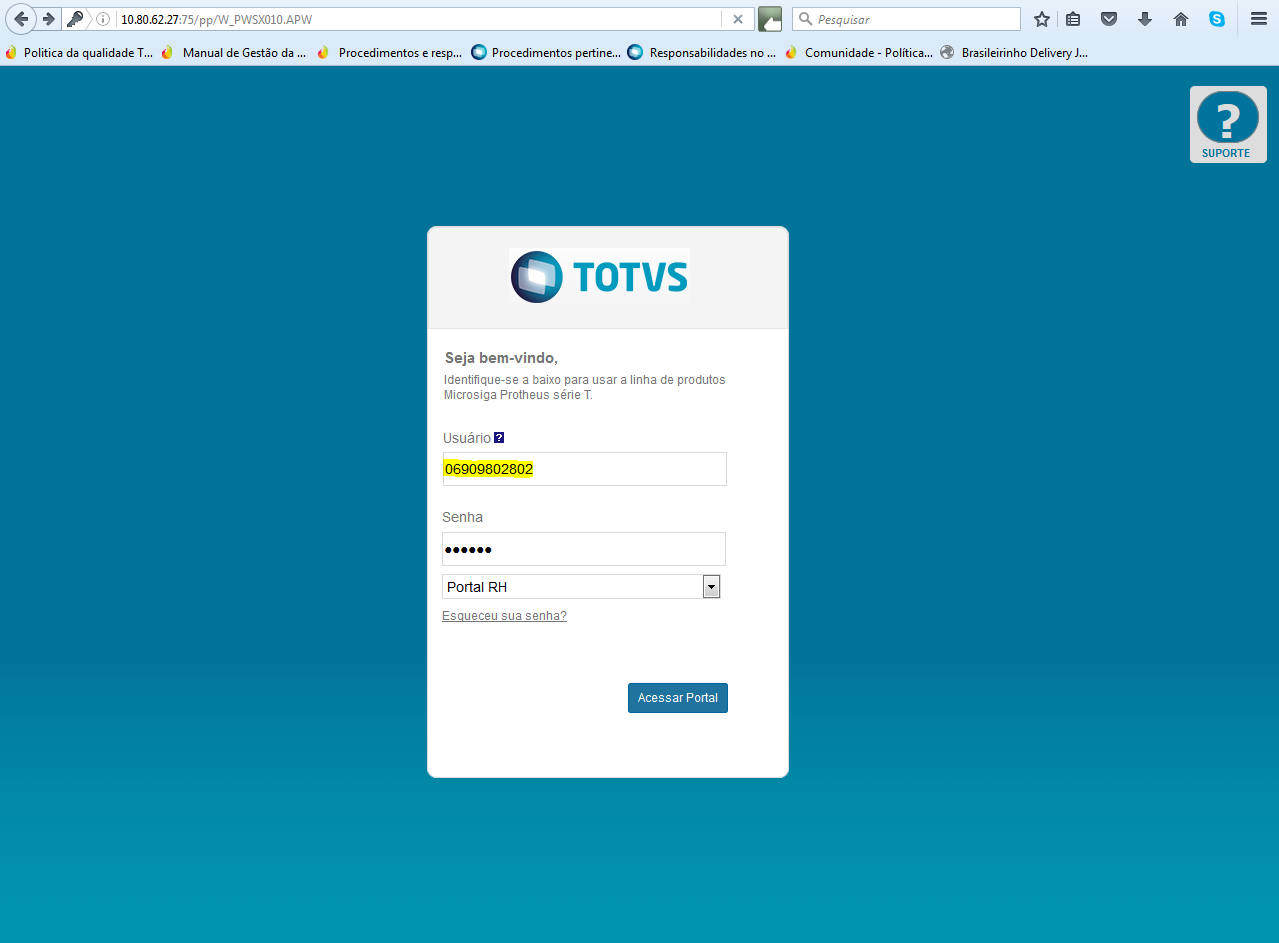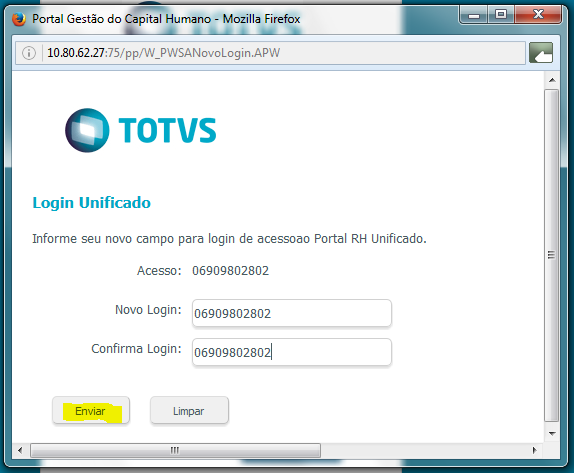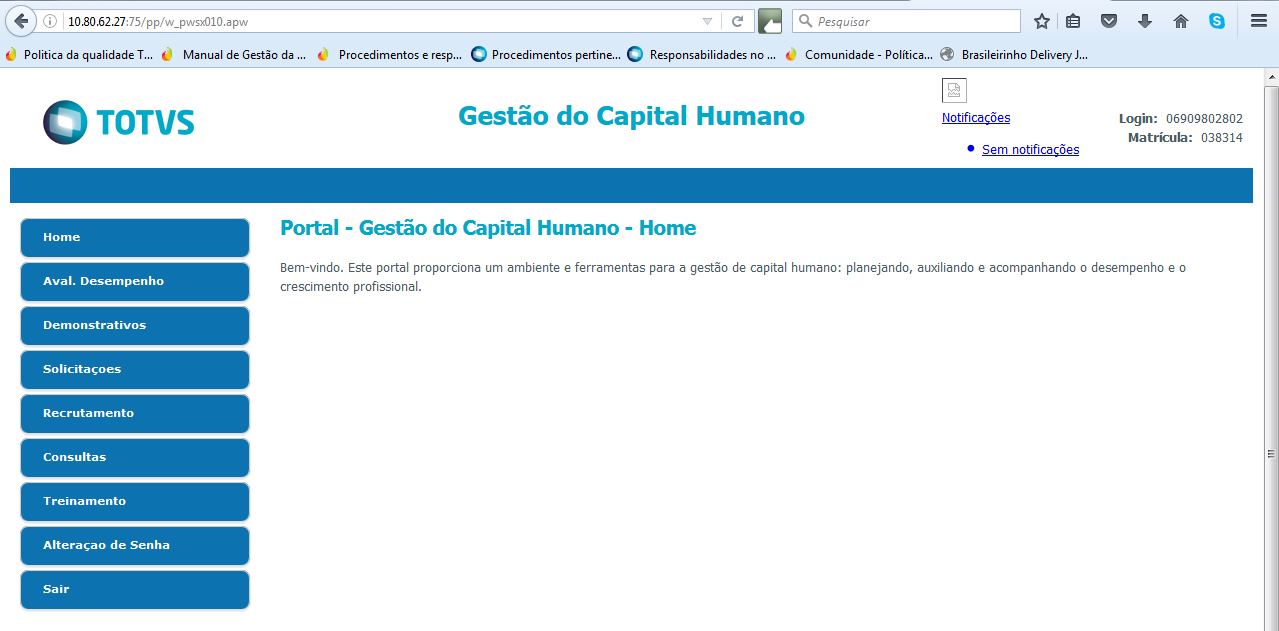Histórico da Página
Produto: | Protheus. | ||||||
Ocorrência: | Como instalar e configurar o Portal Gestão do Capital Humano? | ||||||
Passo a passo: | O Portal Gestão do Capital Humano, oferece acesso à uma ferramenta web para agilizar processos para seus participantes a fim de facilitar ações, tais como: Espelho de Ponto, Extrato de FGTS, Banco de Horas, Dados Cadastrais, Tabela de Honorário, Férias Programadas, Login, Avaliação de Desempenho, Consulta de Artefatos e Mapa de Treinamento. Para configuração deste módulo seguir os seguintes passos: 1 - Executar download do arquivo WEB_FILES no portal do cliente e descompactar na pasta “systemload”: 2 - Acessar o “SRVWIZARD” para abrir o visualizador oficial de appserver.ini 3 - Na sessão “Servidor Internet (HTTP/FTP)” para configurar a porta de acesso: Será necessário configurar o ambiente que utilizará a porta e qual a portal de conexão. Esta porta será a definição do URL de acesso no futuro. 4 - Acessar a pasta “módulos web”, clicar em incluir e selecionar a opção WS - Microsiga Protheus Web Services: Módulo Web: Será inserido o nome do módulo que será configurado, sendo neste caso o WEB SERVICE; Nome da Instância: Nome da pasta que será criada para guardar os arquivos; Diretório Raiz das imagens ( Web Path): Diretório raiz é preenchido automaticamente a partir do nome da instância; Selecione o Enviroment: Nome do ambiente que será configurado o WEB SERVICE; Após a configuração e clicar em avançar, será demonstrado o relacionamento de URL de acesso e empresas: Neste momento será incluso um link utilizando a porta que configuramos antes e relacionaremos com um vínculo de empresa/ filial. Observação: Sempre será necessário configurar um web service para cada empresa/filial e para acesso ao portal existem licenças específicas que necessitam da contratação do cliente. Configurar a quantidade de usuários por consumo de licença por job de serviço do porta: Por padrão, se efetua o apontamento de 1 – 10 que é o máximo de usuário por consumo de licença. "WS" Criado: 5 - Acessar novamente a pasta “módulos web”, clicar em incluir e selecionar a opção Portal Protheus (PP): A única diferença é que agora você deverá informar o URL do web service contendo “HTTP://” para que o job encontre as informações do web service. "PP" criado: 6 - Restartar o Server: 7 - Observar que no appserver.ini será criado automaticamente a configuração do Portal: 8 - Acessar e testar aos links de Web Service e Portal Protheus: 9 - Descompactar o arquivo a seguir na pasta system:
Será criado o arquivo de configuração MSRELRDZ.INI - Este arquivo garante o relacionamento entre os funcionários (SRA) e os participantes (RD0) pelo código do CPF. 10 - Acessar o modulo 18 (terminal de consulta do funcionários) - Depois acessar a opção Web Services: Clicar na opção “Automático” para que sejam carregados todos os métodos do WEB SERVICE: 11 - Criar usuário para os participantes no módulo 18 - Terminal de consulta do Funcionário: Outras Ações Carregar Direitos: Os direitos que forem definidos neste cadastro delimitam quais menus o participante terá acesso no Portal Gestão do Capital Humano. Direitos carregados, confirmar o cadastro: 12 - Acessar a rotina de Menus somente para carregar os menus do Portal: 13 - Acessar a rotina de participantes no módulo 53 (Avaliação e pesquisa de desempenho): A opção “relaciona participantes” criará um vínculo de todos os seus funcionários e os colocarão como participantes. Vale lembrar que poderão relacionar somente os funcionários ativos ou todos. No relacionamento apresentará 3 opções: Relacionar: Relaciona os funcionários como participantes; Atualizar: Atualiza os dados alterados no cadastro de funcionários (SRA) para os dados já existentes no cadastro de participantes (RD0); Ambos: Relacionará e atualizará todos os dados da tabela de participantes; Funcionários foram relacionados automaticamente: Alterar o participante e relacioná-lo com o usuário criado no item 10: 14 - Voltar no módulo 18 e acessar a rotina “Manutenção”: Ir em “Outras Ações” e selecionar a opção “Gerenciar Usuários”. Nesta opção será gerado a primeira senha de acesso do usuário a partir dos dois últimos dígitos do ano de nascimento do funcionário + dia de admissão + 2 últimos dígitos do CPF. Todo novo participante deve ser selecionado primeiro a opção Inicia usuário e depois Gerar senha: 15 - Acessando pela primeira vez o portal: Login e senha padrão: Login: CPF do participante. Senha: 2 últimos dígitos do ano de nascimento do funcionário + dia de admissão + 2 últimos dígitos do CPF. Exemplo: Data de nascimento: 04/07/1965 Data de admissão: 15/08/2011 CPF: 069.098.028-02 Neste caso, a senha padrão será 651502, que poderá ser alterada no pelo Portal. No primeiro acesso, será aberta a tela a seguir para confirmação do Login do usuário: Acesso com sucesso ao Portal: | ||||||
Observações: |