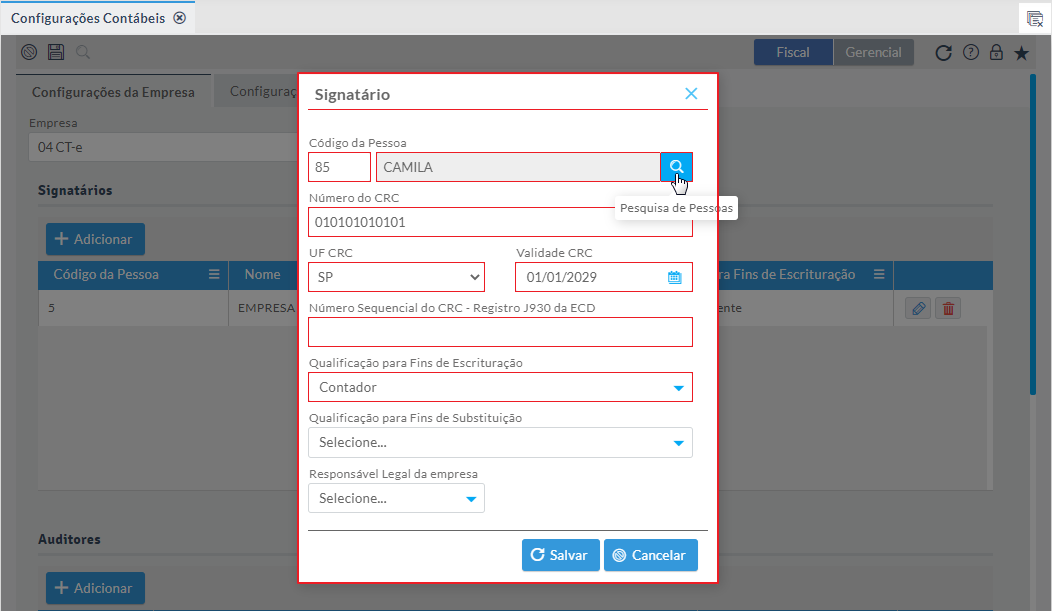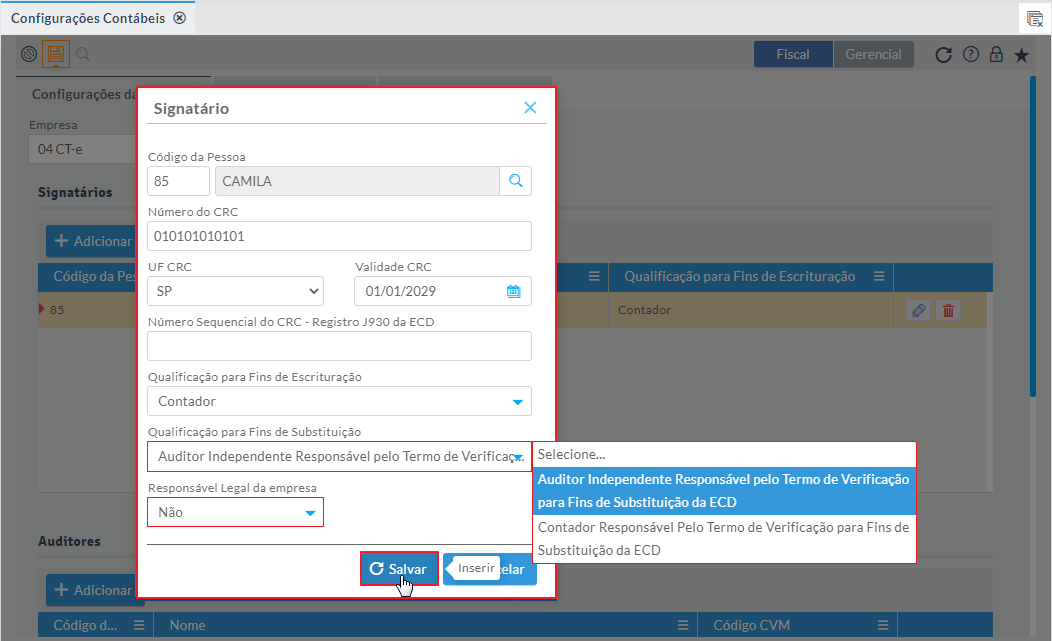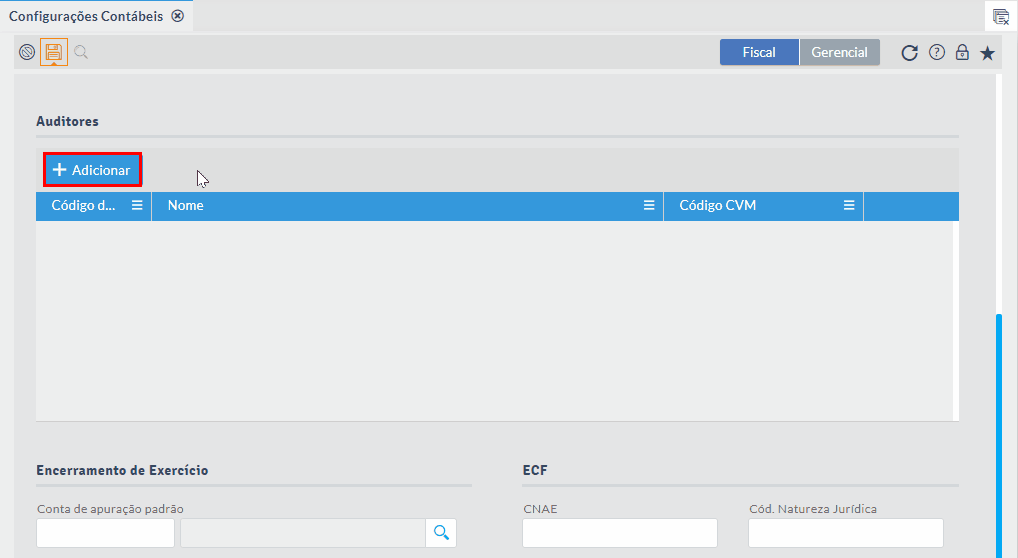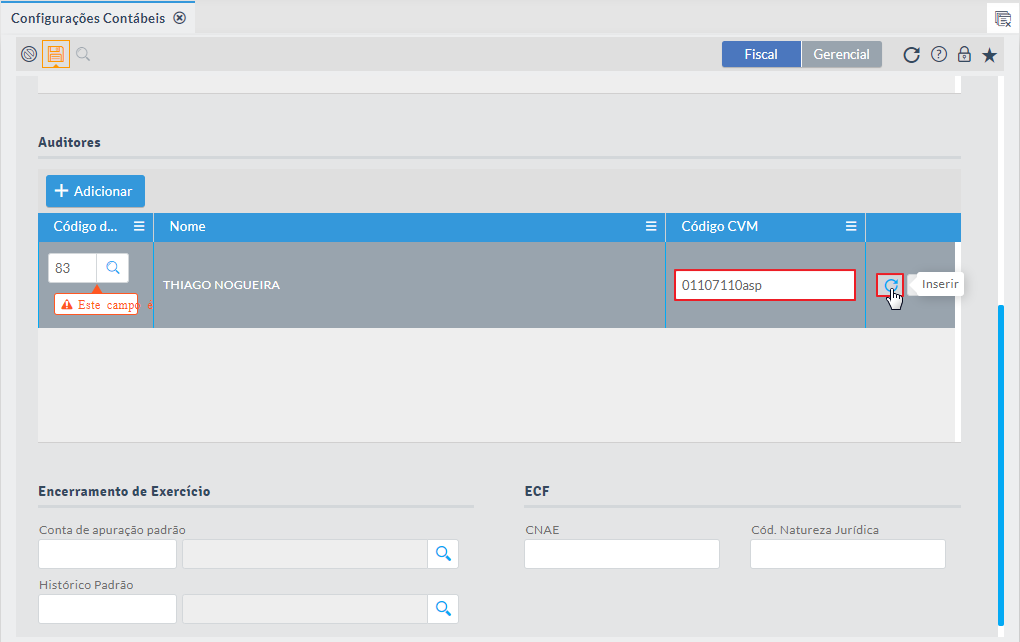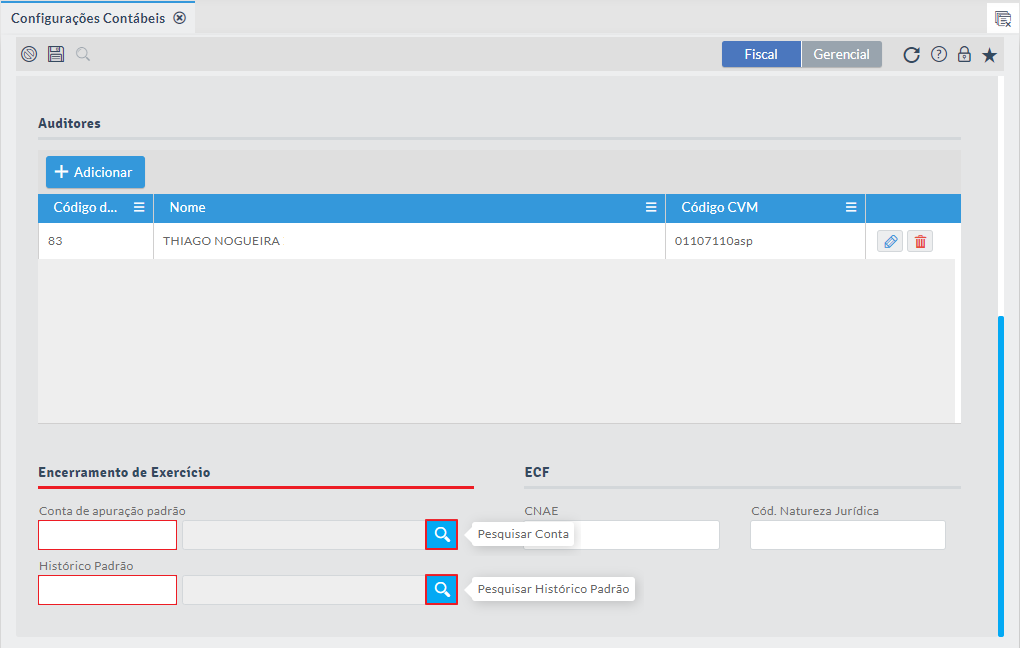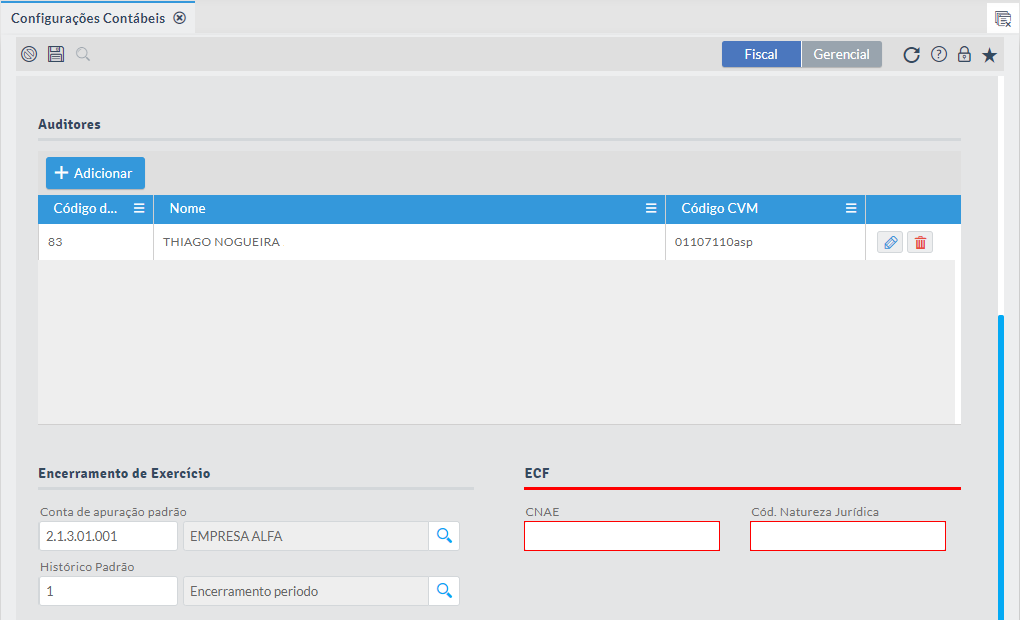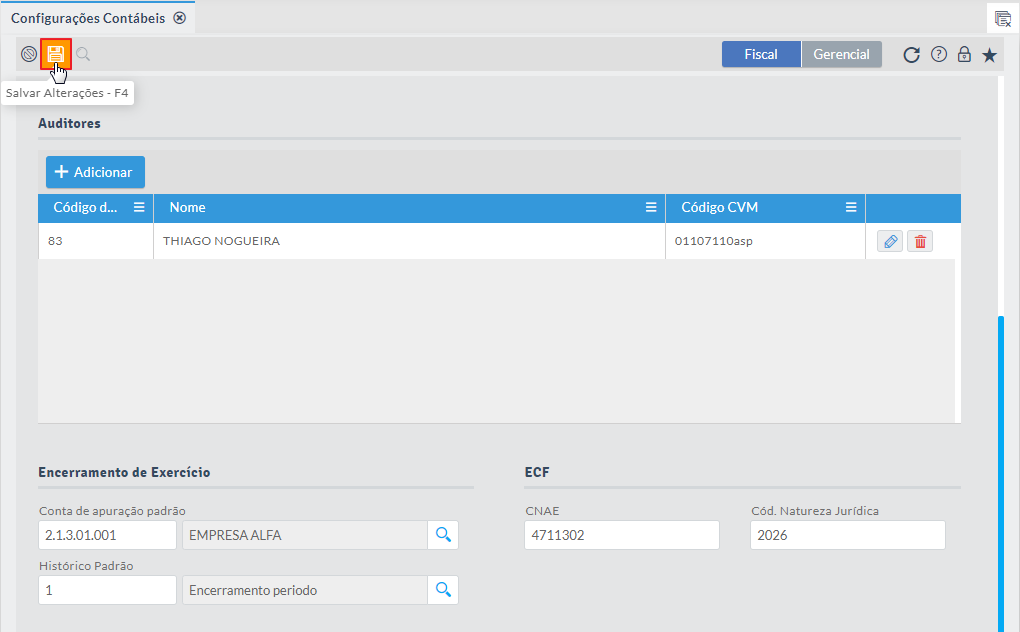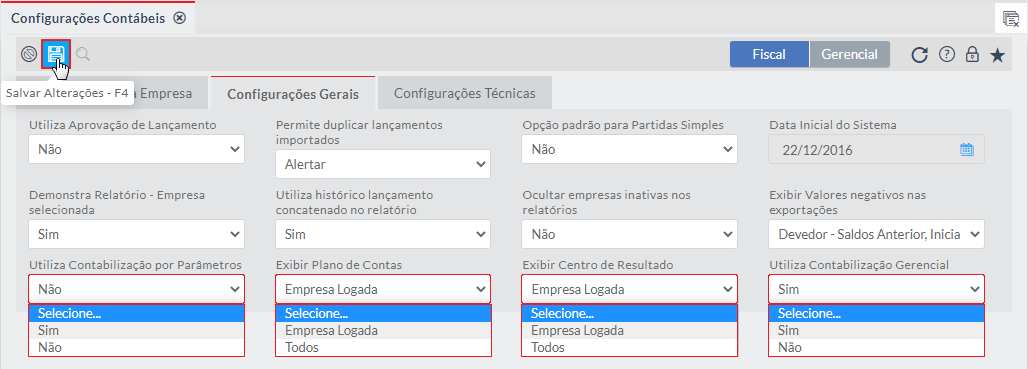Histórico da Página
...
| Nota |
|---|
CRC - Conselho Regional de Contabilidade |
Imagem 4 3 – Configurações Contábeis
...
Para finalizar, clique no botão Salvar para inserir o Signatário.
Imagem 5 4 – Configurações Contábeis
...
Digite o Código ou utilize o botão de Pesquisa para selecionar a Pessoa.
Imagem 6 5 – Pesquisar Pessoas
Com o auditor selecionado, agora preencha o Código CVM, em seguida clique no botão Inserir.
Imagem 7 6 - Código CVM
Para cadastrar novos Auditores, repita os passos descritos anteriormente.
...
Digite o Código da Conta de apuração padrão e do Histórico padrão ou clique no botão para Pesquisar.
Imagem 8 7 - Encerramento de Exercício
...
Informe o código CNAE (Classificação Nacional da Atividade Econômica da Empresa) e o Cód. Natureza Jurídica da empresa.
Imagem 7 8 – ECF
Após o preenchimento dos campos, clique no botão Salvar Alterações - F4.
Imagem 9 - Salvar alterações
Configurações Gerais
As configurações gerais são únicas por sistema, ou seja, a configuração é única e replicada para todas as matrizes e filiais cadastradas.
...
Data Inicial do Sistema: Visando preservar a integridade do sistema, o campo Data Inicial do Sistema ficará oculto a todos os usuários do sistema. Para que torne-se visível e editável é necessário que o usuário Administrador conceda permissão deste recurso por meio de configuração no módulo Segurança.
Imagem 8 – 10 - Configurações ContábeisGerais
Após realizar todas as configurações necessárias, clique no botão Salvar alterações - F4.
Imagem 11 – Configurações Gerais
Configurações Técnicas
As configurações técnicas permitem a escolha das movimentações e gravações das informações via Banco de Dados.
Configure de acordo com a estrutura apresentada em seu ambiente.
Em seguida, clique em salvar para que as alterações e inclusões sejam salvas:
Salvar alterações - F4.
Imagem 12 - Configurações TécnicasImagem 9 – Configurações Contábeis