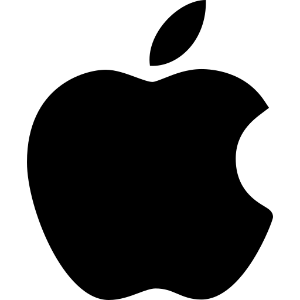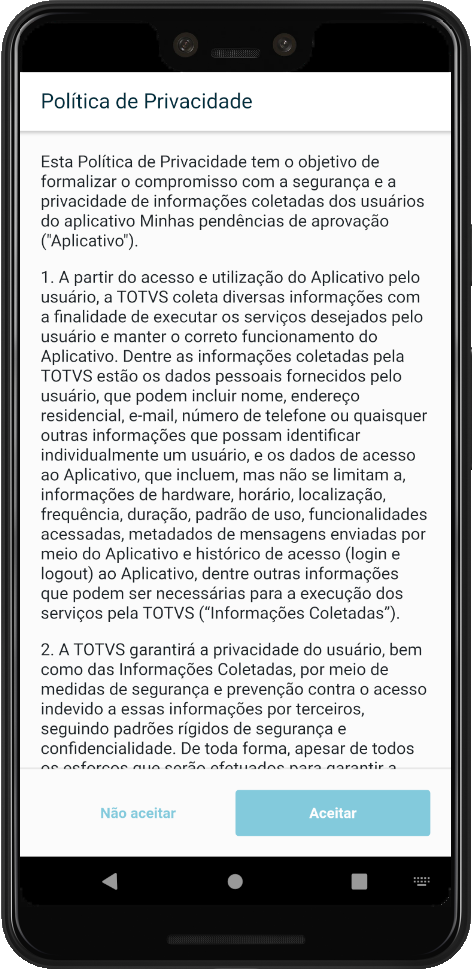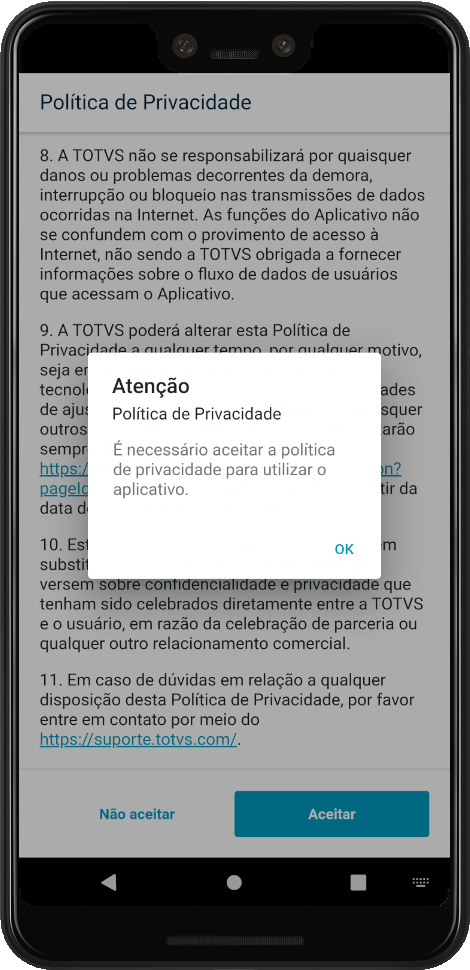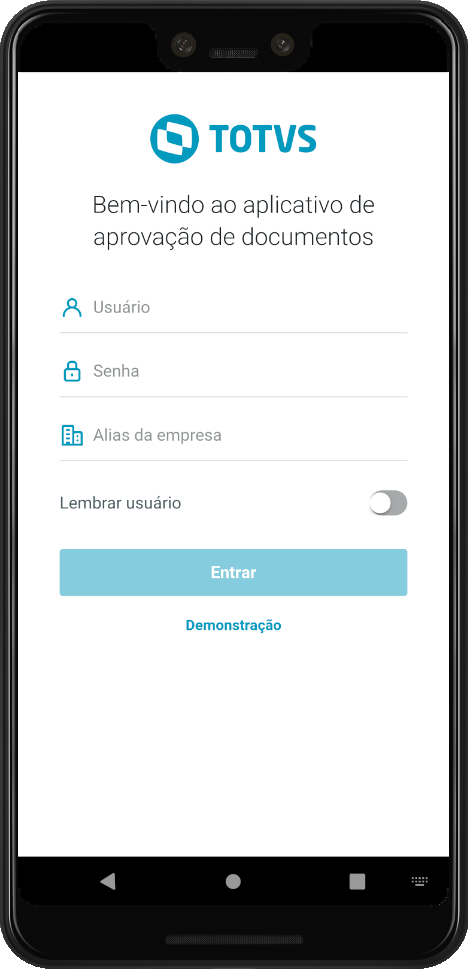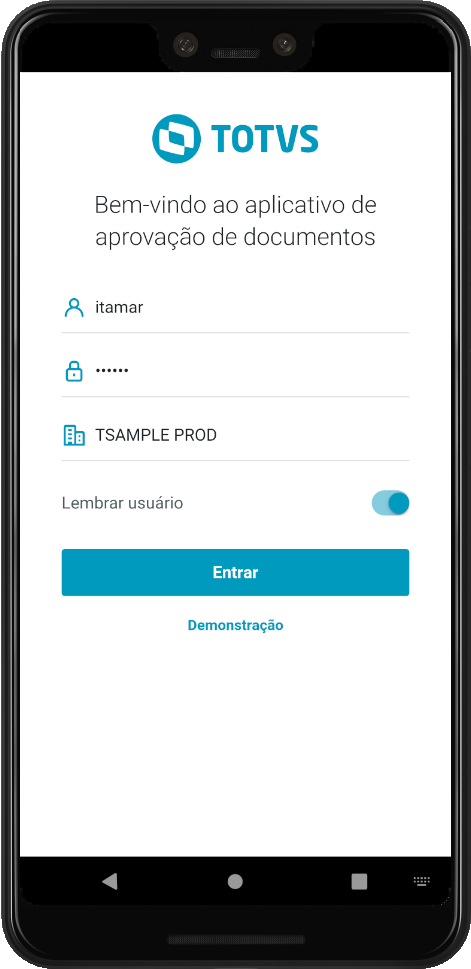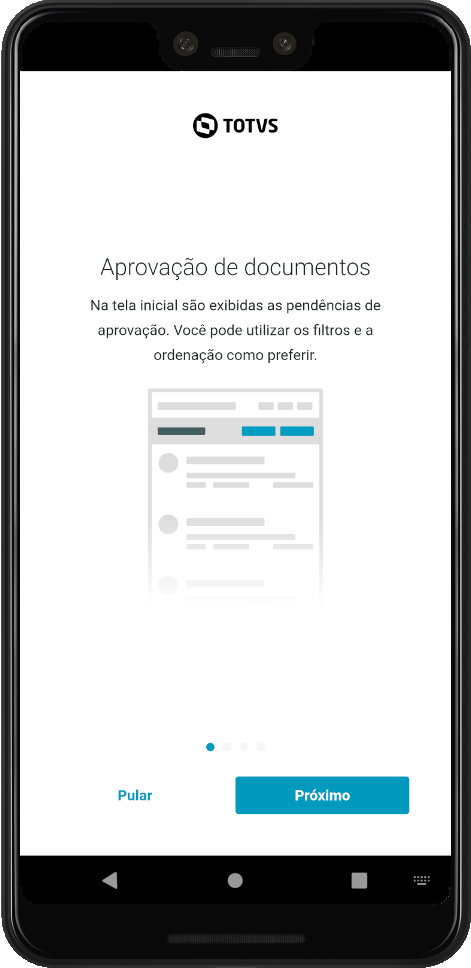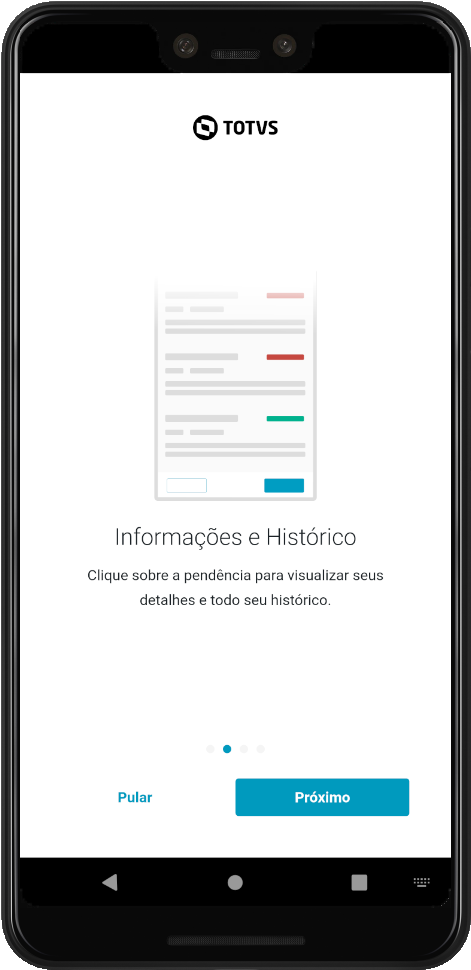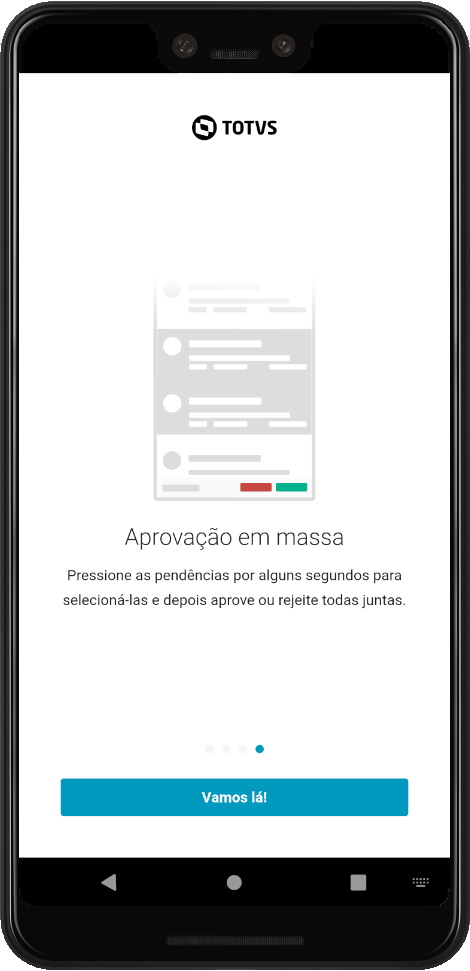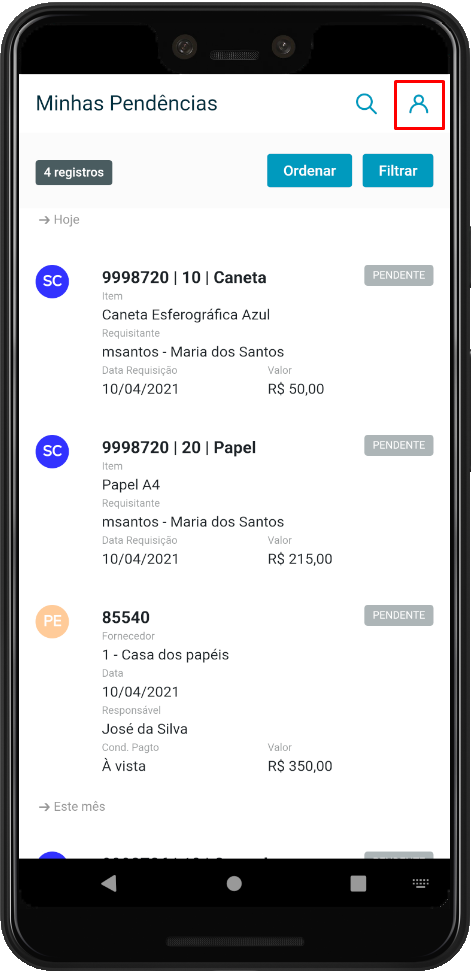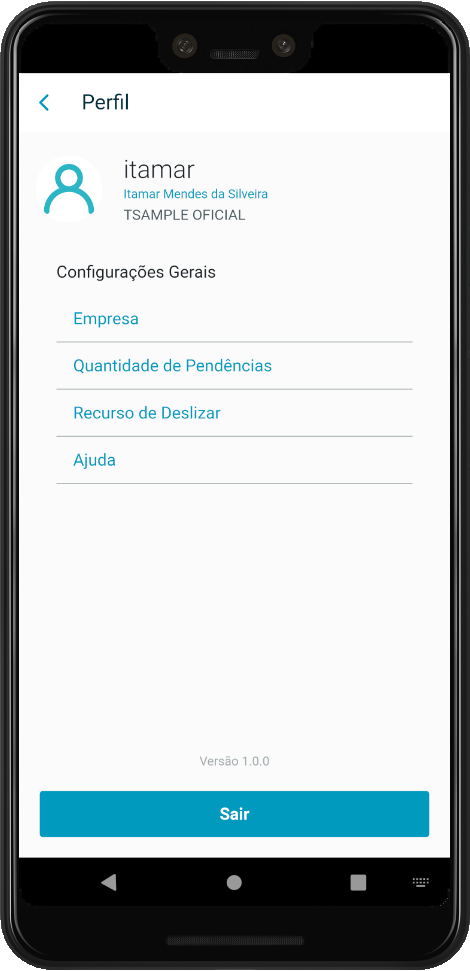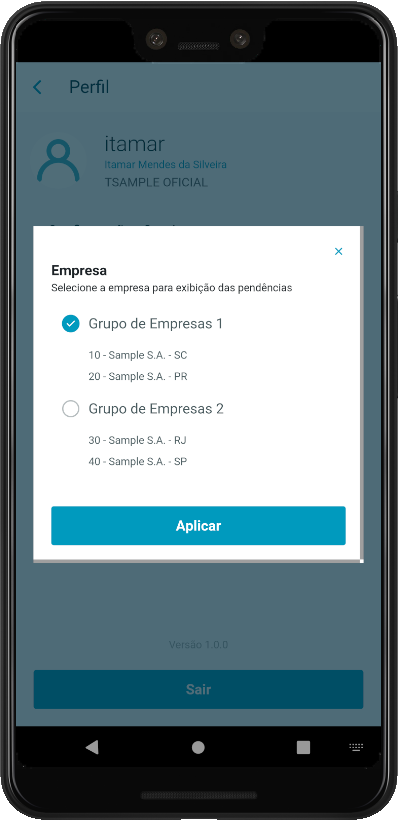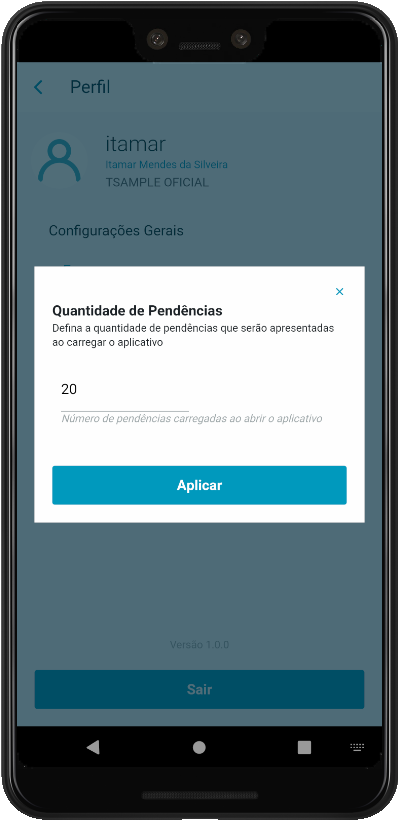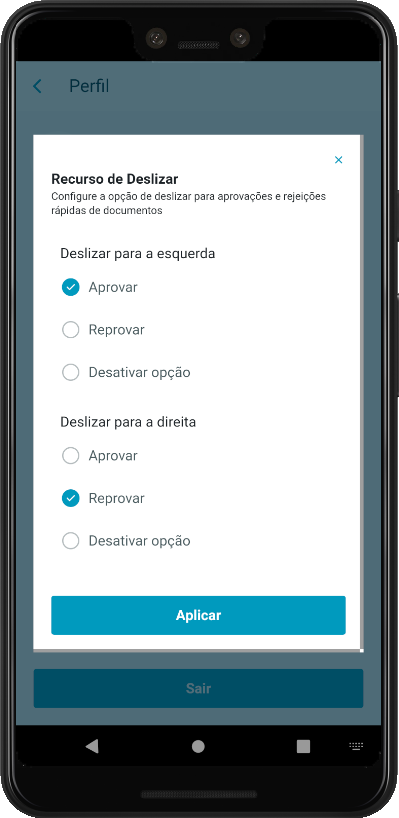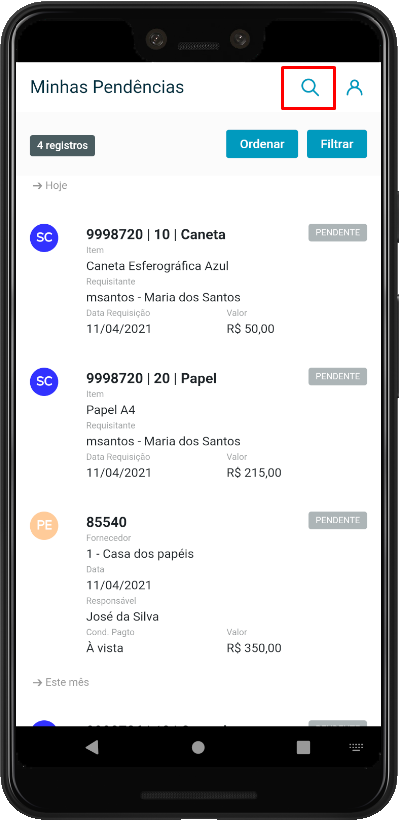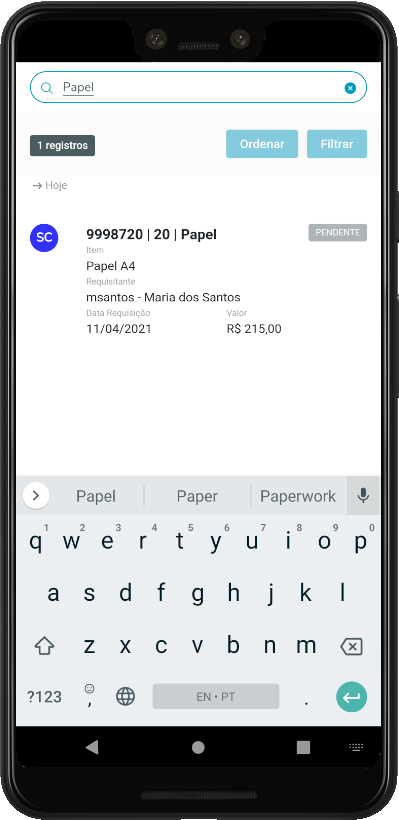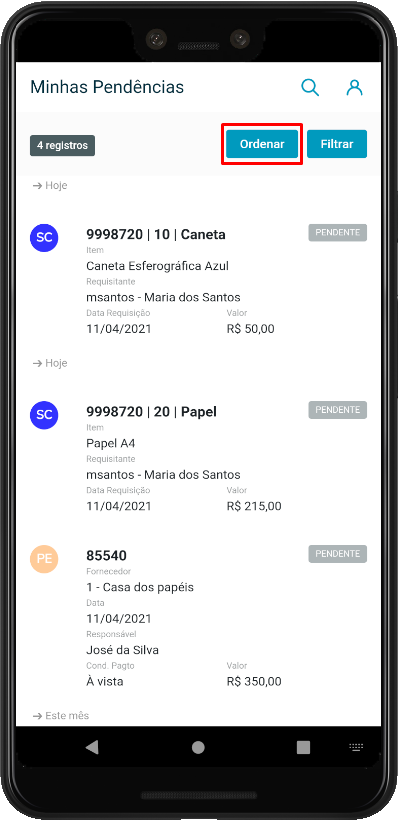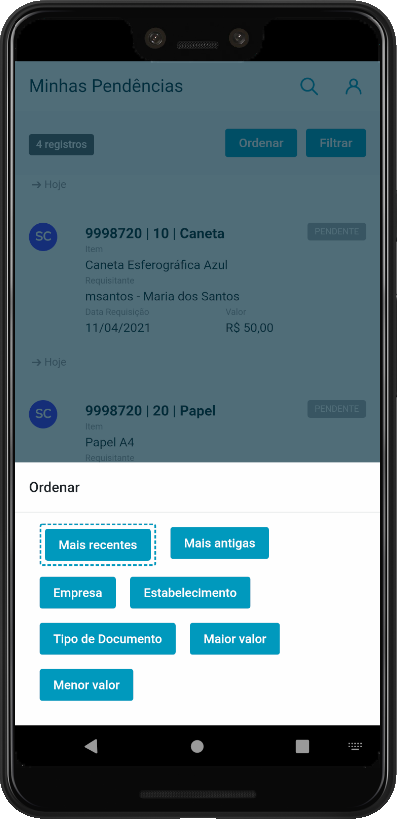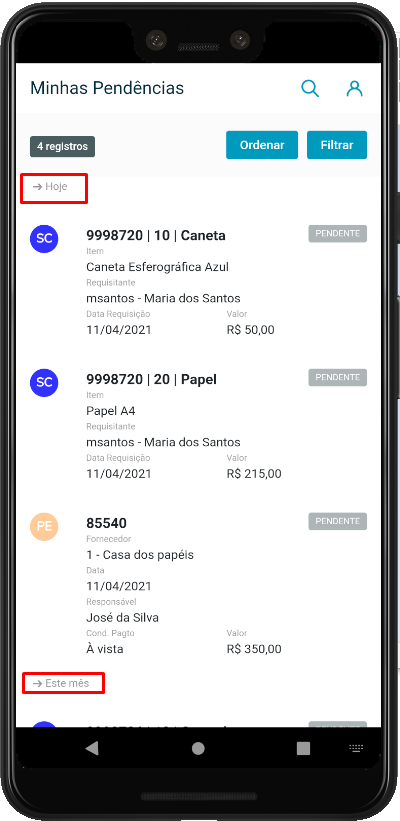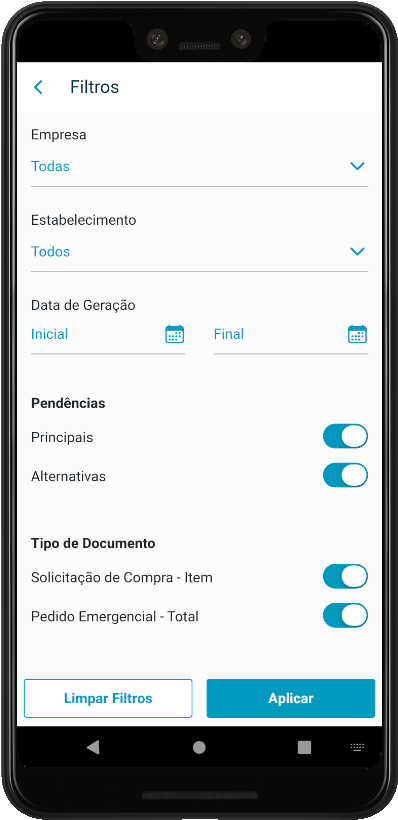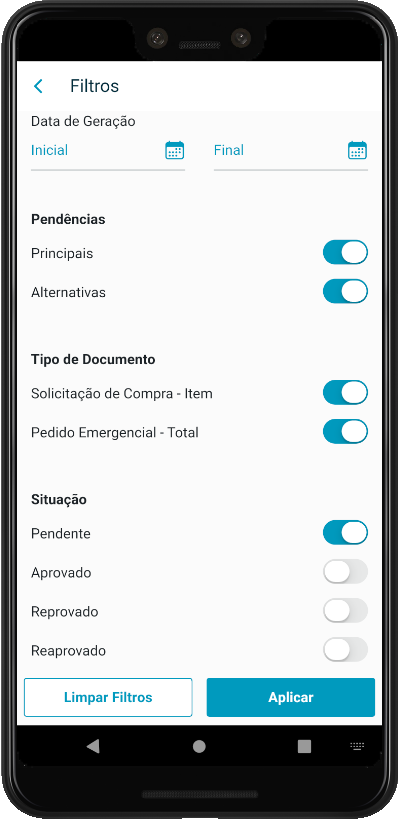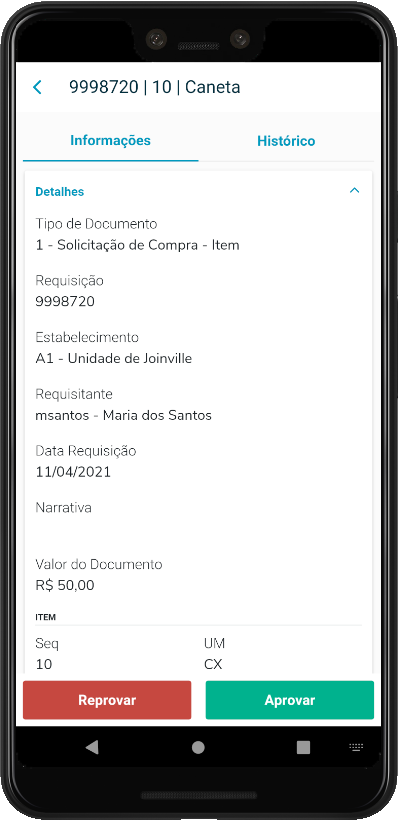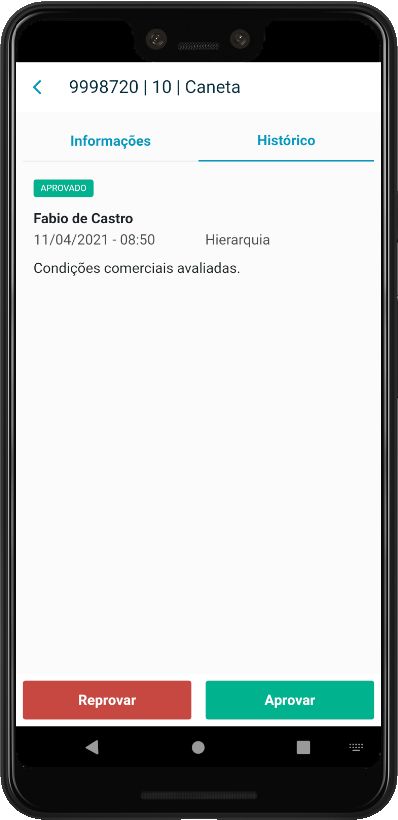Funções e InterfacesTendo todos os pré-requisitos da etapa de configuração atendidos, o aprovador estará apto a efetuar o acesso no aplicativo Minhas Pendências de Aprovação.
Abaixo serão apresentados os passos para a utilização das apresentadas as funções presentes no app. Primeiro AcessoAo realizar o primeiro acesso, será apresentad194pxa apresentada primeiramente a tela de aceite da Política de Privacidade do aplicativo. O aprovador precisa aceitar a política de privacidade para prosseguir. 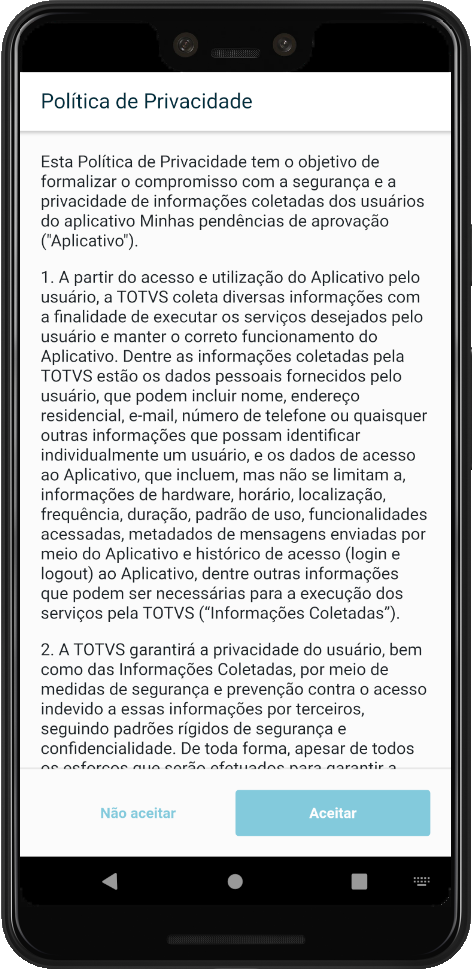 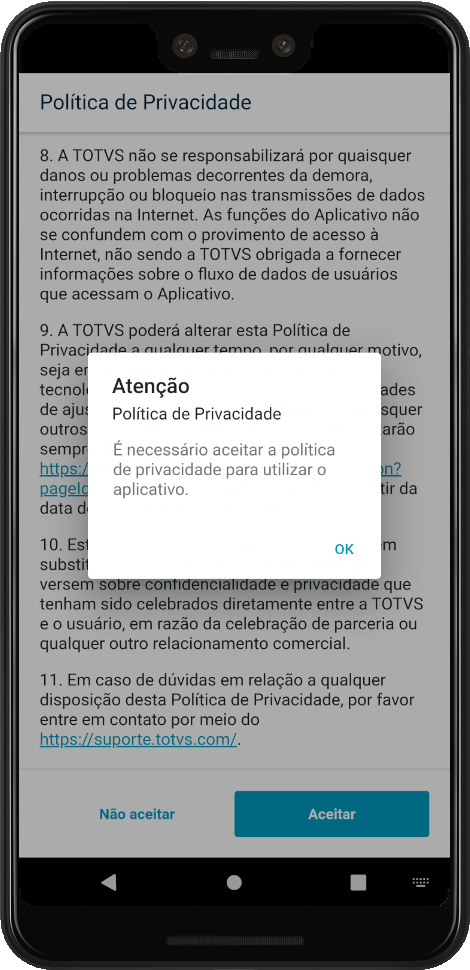
Após aceitar a política de privacidade o aprovador é direcionado para a tela de login. A tela de política de privacidade não será apresentada novamente em acessos posteriores, a menos que os dados do aplicativo sejam eliminados, pois a informação do aceite fica gravada no dispositivo. Na tela de login o aprovador deverá informar o usuário e senha usados para acessar o ERP TOTVS (Linha Datasul) e o Alias do Mingle criado para o ambiente que deseja acessar.
A opção Lembrar usuário, quando ativada, irá gravar no dispositivo o usuário e alias para que no próximo acesso não seja necessário informá-los novamente. Por motivos de segurança não será gravada a senha de acesso. Nessa tela há a opção Demonstração que ao ser acionada efetuará o acesso ao aplicativo com dados fictícios, para que seja possível efetuar testes e analisar o comportamento do app, sem a necessidade de conexão a um servidor. Após preenchidos os dados de login o botão Entrar ficará habilitado para que seja possível efetivar o acesso. 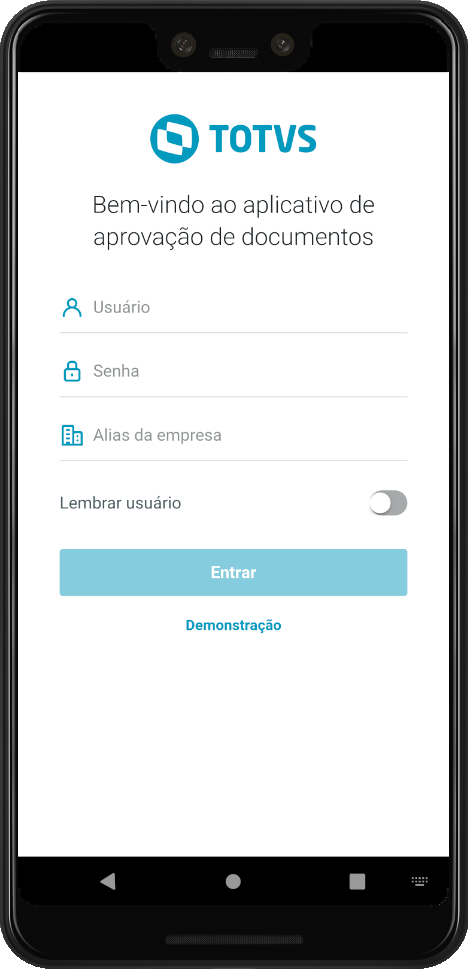 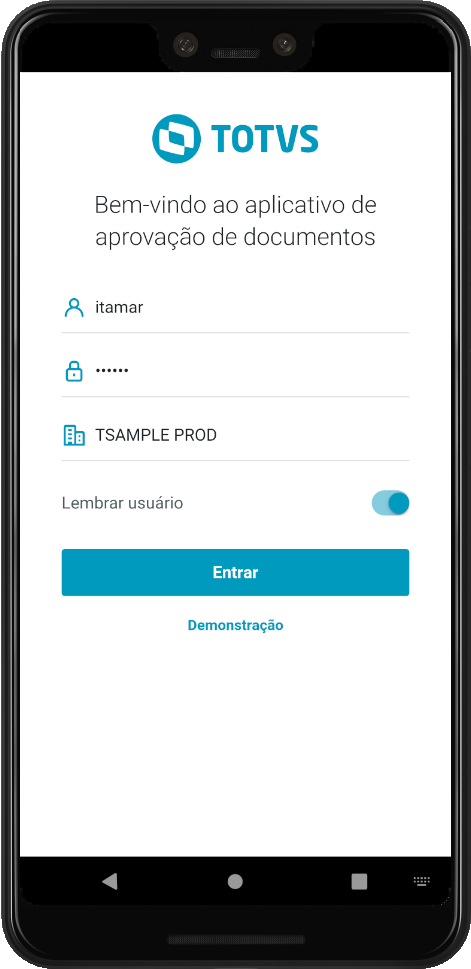
Ao acionar a opção Entrar, é efetuada a busca dos dados necessários para o funcionamento do app, como: dados do usuário, empresas, estabelecimentos e documentos. Bem como é efetuada a busca das pendências de aprovação sob responsabilidade do aprovador.
Após isso, será apresentado um rápido tutorial sobre as funcionalidades do app. Ao fim da visualização de todo o tutorial, o aplicativo grava a informação de que o mesmo foi completado, e este não será mais apresentado em acessos posteriores. 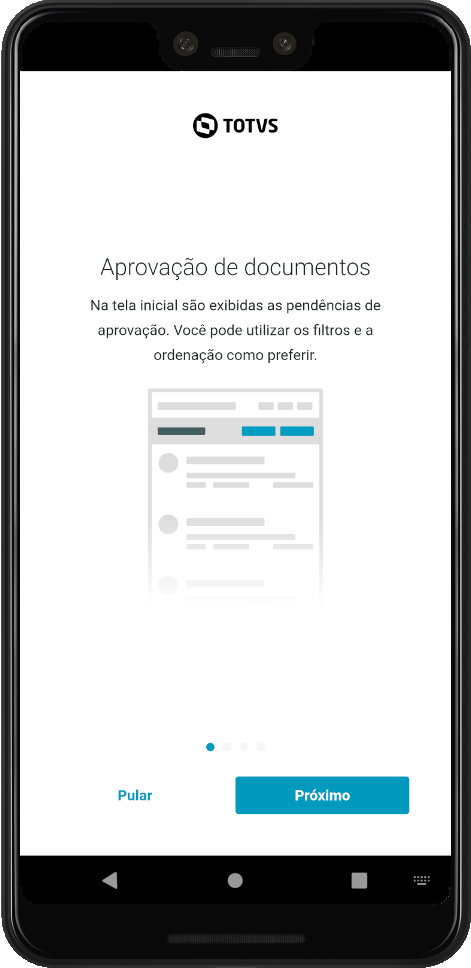 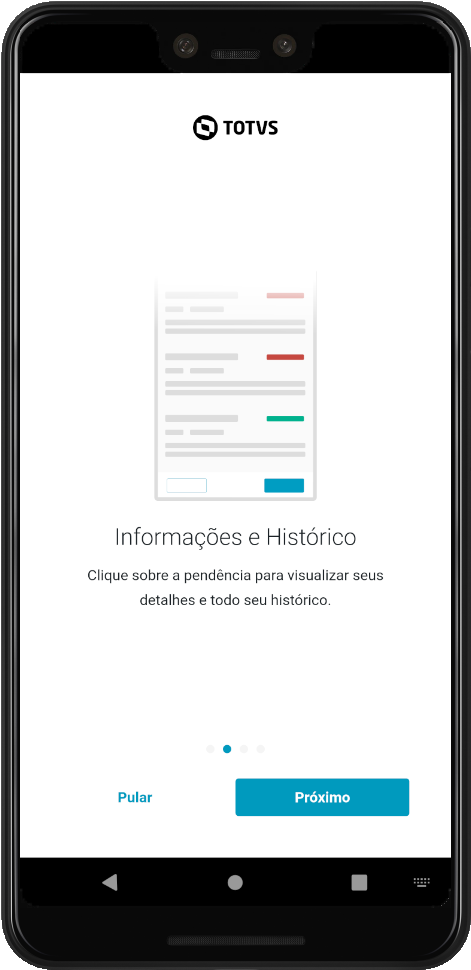
 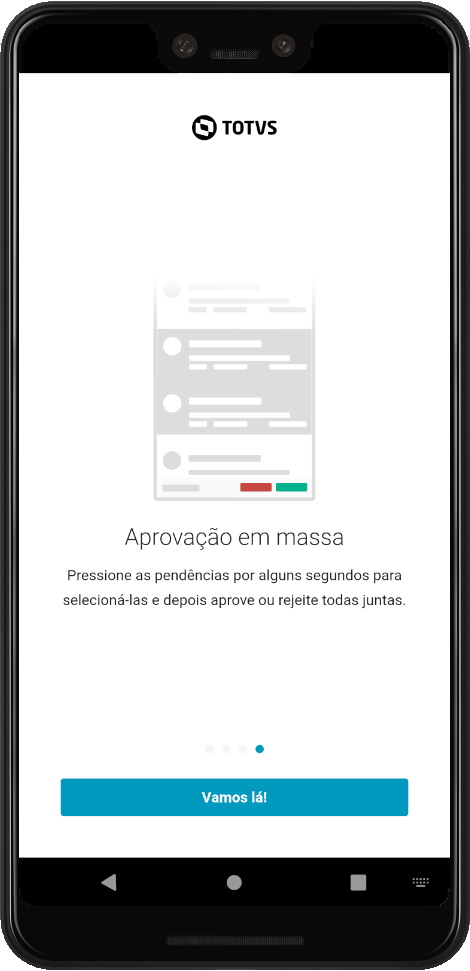
Após o tutorial é apresentada a listagem das pendências de aprovação. 
Perfil e ConfiguraçõesNa tela principal, onde é apresentada a listagem de pendências de aprovação, há uma opção para acessar as informações do perfil conectado e configurações do aplicativo. 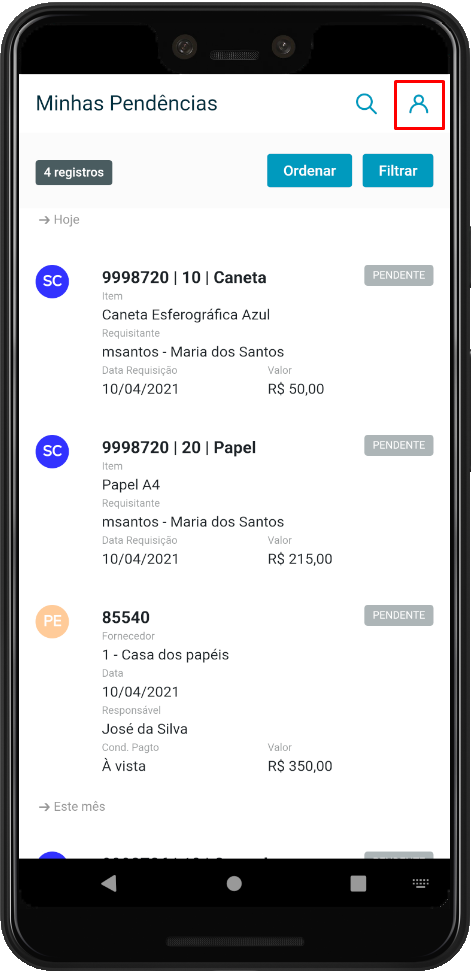 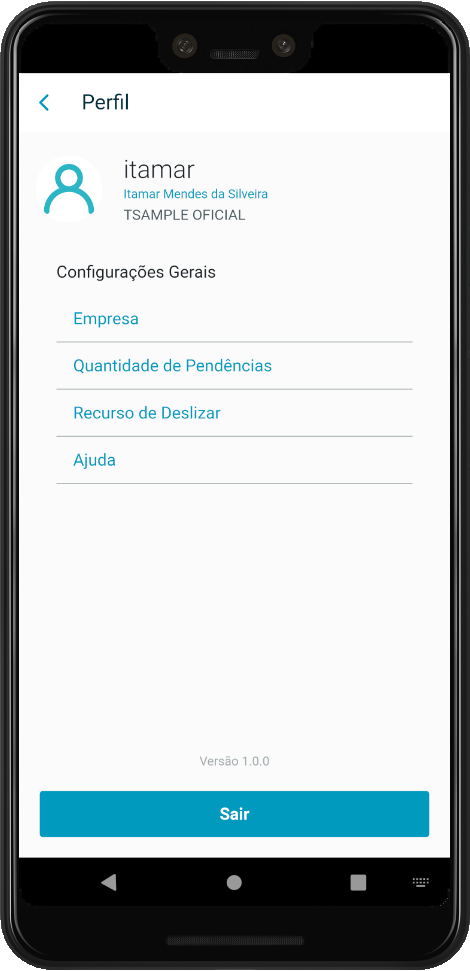
Na tela de perfil é apresentado o usuário, nome de usuário e alias utilizados na autenticação. No fim da tela é apresentada a versão do aplicativo e a opção Sair que efetuará o logout do acesso, retornando o aprovador para a tela de login. Nessa tela também são apresentadas opções de configurações gerais como: Empresa
Apresenta os grupos de empresas disponíveis para o usuário. Os grupos de empresas são formados por empresas que acessam o mesmo banco de dados. Para o caso onde existem empresas que utilizam bancos de negócio diferentes, é necessário selecionar o grupo de empresa para que seja realizada a troca dos bancos para retornar as informações das empresas correspondentes. Essa funcionalidade é o equivalente ao Troca de Empresa no Portal MLA. Inicialmente o aplicativo utiliza o grupo que contém a última empresa acessada pelo aprovador. | Informações |
|---|
Para compor os grupos de empresas são buscadas as empresas vinculadas ao usuário no programa Manutenção de Usuário (SEC000AA) para esse conjunto de empresas é realizada a seguinte verificação: - Arquitetura com JBOSS: são verificadas as informações de conexão do banco de negócio (movind) no Parâmetros Foundation (BTB962AA). Empresas que conectem o mesmo servidor para o movind serão agrupadas.
- Arquitetura com TOMCAT: é verificado o broker de conexão do Appserver no Parâmetros Foundation (BTB962AA). Empresas que conectam o mesmo broker serão agrupadas.
|
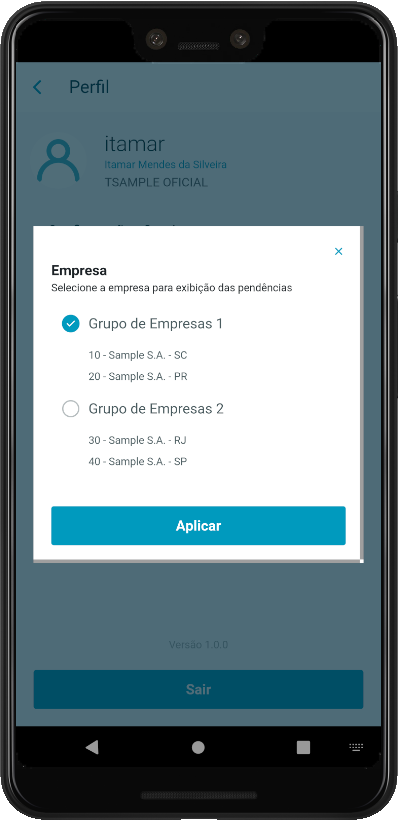
- Quantidade de Pendências
Nessa opção é possível definir quantas pendências serão buscadas por vez. O valor inicial é 20, o que significa que ao realizar a busca das pendências serão retornados os 20 primeiros registros com base no filtro e ordenação, ao navegar para o final da listagem serão buscados os próximos 20, e assim sucessivamente até que não hajam mais pendências a serem buscadas.
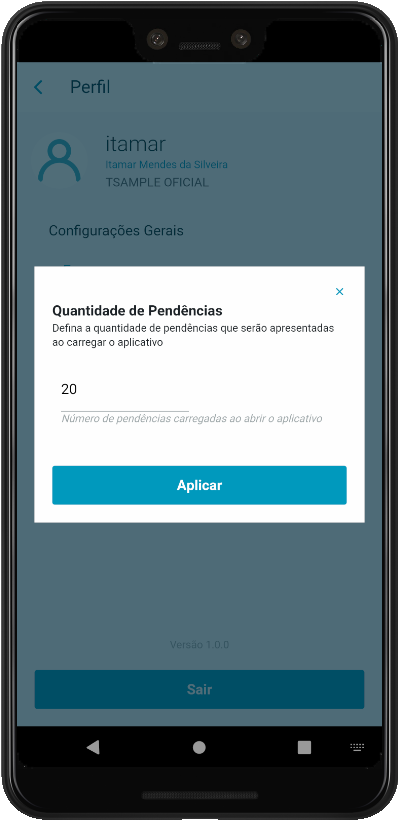
- Recurso de Deslizar
Para aprovar ou reprovar pendências na listagem é possível deslizar o componente para os lados para acionar a ação desejada. Essa opção permite definir o comportamento desse recurso.
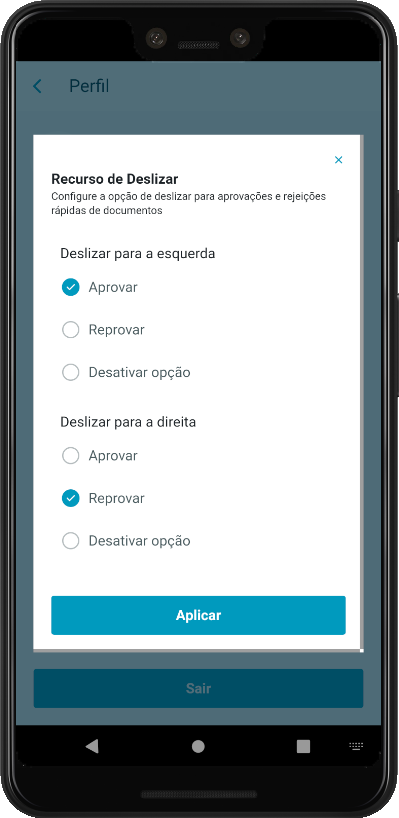
- Ajuda
Essa opção apresenta o mesmo tutorial apresentado no primeiro acesso após autenticar no aplicativo.
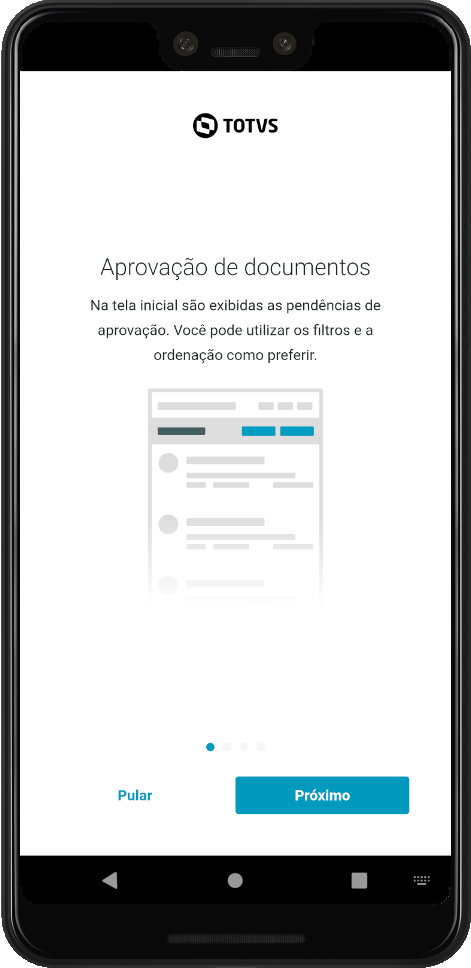
Listagem de PendênciasApós a autenticação é realizada a busca das pendências de aprovação no ERP. Essa busca também pode ser feita ao atualizar a listagem (Refresher) deslizando o dedo na tela, puxando a listagem para baixo.
Inicialmente serão buscadas as pendências levando em consideração as seguintes regras: - Serão buscadas pendências cujo aprovador logado seja o aprovador principal, alternativo ou mestre da pendência, conforme o que está configurado nas configurações gerais do aprovador no campo Mostrar do programa Configurador Visual MLA (html.configVisualMLA).
- São buscadas as pendências de todos os documentos que o mesmo possui permissão ou dos quais assume a permissão dos aprovadores principais.
- Nesse momento apenas as pendências d aprovação com situação Pendente serão apresentadas.
- Caso nas configurações gerais do aprovador, no programa Configurador Visual MLA (html.configVisualMLA), esteja marcada a opção Apresentar pendências de todas as empresas, serão buscadas as pendências de todas as empresas do grupo de empresas selecionado. Caso contrário, apenas as pendências da última empresa acessada pelo usuário no ERP serão apresentadas.
- A ordenação inicial das pendências será a definida nas configurações gerais do aprovador no campo Ordenação do programa Configurador Visual MLA (html.configVisualMLA).
Será apresentada no topo da tela a quantidade de pendências buscadas, sendo incrementado a cada "página" buscada. Para cada pendência encontrada será apresentado, na listagem, a sigla do tipo de documento dessa pendência (Ex.: SC para Solicitação de Compra, PE para Pedido de Compra, etc), a situação da pendência (Pendente, Aprovada, Reprovada ou Reaprovada) e os campos definidos para serem apresentados na listagem. Essa definição dos campos é feita no programa Configurador Visual MLA (html.configVisualMLA) na definição dos layouts por usuário e documento. 
Pesquisa RápidaNa listagem de pendências há a possibilidade de realizar uma pesquisa rápida nos registros que são apresentados em tela. Para isso basta acessar a opção de pesquisa e digitar a informação desejada. Logo após a digitação, serão buscados os registros que possuem essa informação em algum dos campos apresentados. 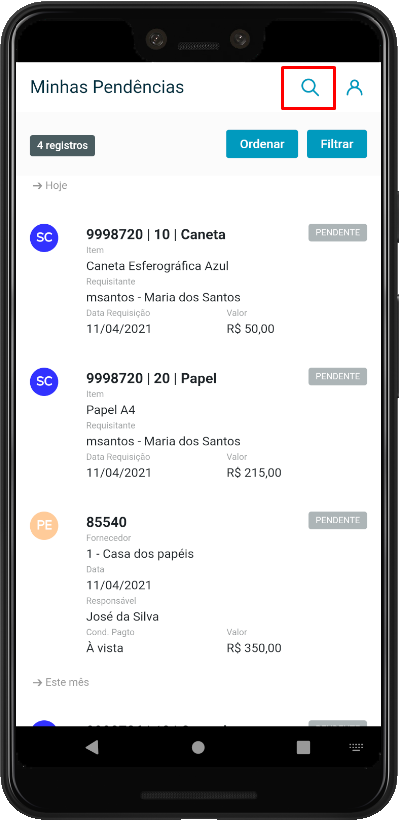 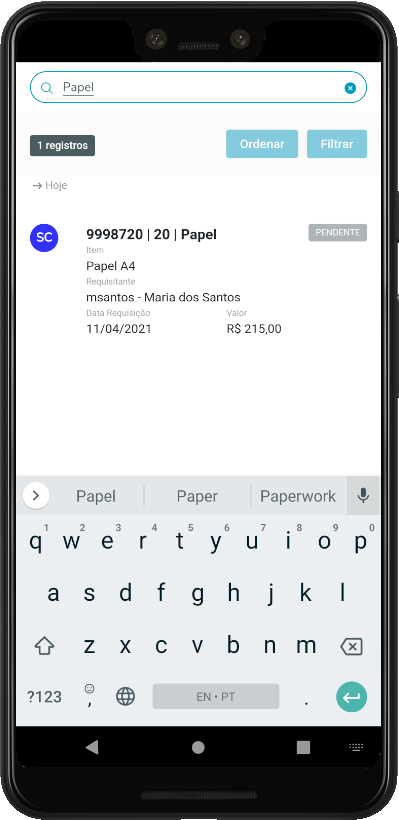
OrdenarCom a opção de ordenação é possível buscar as pendências mais recentes, mais antigas, por empresa, por estabelecimento, por tipo de documento, por maior valor ou por menor valor. Conforme a ordenação selecionada, com exceção das ordenações por valor, será apresentado um agrupador correspondente á mesma. Quando ordenado por mais recentes, por exemplo, é apresentado o agrupador "Hoje" com as pendências geradas na data atual, "Este mês" com as pendências geradas em outras datas dentro do mês corrente, e assim por diante. 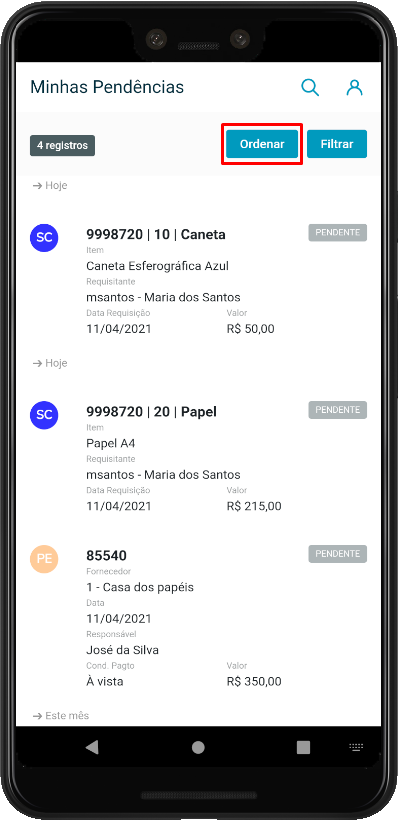 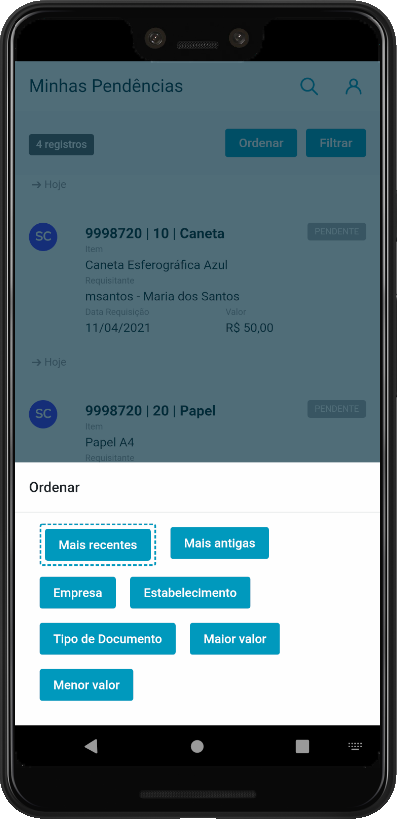 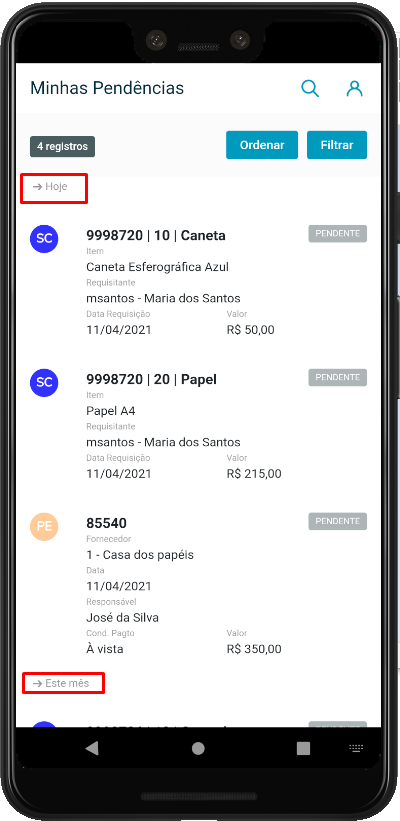
FiltrarPode-se filtrar as pendências de aprovação pelos seguintes campos: - Empresa: Este campo é preenchido com a lista das empresas pertencentes ao grupo de empresas selecionado. Podem ser filtradas pendências para uma única empresa ou buscar para todas as empresas do grupo de empresas corrente. Inicialmente, caso nas configurações gerais do aprovador, no programa Configurador Visual MLA (html.configVisualMLA), esteja marcada a opção Apresentar pendências de todas as empresas, nesse campo estará selecionada a opção "Todas". Caso contrário, estará selecionada a última empresa acessada pelo usuário no ERP.
- Estabelecimento: O preenchimento se dará conforme a opção de empresa selecionada, ou seja, se no campo Empresa for selecionado "Todas", será preenchido com a lista de todos os estabelecimentos que possuem parâmetros de aprovação no MLA e vinculados a todas as empresas do grupo de empresas corrente. Caso estiver selecionada uma empresa, será preenchido com a lista de estabelecimentos vinculados a esta. Inicialmente a opção selecionada será "Todos".
- Data de Geração: Faixa de data de geração da pendência. Inicialmente a faixa estará aberta.
- Pendências: Nessa opção pode-se selecionar quais pendências apresentar conforme o nível de relação do aprovador para com a mesma. Inicialmente a opção selecionada será conforme o que está configurado nas configurações gerais do aprovador no campo Mostrar do programa Configurador Visual MLA (html.configVisualMLA). As opções são:
- Principais: Pendências cujo aprovador conectado é o aprovador principal;
- Alternativas: Pendências cujo aprovador conectado é alternativo do aprovador principal;
- Como Mestre: Essa opção só aparecerá quando o usuário estiver marcado como Mestre nos Usuários da Aprovação - MLA0103. Quando marcado apresentará pendências em que o aprovador conectado não é principal nem mesmo alternativo, porém tem a permissão de aprovar por ser mestre.
- Tipo de Documento: Lista dos documentos permitidos para o aprovador, onde poderá ser configurado quais tipos de documento deseja considerar na busca.
- Situação: Poderá ser configurado quais as situações a serem consideradas na busca. As opções são: Pendente, Aprovado, Reprovado, Reaprovado. Inicialmente apenas a opção Pendente estará selecionada.
A opção Limpar Filtros retornará os campos para os valores iniciais. 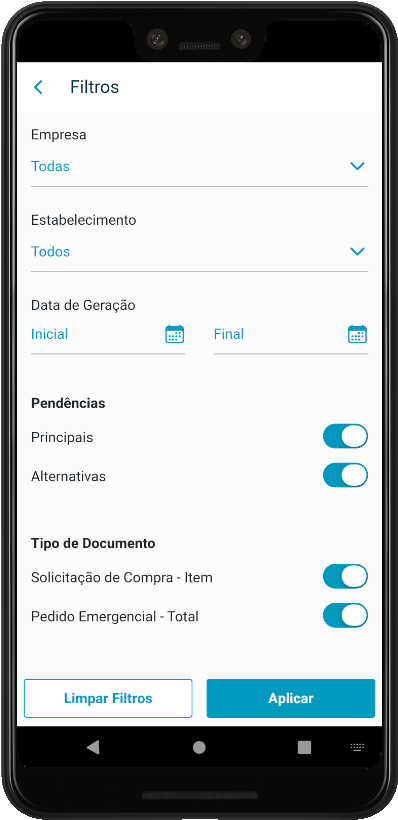 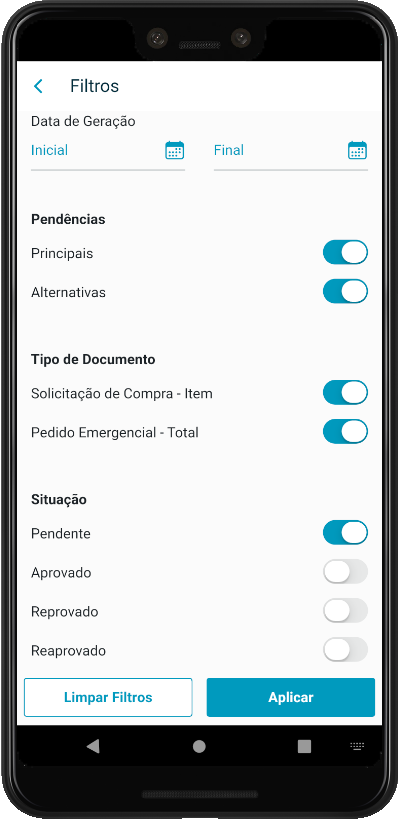
Detalhamento das pendências Na tela de listagem ao tocar (pressionar rapidamente) em uma determinada pendência, será apresentada a tela de detalhamento da mesma. A tela possui duas seções: Informações e Histórico. - Informações: Ao abrir a tela de detalhes serão buscadas no ERP as informações de detalhe das pendências, apresentando os campos configurados no programa Configurador Visual MLA (html.configVisualMLA) para o usuário/documento, na seção Detalhe das Pendências.
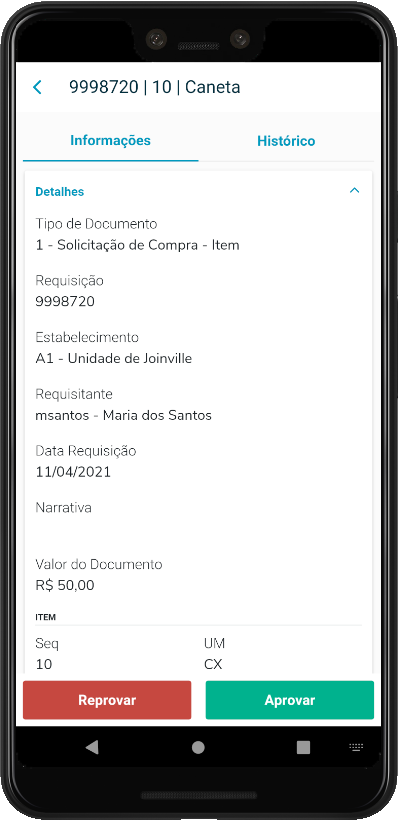 Image Added Image Added
- Histórico: Ao clicar nessa seção, serão buscados os históricos da pendência caso a mesma tenha sofrido aprovação ou rejeição anterior, realizada por outro aprovador ou pelo próprio aprovador conectado. Porém, os históricos serão apresentados apenas se a opção Visualiza Narrativa estiver marcada no programa Tipos de Documento - MLA0101.
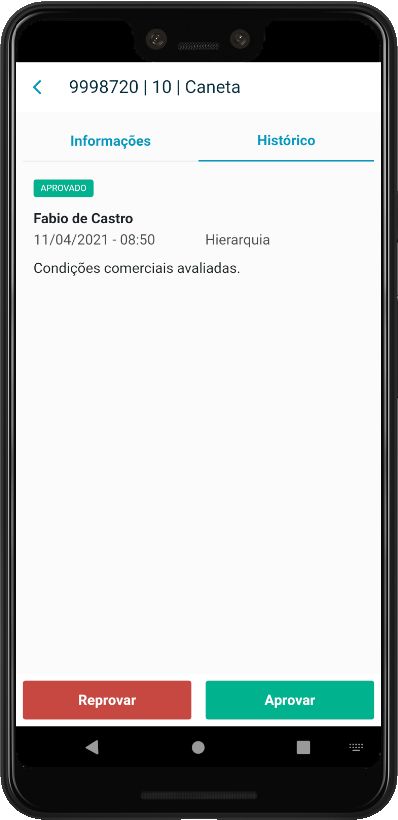 Image Added Image Added
|