Cadastro de Empreendimento no RM - visualizado no PVI 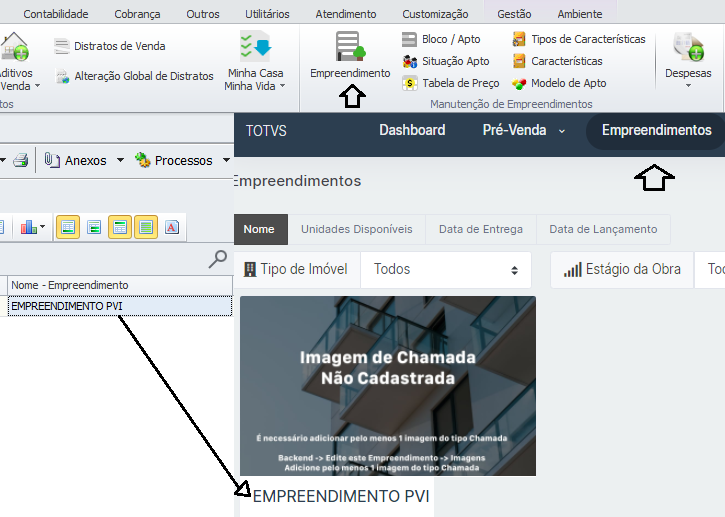
Cadastado Empreendimento dentro do RM e após Sincronizmo , visualizado no PVI como mostra a imagem acima em : Empreendimentos 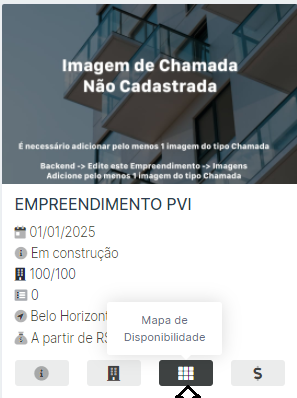
Mapa de Disponibilidade  , ,
Cadastro de Blocos no PVi - Mostra os Blocos cadastrados no RM com sua quantidade 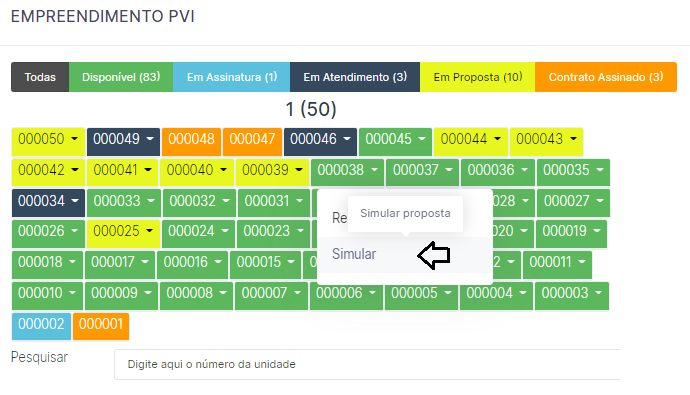
Para efetuar a reserva ou simular, basta selecinar a Unidade e marcar a opção desejada. ( Neste Exemplo : Simular ). 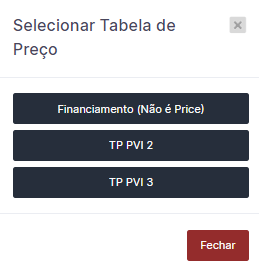
Ao selecionar uma Unidade, o PVI mostra as Tabelas de Preços vinculada ao Empreendimento. Cadastro das tabelas de preços no RM e o vínculo ao Empreendimento , como são feitos : 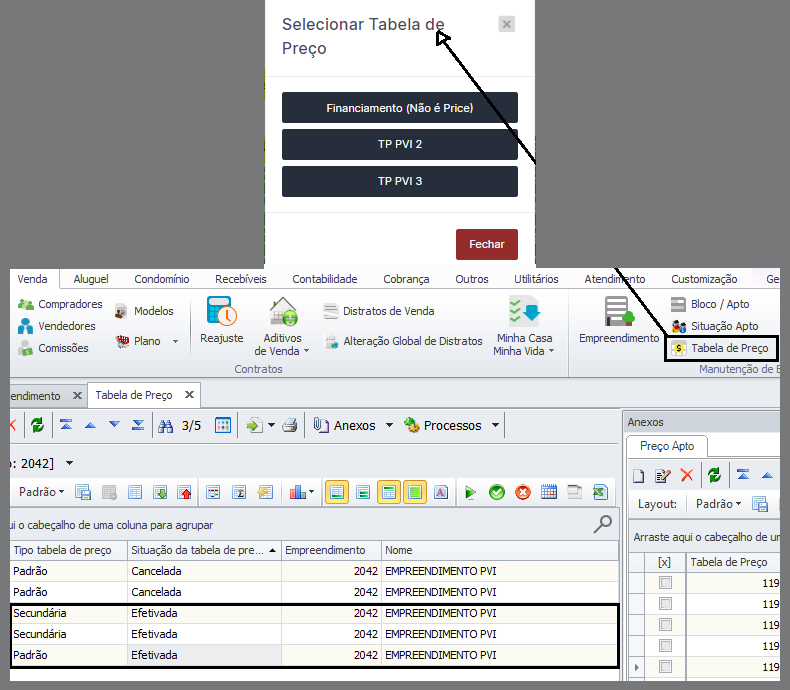
No RM , o cadastro de tabela de Preço vinculada ao Empreendimnto PVI , Mostra 3 Ativas e 2 Canceladas, As cancelas não são visualizadas no PVI , sendo informado no PVI as efetivadas. 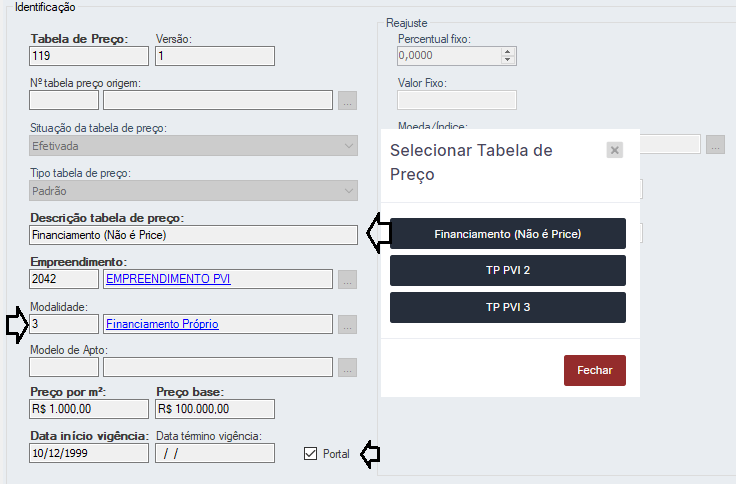
Descrição da Tabela de Preço que é visualizada no PVI e dentro da Tabela de Preço , vinculada a Modalidade que será utilizada para o Plano de Financiamento. 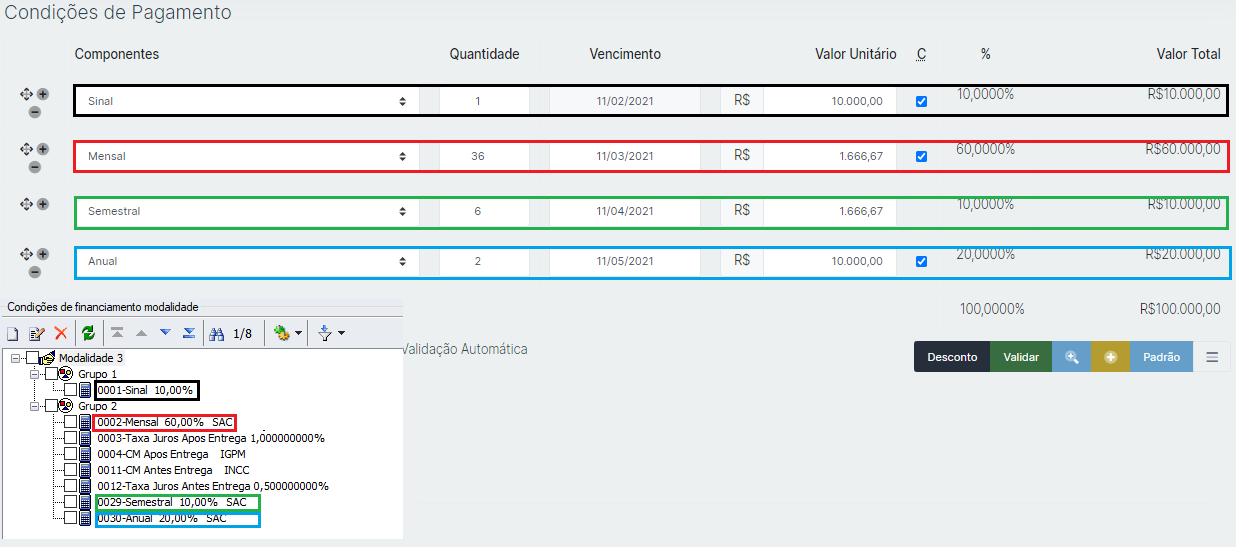
Ao Seguir o Processo de Simular - Mostra na tela do PVI os Componentes que estão cadastrados dentro da Tabela de Preço do RM . 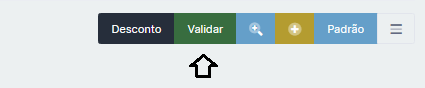
Após conferência , validar valores - Validar. 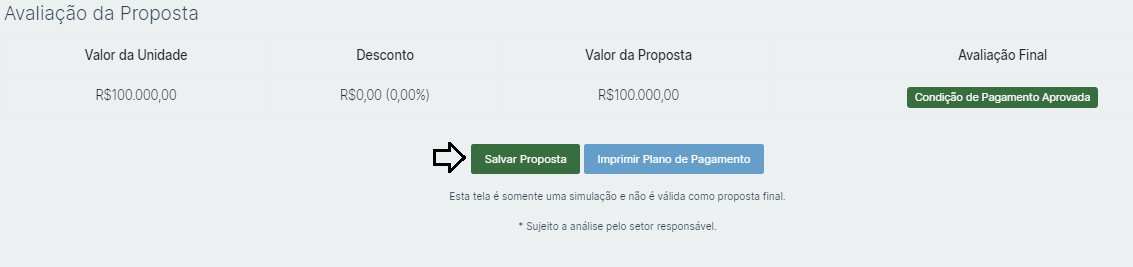
Por fim , Salvar Proposta. 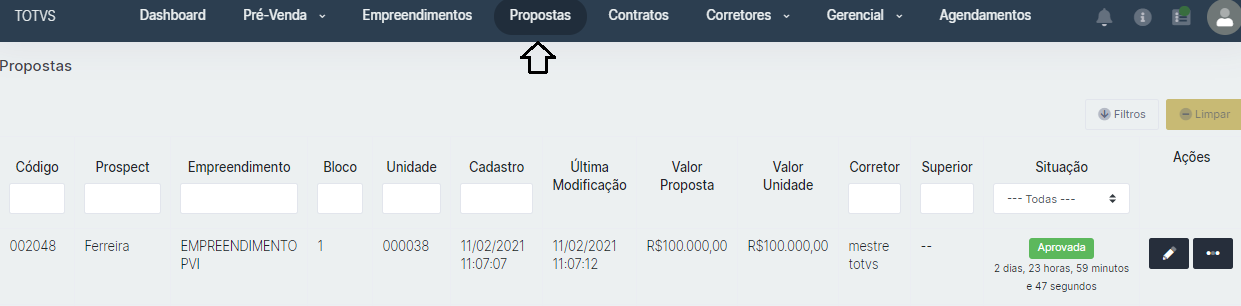
Em Propostas : A proposta criada , fica na tela do PVI ( Status = Aprovada ) 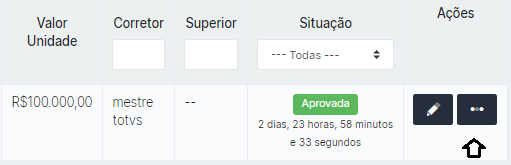
Para imprimir a Proposta : Basta clicar no Botão da Imagem . 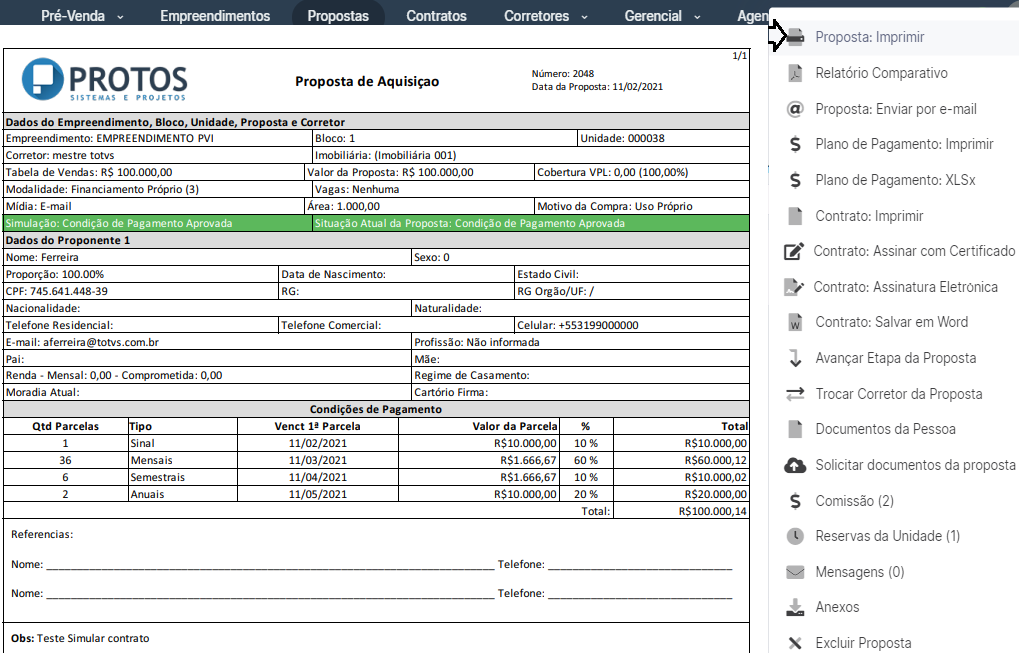
|