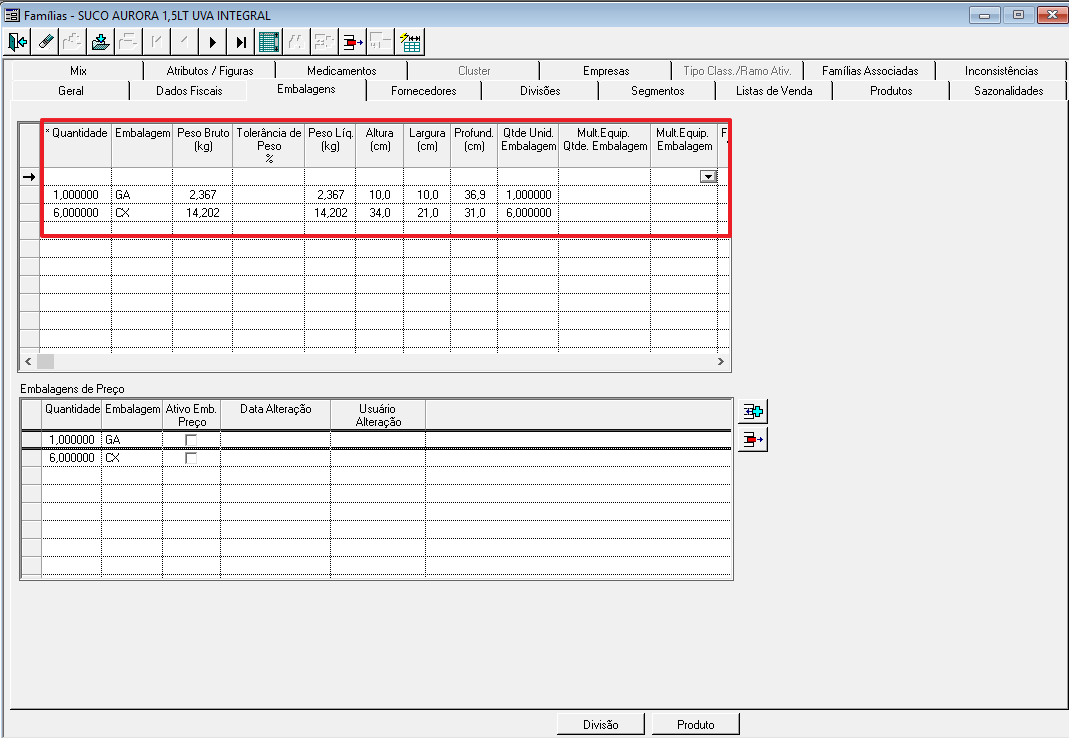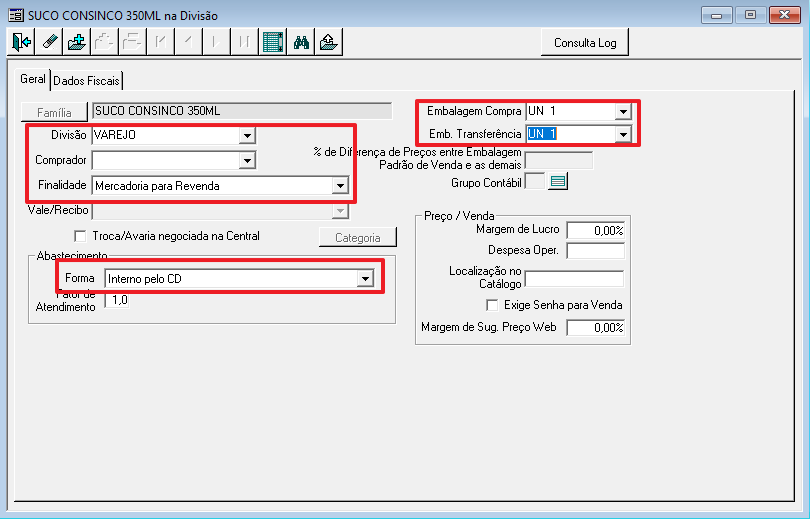Histórico da Página
Objetivo
Família são mercadorias com um mesmo identificador, possuem indicadores comuns como o peso, a embalagem, o código NCM/ SH dentro do mesmo CST de PIS/Cofins.
No cadastro de família são informados marca, vasilhame, tabela nutricional, bem como os dados fiscais.
Na aplicação há as abas Fornecedor e abas Fornecedor e Divisão, que vinculam a família a cada uma delas. Ao vincular a família a uma divisão, deve ser informada a tributação que será considerada para cálculo dos impostos e também a categoria.
Caminho
Módulo Cadastro > Produto > Família – MAX0049
Pré-Requisitos e Restrições
Ter permissão na aplicação.
Passo a Passo
Aba Geral
Acesse a aba aba Geral.
Abaixo estão relacionados os procedimentos para preenchimento dos principais campos para inserir o cadastro da família no sistema.
Descrição: Recomenda Recomenda-se para melhor identificação da família, inserir na descrição as seguintes informações: O que é o produto, Marca, Gramatura.
Exemplo: Suco Consinco 350 ml.
Clique no botão botão Incluir <F3>.
Em seguida daremos prosseguimento no preenchimento dos principais campos para inserir o cadastro de uma família no sistema.
Marca: Clique Clique no botão botão Marca. Na tela tela Pesquisa Marca selecione selecione a marca desejada. Clique no botão botão Retornar.
É pesável: Ao Ao marcar esse campo indica que o produto irá para a balança.
Permite quantidades decimais: Ao Ao marcar esse campo indica que o produto poderá ser fracionado.
Permite multiplicação: Ao marcar esse campo permite a multiplicação no momento de registrar a venda na frente de caixa.
Exige controle de estoque por lote: Marque Marque esse campo quando a empresa comercializa medicamentos controlados por lote.
Tabela Nutricional: A A tabela nutricional pode ser cadastrada na família ou no produto. Ela deverá estar previamente cadastrada. Para acessá-la clique no botão botão Tabela Nutricional.
Selecione a tabela nutricional que será utilizada para a família. Clique no botão botão Retornar.
...
Imagem 1 – Cadastro de Família
Informe se a família do produto refere-se a produto de uso veterinário. Caso sim, habilite a opção opção Exige registro MAPA para saídas.
...
Imagem 2 – Família de produtos
Clique no botão botão Atualizar <F4> para para concluir.
Dados Fiscais
Clique aqui e consulte a documentação.
Embalagens
Acesse a aba aba Embalagens.
Abaixo estão descritos os principais campos para configurar embalagem no cadastro de família.
Clique no botão botão Criar nova linha <Ins>.
Informe na coluna Quantidade a quantidade do produto por embalagem.
Selecione na coluna Embalagem o tipo de embalagem referente a quantidade informada anteriormente.
Nota: Geralmente cadastra-se a menor embalagem de venda e os demais tipos de embalagem, por exemplo, a empresa poderá vende 1 unidade de chocolate e 1 caixa com 15 unidades de chocolate. Nesse caso é necessário cadastrar os dois tipos de embalagem.
As colunas Peso bruto, Tolerância de peso, Peso Líquido, Altura, Largura e Profundidade serão utilizadas quando a empresa utilizada o módulo WMS. Deverão ser preenchidas com as respectivas informações.
Na coluna coluna Qtde Unid Embalagem é é informe a quantidade unitária do produto para a embalagem cadastrada. Por exemplo, no caso da caixa de chocolate, deverá ser informado a quantidade de 15 chocolates para cada caixa.
A coluna coluna Multiplica Equip. Quantidade Embalagem, é utilizada para especificar a medida unitária da embalagem para emissão das etiquetas de gondolas. Por exemplo, um litro de suco custa R$X,00 e cada ml do suco custa R$0,XX.
Na coluna coluna Multiplica Equip. Embalagem, informe qual o tipo da embalagem unitária informada anteriormente.
Marque a opção opção Ativo para para deixar o cadastro da embalagem ativo no sistema.
...
Imagem 3 – Cadastro de Família
Clique no botão botão Atualizar <F4>.
Fornecedores
Acesse a aba aba Fornecedores.
Clique no botão botão Criar Nova Linha <Ins>.
Na tela tela Consulta de Fornecedores pesquise pesquise o fornecedor que será relacionado a família. Selecione o Resultado desejado e clique no botão botão Retornar.
...
Imagem 4 – Cadastro de Família
Marque a coluna Princ Princ. para para indicar que o fornecedor é o principal fornecedor da família.
Quando a embalagem de compra do fornecedor for diferente da embalagem cadastrada como padrão compra. Selecione na coluna coluna Embalagem Compra qual qual será a embalagem de compra para este fornecedor.
Selecione na coluna coluna Embalagem Imp XML o o tipo de embalagem que constará no XML.
Informe na coluna coluna Fator conversão embalagem XML o o fator de conversão para a embalagem de compra e embalagem do XML.
...
Imagem 5 – Cadastro de Família
Clique no botão botão Atualizar <F4>.
Divisão
Acesse a aba aba Divisões.
Serão exibidos os segmentos da divisão relacionada a família.
Clique no botão botão Divisão.
...
Imagem 6 – Cadastro de Família
Acesse a aba aba Geral.
No campo campo Divisão selecione selecione a divisão para a família.
Selecione no campo campo Comprador qual qual o comprador da família.
Selecione no campo campo Finalidade a a finalidade da família. Geralmente é selecionada a opção opção Mercadoria para Revenda.
Na área Abastecimento no campo Forma informe área Abastecimento no campo Forma informe qual será a forma de abastecimento para a compra dos produtos da família.
Informe no campo campo Embalagem Compra qual qual será a embalagem padrão para compra do produto.
Informe no campo campo Embalagem Transferência qual qual será a menor embalagem utilizada na transferência.
...
Imagem 7 – Cadastro de Família
Clique no botão botão Atualizar <F4> para para concluir.
Acesse a aba aba Dados Fiscais.
Clique no botão Tributação para Tributação para selecionar a tributação da família. Na tela Pesquisa de Tributações selecione a tributação desejada e clique no botão botão Retornar.
...
Imagem 8 – Cadastro de Família
Se a família tiver pauta, clique no botões Pauta ST, Pauta ICMS, Pauta ICMS ST para selecionar as respectivas pautas.
Se a família participar do controle de estoque de ST, marque o campo campo Participa do Controle de Estoque de ST.
No campo campo Origem Mercadoria selecione selecione a origem da mercadoria.
...
Imagem 9 – Cadastro de Família
Clique no botão botão Atualizar <F4>.
Segmento
Acesse a aba aba Segmentos.
Configure apenas o segmento no qual a família fará parte.
As informações da coluna Divisão, Segmento, Classificação ABC já virão marcada.
Na coluna Menor Menor Embalagem de Venda selecione selecione qual embalagem será utilizada para o segmento cadastrado.
Marque a coluna coluna Mix para para incluir a família no mix do segmento.
...
Imagem 10 – Cadastro de Família
Clique no botão botão Atualizar <F4> para para concluir.