O Cockpit é uma ferramenta de busca de informações detalhadas da tarefa e dos insumos permitindo dessa forma um acompanhamento visual do que foi planejado, realizado e apropriado no projeto selecionado. É uma ferramenta de busca simples onde se informa a opção desejada (Tarefa/ Insumo) e o sistema atualiza as informações visualmente na tela.
No topo da tela basta selecionar o que procura. E depois de informar o código ou descrição é exibido o resultado.

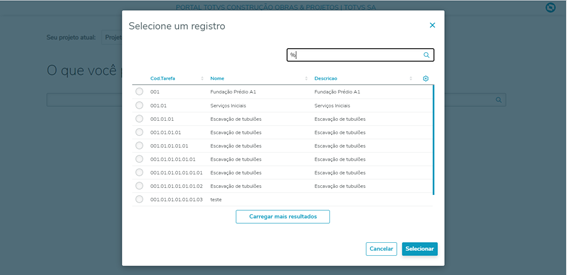
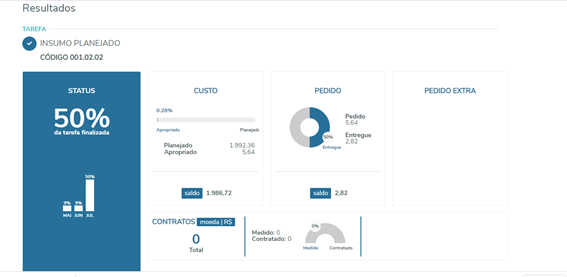
Nome da tarefa: Nome da tarefa pesquisada (caso a opção selecionada for insumo será exibido o nome do mesmo). Código da tarefa / Código do insumo
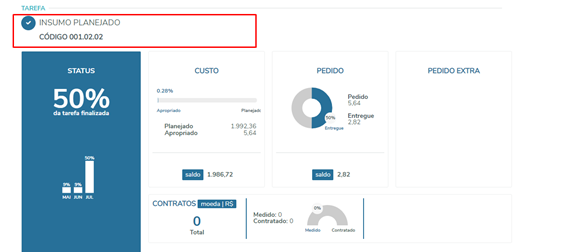
Status: Esse quadro informa em percentual o quanto a tarefa já está finalizada.

Custo: No quadro custo é exibido uma barra percentual enfocando o valor que foi planejado para a tarefa e o valor que já foi apropriado para a mesma durante a execução do projeto.
 Image Added Image Added
Planejado: Valor orçado para a tarefa no seu planejamento (API busca quantidade valor ) Apropriado: Valor que já foi executado da tarefa Saldo: Exibe quanto ainda tenho de saldo para realização da tarefa.
Pedido No pedido o Cockpit reflete o resultado do que já foi pedido proporcionalmente ao que já foi de fato entregue.
 Image Added Image Added
Pedido: Total que foi pedido e apropriado na tarefa Entregue: Total do que realmente foi entregue da tarefa.
|