| Totvs custom tabs box items |
|---|
| default | yes |
|---|
| referencia | Paso01 |
|---|
| - Contar con Facturas de Entrada que cuenten con un pago parcial, ejemplo:
Factura 1
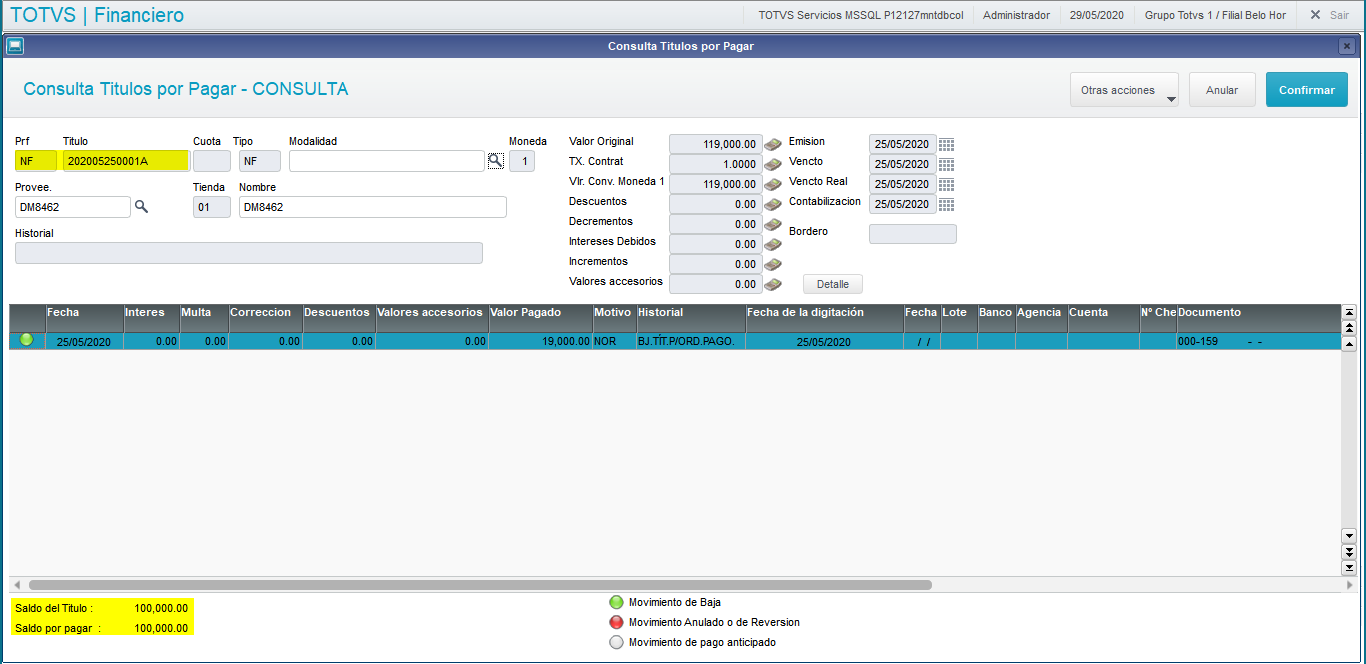
Factura 2
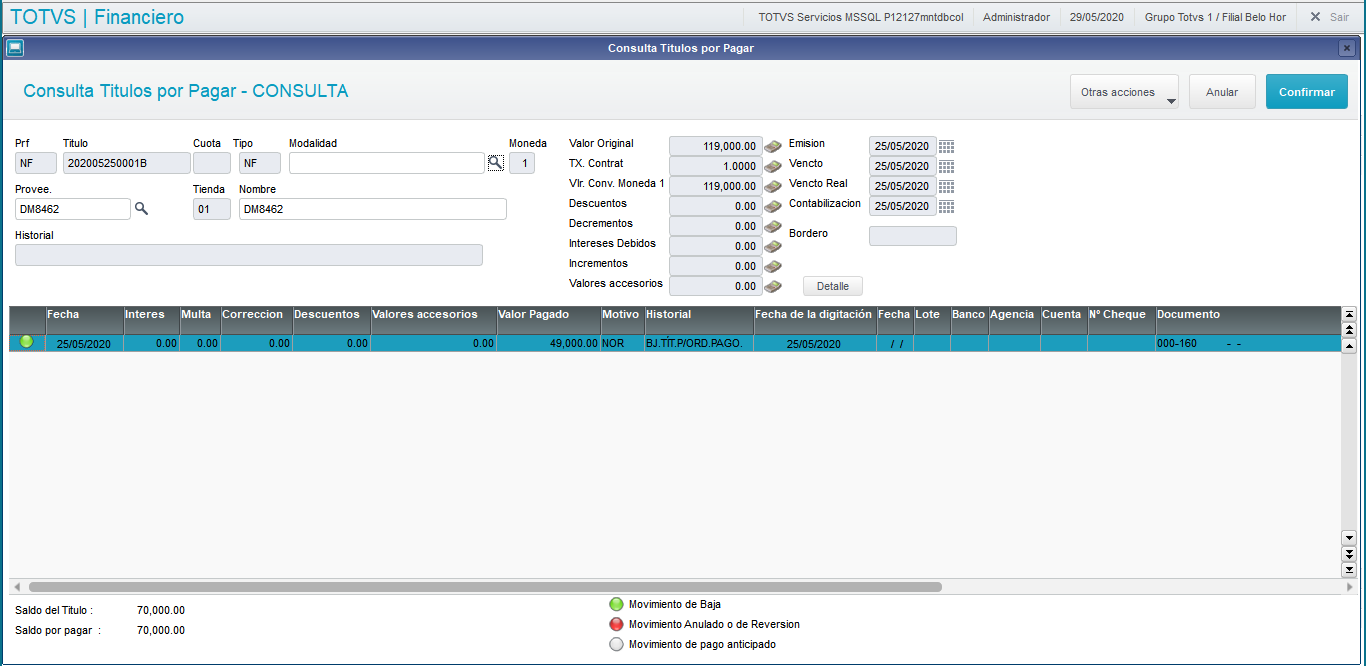
|
| Totvs custom tabs box items |
|---|
| default | no |
|---|
| referencia | Paso03Paso02 |
|---|
| - Ingresar al módulo Financiero (SIGAFIN) e ir al menú "Actualizaciones | Cuentas por Pagar | Orden de pago" (FINA085A).
- Capturar los parámetros requeridos y dar clic en Ok.
- Seleccionar el título del cual se realizará la orden de pago, dar clic en +Pago automático.
- Ingresar a la opción "Otras acciones > Modificar" e indicar un descuento por porcentaje (% Desc.), dar clic en Grabar.
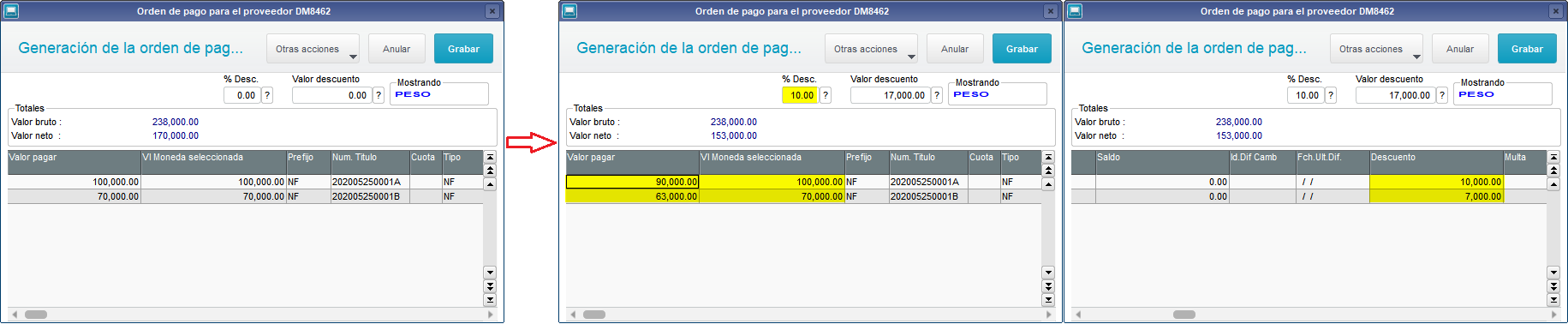
- Se actualizan los valores en la orden de pago.

- Capturar la información requerida en la pestaña Forma de pago y dar clic en Grabar.
- Confirmar los datos de la orden de pago generada.
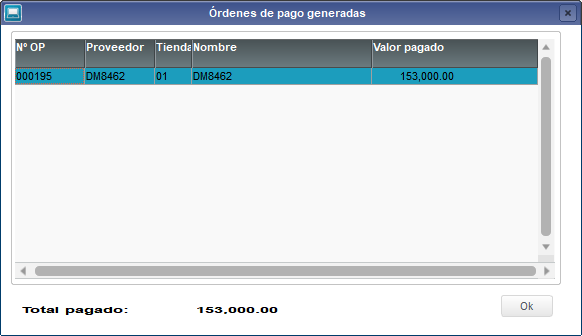
- Los títulos quedarán completamente saldados, esto se podrá validar desde el menú "Actualizaciones | Consultas | Posición de Títulos por Pagar".
Factura 1
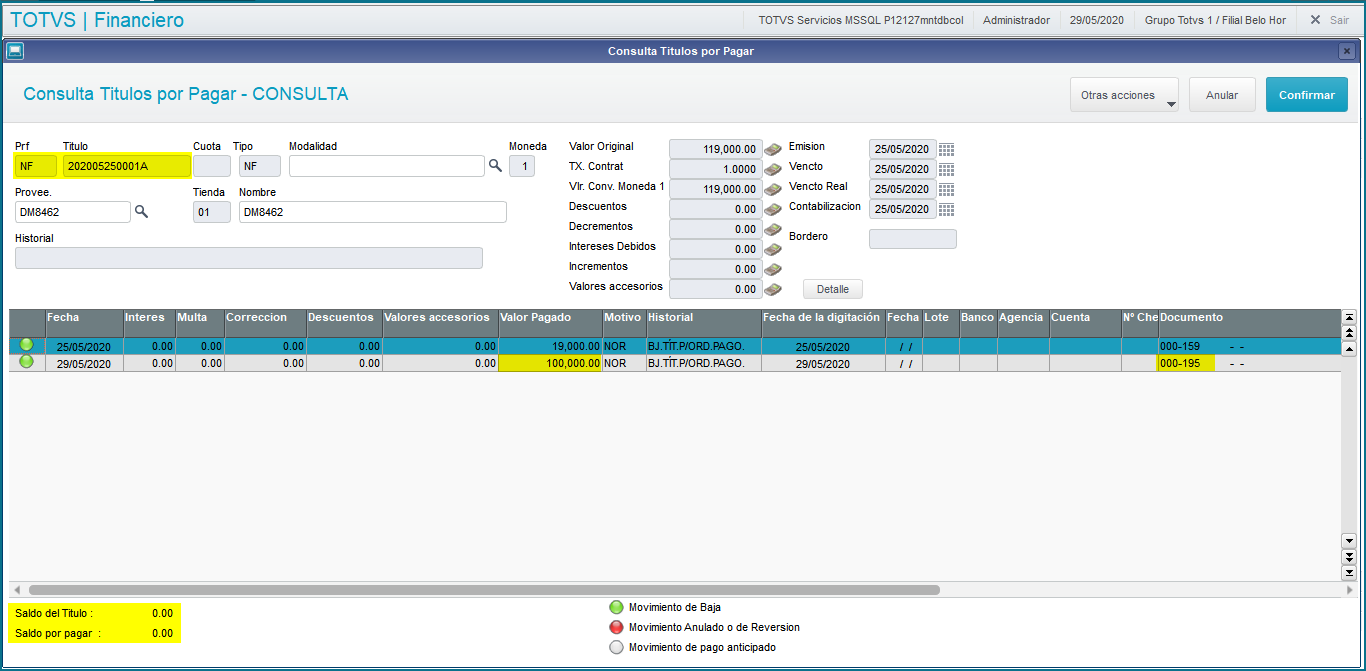
Factura 2
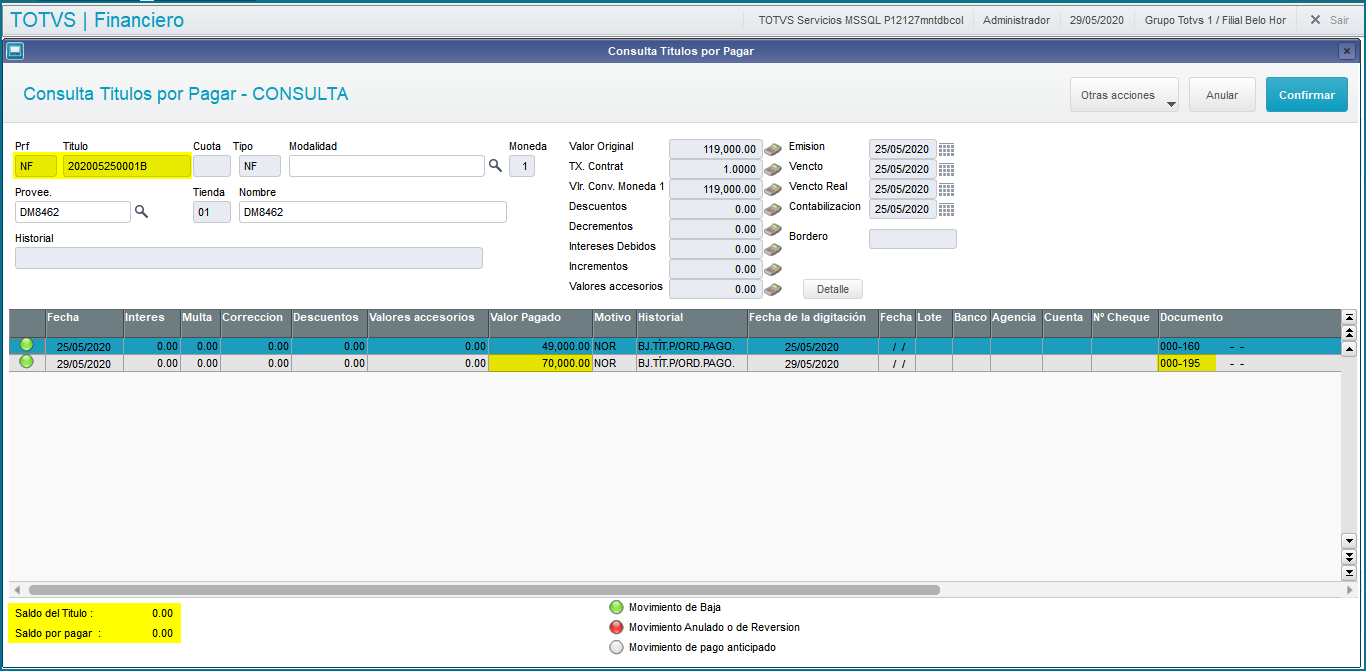
|
| Totvs custom tabs box items |
|---|
| default | no |
|---|
| referencia | Paso 3,Paso03 |
|---|
| - Ingresar al módulo Financiero (SIGAFIN) e ir al menú "Actualizaciones | Cuentas por Pagar | Orden de pago" (FINA085A).
- Capturar los parámetros requeridos y dar clic en Ok.
- Seleccionar los títulos de los cuales se realizará la orden de pago, dar clic en +Pago automático.
- Ingresar a la opción "Otras acciones > Modificar" e indicar un descuento por valor (Valor descuento), dar clic en Grabar.
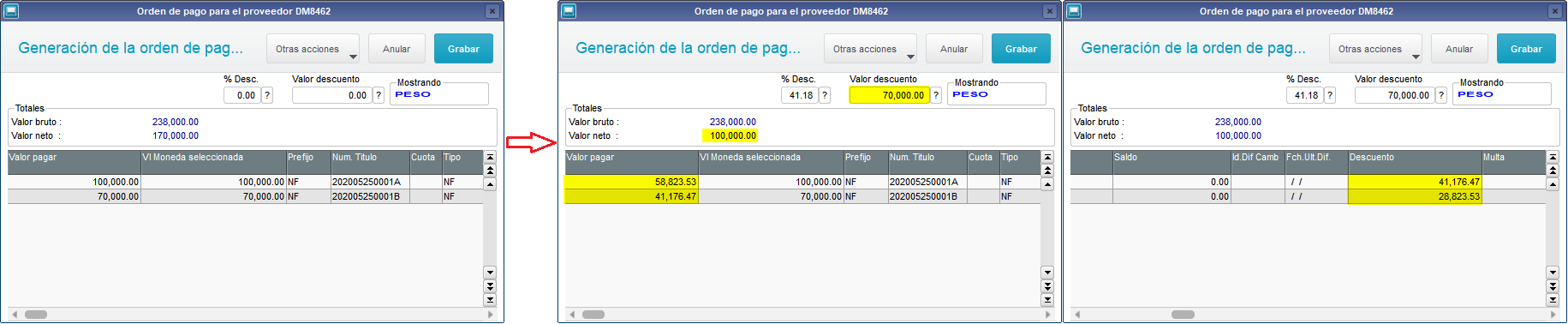
- Se actualizan los valores en la orden de pago.
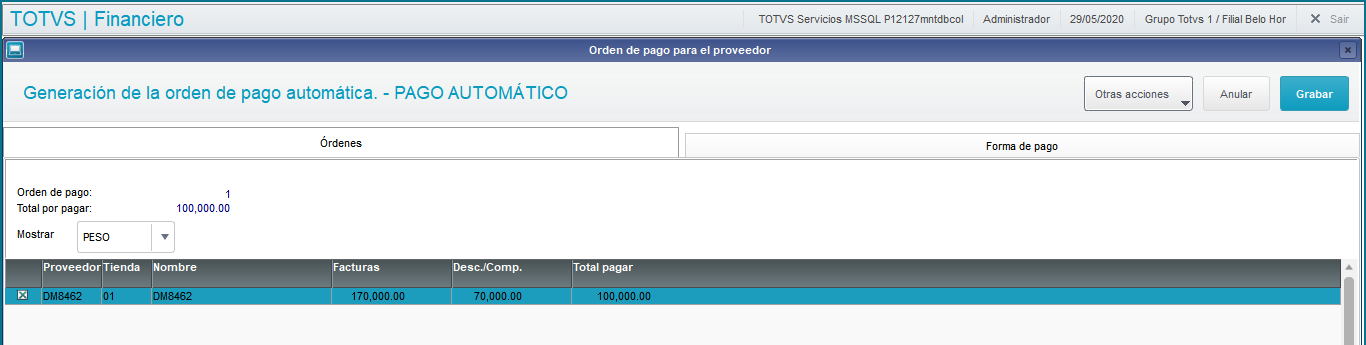
- Capturar la información requerida en la pestaña Forma de pago y dar clic en Grabar.
- Confirmar los datos de la orden de pago generada.
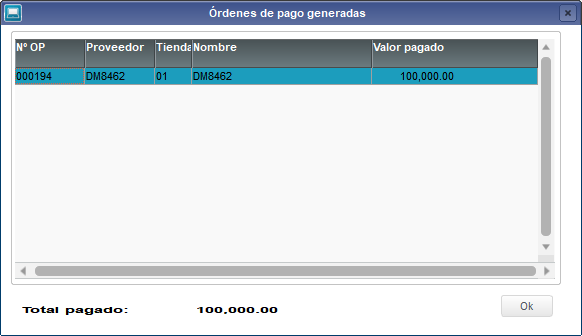
- Los títulos quedarán completamente saldados, esto se podrá validar desde el menú "Actualizaciones | Consultas | Posición de Títulos por Pagar".
Factura 1
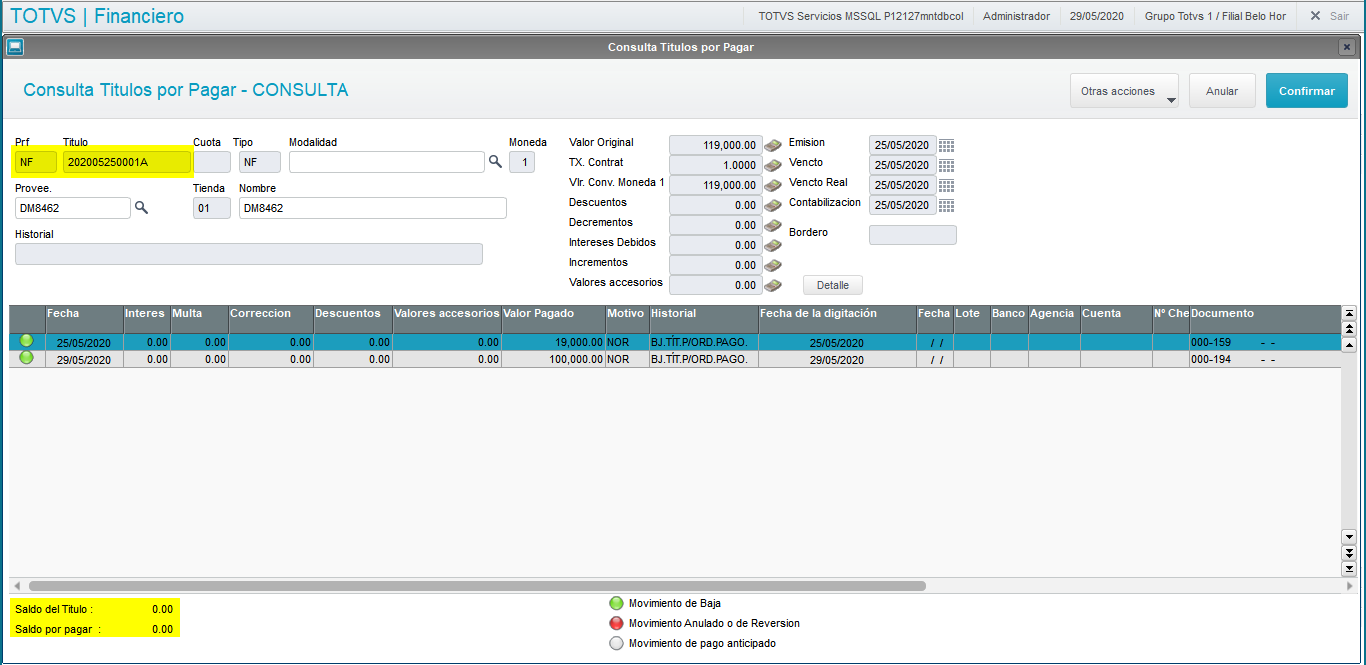
Factura 2
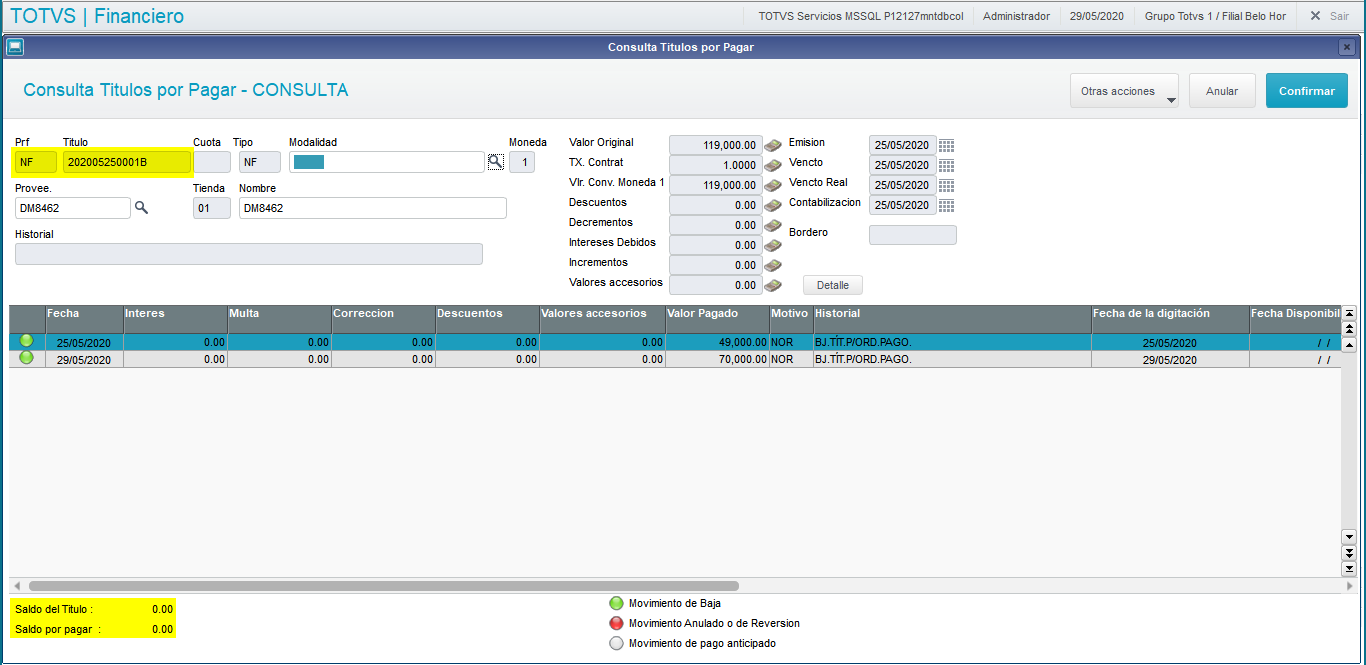
|
|