| Nota |
|---|
Restrição:Nessa primeira versão não será contemplado a utilização de atendimentos que possuam parâmetros do tipo de atendimento configurados em: Totvs Gestão de Relacionamento com o cliente\Worflow\Tipo do atendimento. |
| Informações |
|---|
Pré-RequisitosTOTVS Linha RM:- Versão 12.1.28 ou superior.
Mobile: |
ConfiguraçõesAcesso externo ao servidorPara o funcionamento correto do aplicativo Minhas Aprovações , é necessário que o RM.Host.config e RM.Host.Service.Config esteja devidamente configurado, pois o mesmo terá informações necessárias para o consumo de serviços do aplicativo.
1) Para incluir/editar as portas pelo arquivo de configuração, acesse o diretório C:\totvs\CorporeRM\RM.Net, e edite os arquivos RM.Host.exe.config e RM.Host.Service.exe.config. 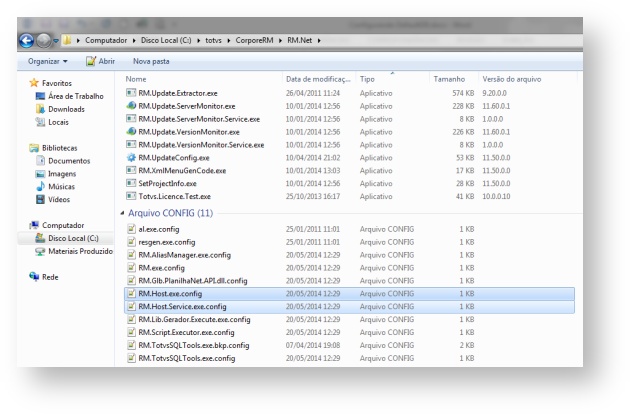
Inclua/edite as tags abaixo, em ambos os arquivos, dentro do escopo das tags appSettings:
<add key="ApiPort" value="8051" /> <add key="HttpPort" value="8051" /> <add key="DefaultDb" value="CorporeRM"/>
Obs.: Neste exemplo utilizamos a porta 8051, caso esta seja utilizada para outra finalidade o departamento de TI deverá informar outra porta para uso.
Exemplo:
RM.Host.exe.config | RM.Host.Service.exe.config | <?xml version="1.0"?>
<configuration>
<appSettings>
<add key="JobServer3Camadas" value="false" />
<add key="Port" value="8050" />
<add key="ActionsPath" value="C:\totvs\CorporeRM\RM.Net;C:\totvs\CorporeRM\Corpore.Net\Bin" />
<add key="EnableCompression" value="true" />
<add key="ApiPort" value="8051" /> <add key="HttpPort" value="8051" /> <add key="DefaultDb" value="CorporeRM"/> </appSettings>
<runtime>
... | <?xml version="1.0"?>
<configuration>
<appSettings>
<add key="JobServer3Camadas" value="false" />
<add key="Port" value="8050" />
<add key="ActionsPath" value="C:\totvs\CorporeRM\RM.Net;C:\totvs\CorporeRM\Corpore.Net\Bin" />
<add key="EnableCompression" value="true" />
<add key="ApiPort" value="8051" /> <add key="HttpPort" value="8051" /> </appSettings>
<runtime>
... |
|
|
Importante: Após alterar as configurações de portas é necessário reiniciar o serviço do Host.
2 ) Validação para verificar se os arquivos RM.Host.config e RM.Host.Service.Config foram devidamente configurados:
Digite a URL http://Endereço:APIPort/api/swagger/ui/index Exemplo:
http://localhost:8051/api/swagger/ui/index Verifique se a página abaixo foi carregada. 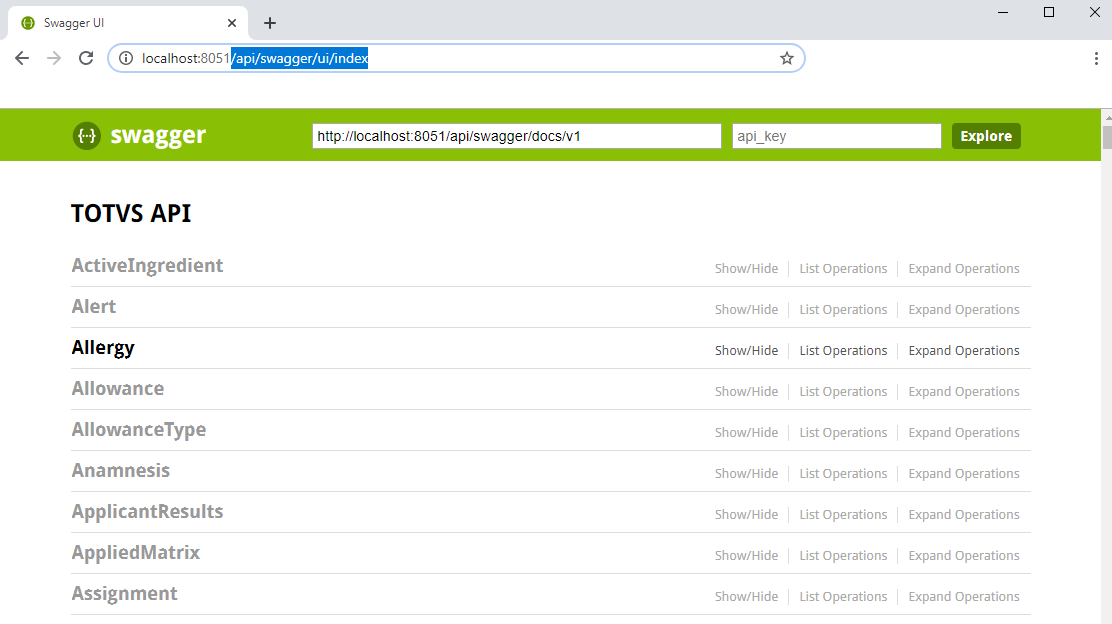
Configuração Totvs Gestão de Relacionamento com o cliente para o App Minhas AprovaçõesPara que o App Minhas Aprovações funcione corretamente, existem algumas configurações que devem ser realizadas no Totvs Gestão de Relacionamento com o cliente.
1) Inserir a URL para acesso. Observação: A URL solicitada é a mesma configurada no arquivo RM.Host.config , ou seja, http://Endereço:APIPort.

- Exemplo da URL configurada
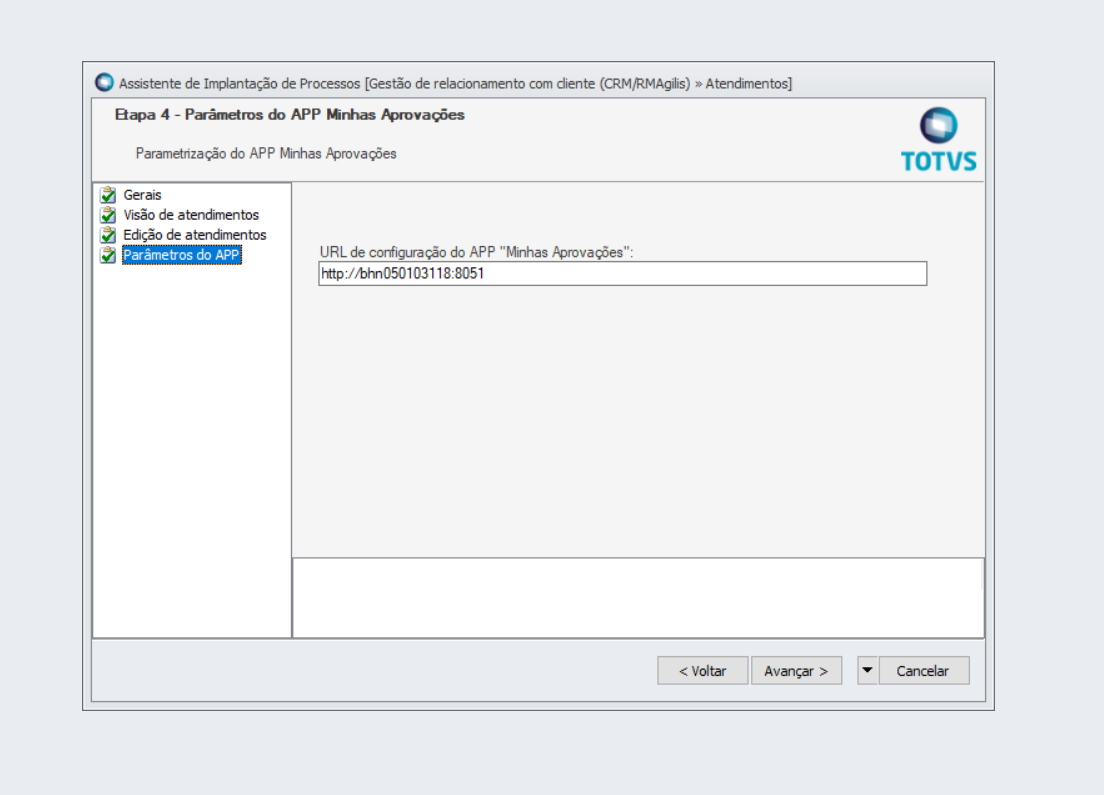
- Após o processo de configuração ser executado, o Totvs Gestão de Relacionamento com o cliente informa que deve ser executado o processo 'Validar tipo de Atendimento'.
Para mais informações sobre esse processo acesse: Tipo de Atendimento - CRM
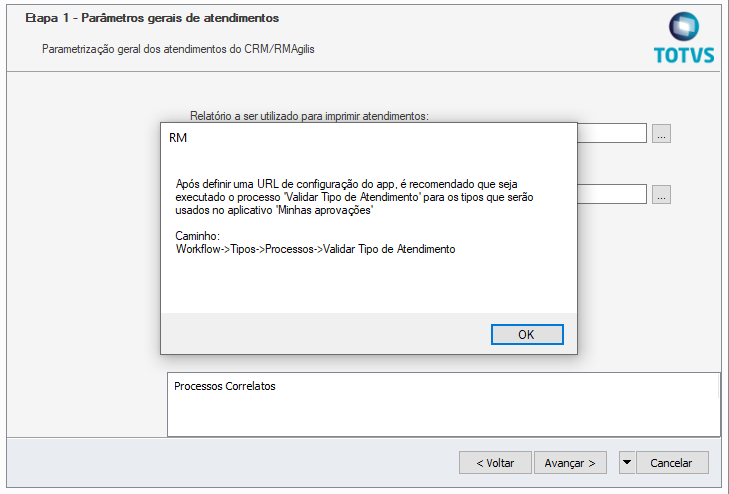
2) Configuração do QRCode
- No Totvs Gestão Relacionamento com o cliente no menu principal , pode se gerar link QRCode para utilização do App Minhas Aprovações.
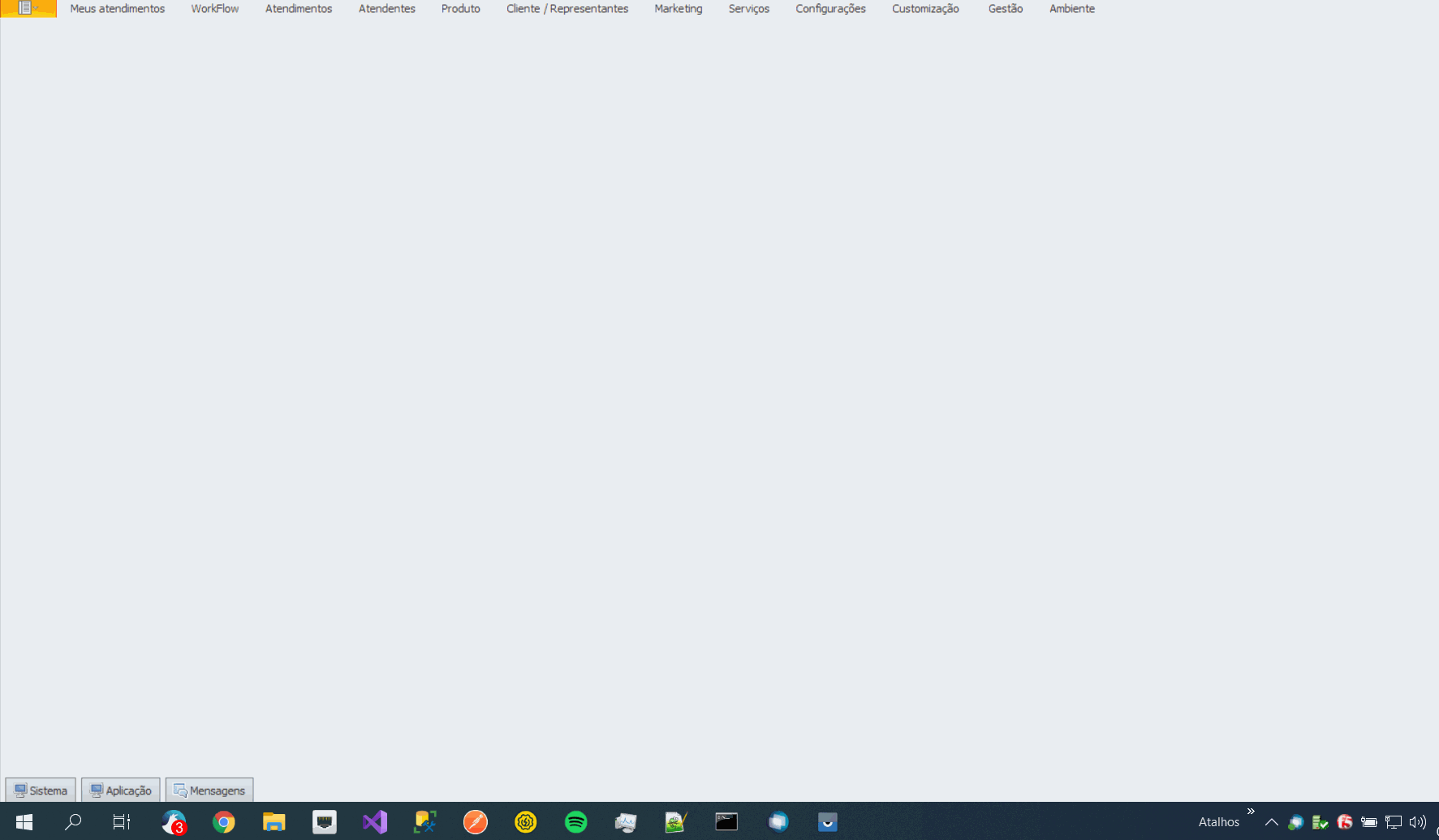
| Informações |
|---|
Para realizar a leitura do QRCode é necessário habilitar parâmetro que permite sua utilização informando o caminho do servidor, caso não esteja configurado a mensagem abaixo será exibida.
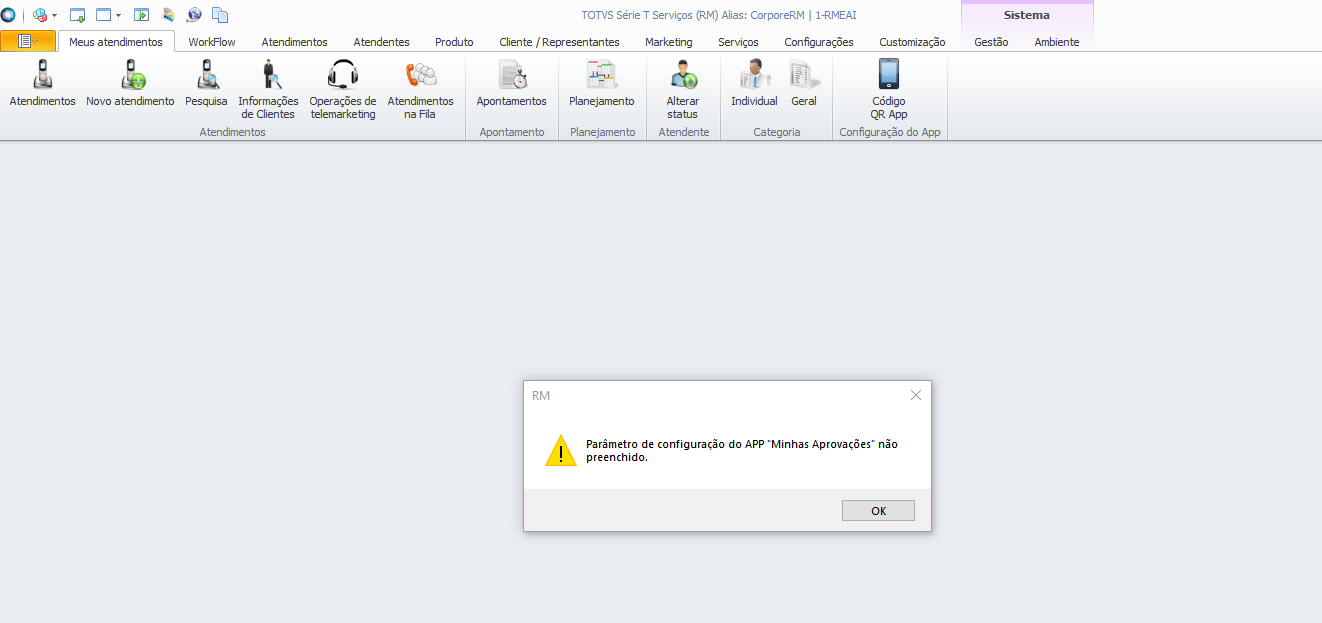
|
Testando as configurações em um emulador
É possível usar emuladores para executar o aplicativo 'Minhas aprovações', isso pode ser feito de várias formas, uma delas é utilizando a extensão do Chrome para emuladores, segue abaixo o link: https://chrome.google.com/webstore/detail/android-online-emulator/lnhnebkkgjmlgomfkkmkoaefbknopmja?hl=pt-BR
Após adicionar a extensão, basta fazer upload do apk do aplicativo 'Minhas aprovações'  Image Added Image Added
Em seguida, é só configurar o caminho do host desejado e usar:  Image Added Image Added
|