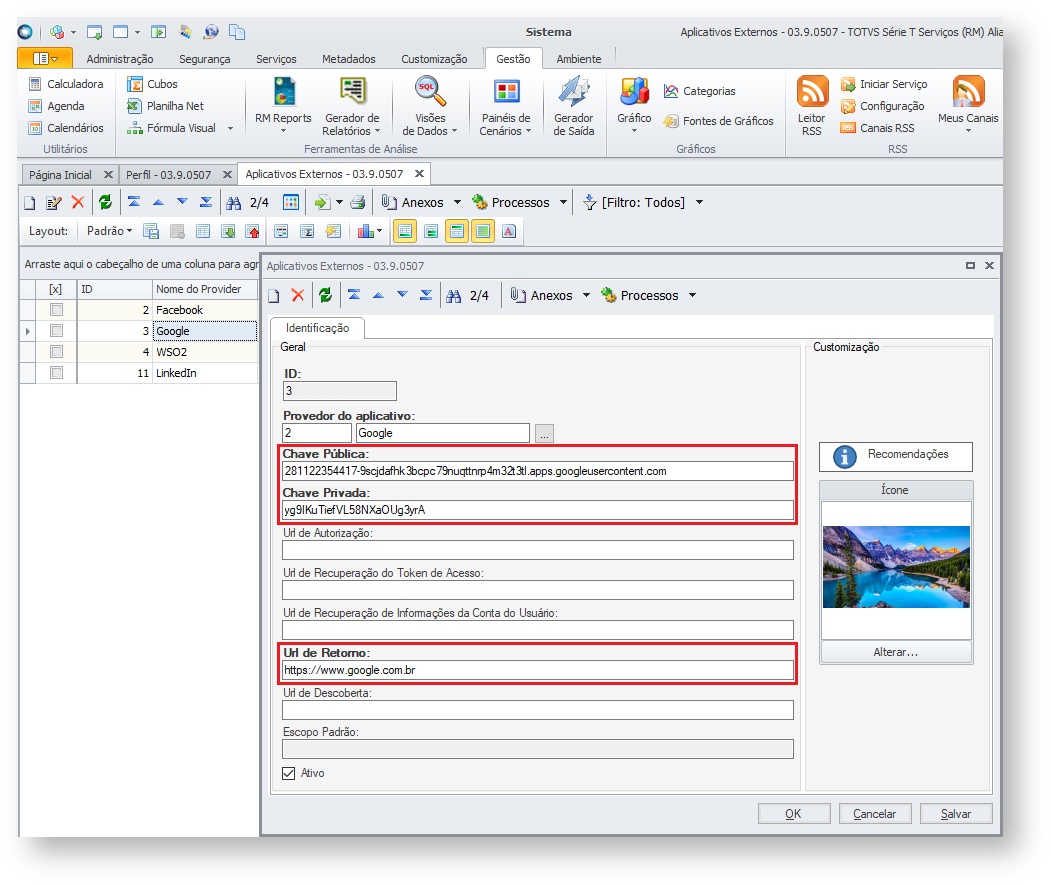Versões comparadas
Chave
- Esta linha foi adicionada.
- Esta linha foi removida.
- A formatação mudou.
Índice:
| Índice | ||
|---|---|---|
|
Objetivo
A seguir será apresentado o passo-a-passo de como criar um aplicativo do Google para ser usado no RM, como provedor de login.
Para mais informações sobre as opções de login, acesse o Guia do Login OAuth.
Criando um novo aplicativo do Google
1º- Acesse o website aos desenvolvedores do Google (https://console.developers.google.com).
Atenção: Para criar um novo aplicativo do Google, é necessário que a instituição tenha um cadastro válido na plataforma do Google.
2º- Acesse a opção para selecionar Projeto e depois clique em Novo Projeto:

3º- Crie um novo Projeto Google, informando o Nome do Projeto (Nome do aplicativo) e a Localização (opcional) o responsável pelo aplicativo. No exemplo a seguir usaremos o nome: “TOTVS Login Google”:

4º- O próximo passo é gerar as credenciais para acessar as APIs. Acesse o menu Credenciais > Criar credenciais > ID do cliente OAuth.

Neste momento, o Google solicita a definição do nome do produto. Basta clicar no botão Configurar tela de consentimento.

O campo Nome do produto mostrado aos usuários é de preenchimento obrigatório.Também é possível definir configurações adicionais, como: Logo da empresa, URL da política de privacidade, URL de Termos de Serviço e etc (que são opcionais para o funcionamento do serviço desejado, mas recomendável que a instituição faça seu preenchimento).

6º- Será necessário adicionar para qual plataforma nosso aplicativo será utilizado. Clique na opção Aplicativo da Web e defina o nome do ID Cliente OAuth.
É necessário preencher a URIs de redirecionamento autorizados.
Exemplo:
- Para o portal do aluno de teste, nós poderíamos informar um endereço baseado em “localhost”, pois o Portal do Aluno de exemplo encontra-se na mesma máquina em que é feito a configuração (definimos o endereço: http://localhost:8080/web/app/eduEdu/PortalEducacional/login/).
- Para o portal que está configurado com SSL informe o endereço correto de redirecionamento. (Neste exemplo usamos: https://testeframe.com.br/RM12122/Login.aspx)
- Para o correto funcionamento do login na MDI, preencha com: https://www.google.com.br

7º- Nesse momento, foram gerados o ID do cliente e a chave secreta do cliente. Esses dados são importantes para fazermos a configuração do aplicativo com o sistema RM. Acesse a credencial criada e anote os dados destacados conforme a imagem abaixo:

| Informações | |||||
|---|---|---|---|---|---|
| |||||
|
| Informações | |||||||||||||||
|---|---|---|---|---|---|---|---|---|---|---|---|---|---|---|---|
| |||||||||||||||
|
| Informações | |||||||||||||||
|---|---|---|---|---|---|---|---|---|---|---|---|---|---|---|---|
| |||||||||||||||
|