...
06. Abrir uma nova guia para executar as configurações no Microsoft Azure.
| Painel |
|---|
| borderColor | #f2f2f2 |
|---|
| bgColor | #f2f2f2 |
|---|
|
Passos de configuração no Microsoft Azure: 1. Faça login com uma conta administrador no portal do Microsoft Azure. 2. Abra o Menu (três riscos no canto superior esquerdo) e clique no serviço Active Directory do Azure. 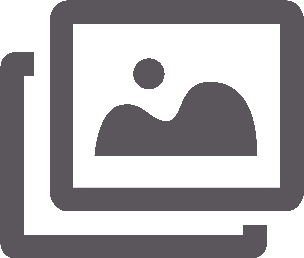 Veja a imagem Veja a imagem 3. Nas opções da lateral esquerda clique em Aplicativos empresariais. 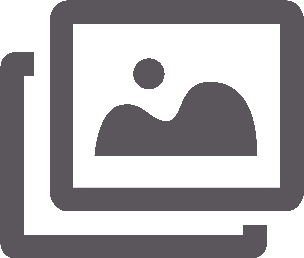 Veja a imagem Veja a imagem 4. Clique em + Novo Aplicativo. 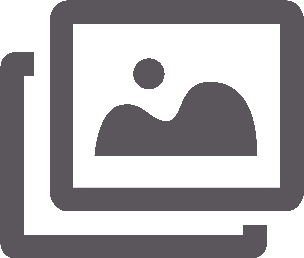 Veja a imagem Veja a imagem 5. Escolha a opção Aplicativo Inexistente na Galeria. 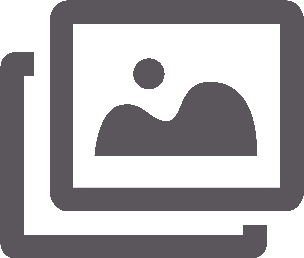 Veja a imagem Veja a imagem 6. Escolha um nome e crie o aplicativo. 7. Selecione Configurar logon único (obrigatório). 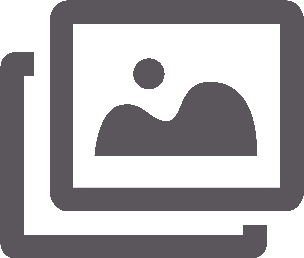 Veja a imagem Veja a imagem 8. Selecione SAML. 9. Na seção Configuração Básica de SAML clique no ícone de lápis para editar. 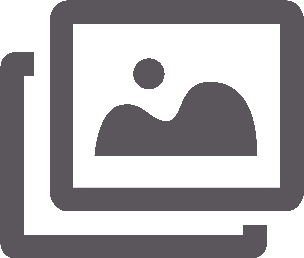 Veja a imagem Veja a imagem 10. No campo Identificador (ID de Entidade) digite exatamente TotvsLabs. 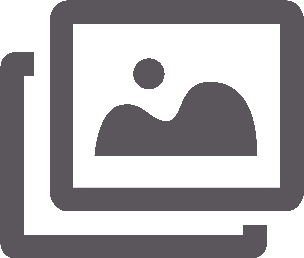 Veja a imagem Veja a imagem 11. No campo URL de Resposta (URL do Serviço do Consumidor de Declaração) insira o valor copiado que havia sido copiado no Identity. 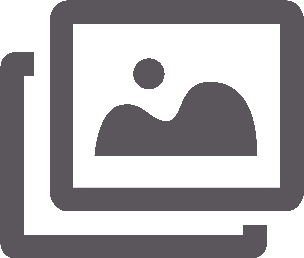 Veja a imagem Veja a imagem | Painel |
|---|
| borderColor | #e8f6f0 |
|---|
| bgColor | #e8f6f0 |
|---|
| | HTML |
|---|
<style type="text/css">
.lms * {
-webkit-box-sizing: border-box;
-moz-box-sizing: border-box;
box-sizing: border-box;
}
.lms-text-center {
text-align: center;
}
.lms-full-height {
height: 100%;
}
/* Component LMS Callout */
.lms-callout {
border: none;
padding: 0px;
display: -moz-box;
-moz-flex-flow: row wrap;
-moz-justify-content: center;
-moz-align-items: center;
display: -ms-flexbox;
-ms-flex-flow: row wrap;
-ms-justify-content: center;
-ms-align-items: center;
display: -webkit-flex;
display: -webkit-box;
-webkit-flex-flow: row wrap;
-webkit-justify-content: center;
-webkit-align-items: center;
display: flex;
flex-flow: row wrap;
justify-content: center;
align-items: center;
}
.lms-callout .lms-callout-image {
width: 24px;
}
.lms-callout .lms-callout-body {
width: calc(100% - 24px);
padding-left: 20px;
}
.lms-callout .lms-callout-citacao {
border: 0px solid;
border-left-width: 3px;
border-left-color: #f36f21;
margin: 4px;
margin-left: 25px;
padding-left: 8px;
font-size: 13px;
}
.lms-callout .lms-callout-thumb {
width: 24px;
height: 24px;
}
.lms-callout .lms-callout-text {
color: #58595b;
line-height: 1.75;
margin: 0;
}
</style>
<div class="lms">
<div class="lms-callout">
<div class="lms-callout-image">
<img class="lms-callout-thumb" src="http://tdn.totvs.com/download/thumbnails/286221066/dica.png" width="24" height="24">
</div>
<div class="lms-callout-body">
<p class="lms-callout-text"><b>DICA!</b><br>É o endereço <b>https://[EMPRESA].fluigidentity.com/cloudpass/SAML/acs</b> substituindo o texto “<b>[EMPRESA]</b>” pelo subdomínio da sua empresa do Identity.</p>
</div>
</div>
</div> |
|
12. Na seção Certificado de Autenticação SAML baixe o arquivo XML de Metadados de Federação e guarde o arquivo. 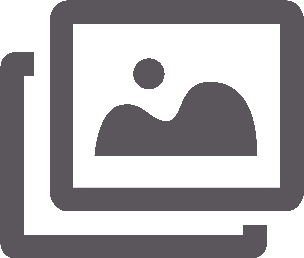 Veja a imagem Veja a imagem 13. No menu lateral esquerdo, acesse Usuários e Grupos e atribua a este aplicativo aos usuários/grupos desejados. 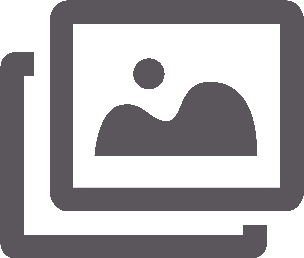 Veja a imagem Veja a imagem |
07. Após concluir a configuração do passo 06 no Azure, voltar ao Identity, na configuração do Azure Active Directory clicar em Avançar. 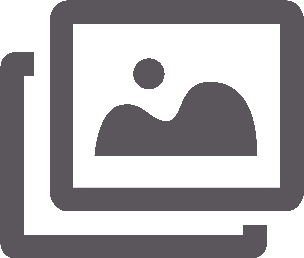 Veja a imagem
Veja a imagem
08. Arrastar o arquivo XML de Metadados de Federação, baixado na Microsoft Azure anteriormente, para o modal espaço indicado e clicar em Enviar. 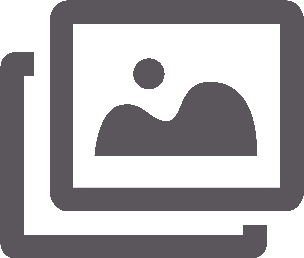 Veja a imagem
Veja a imagem
...