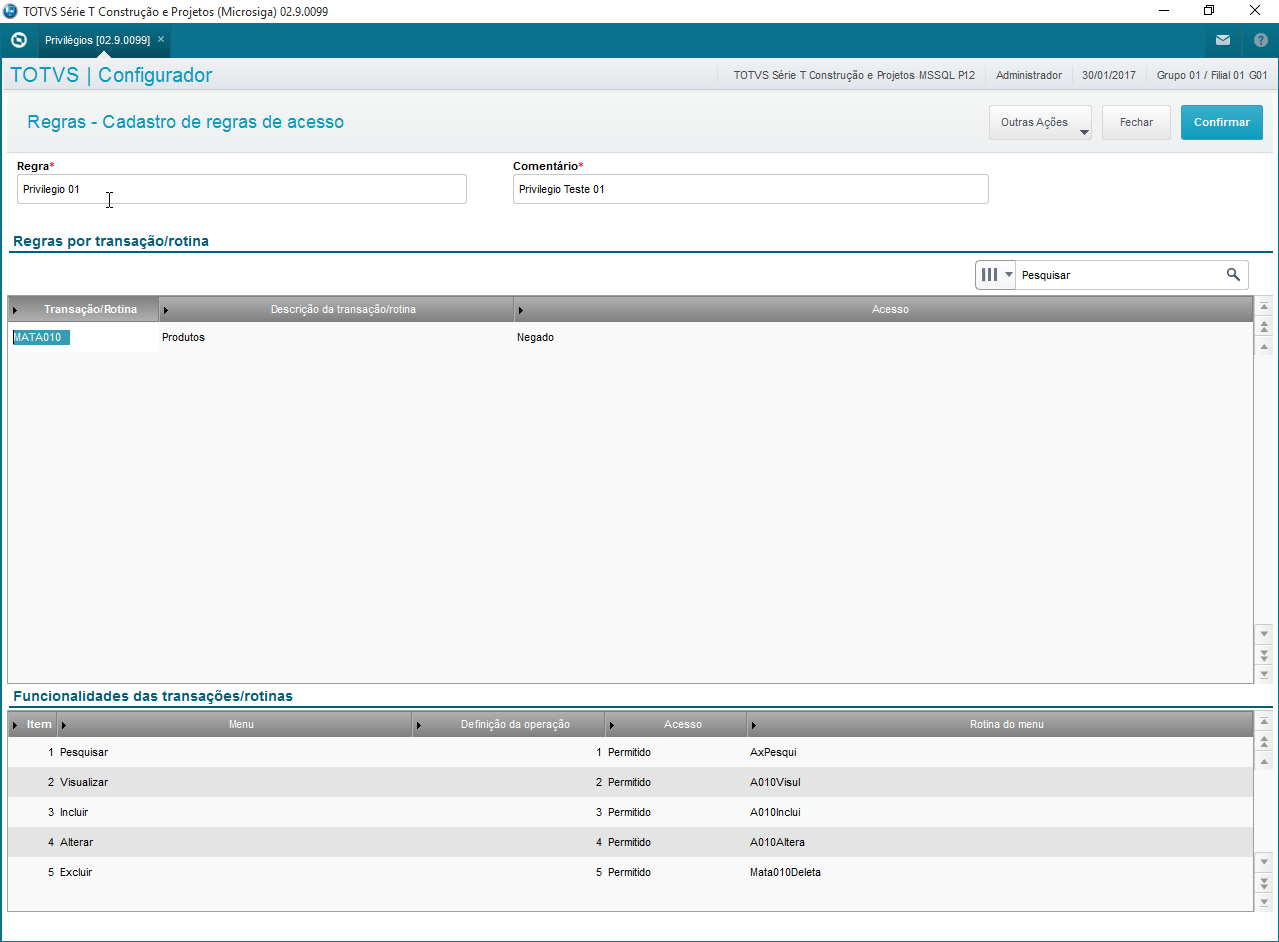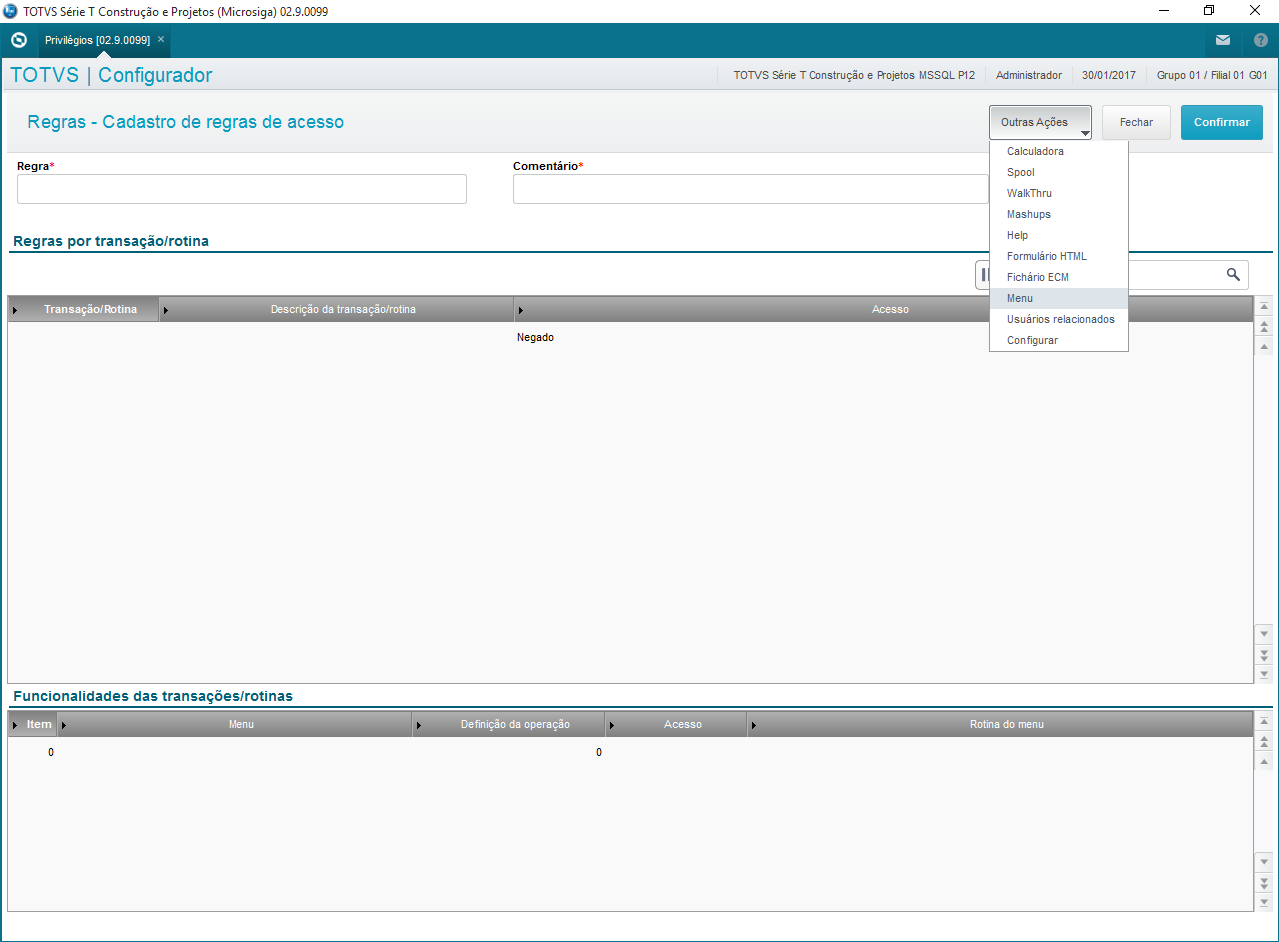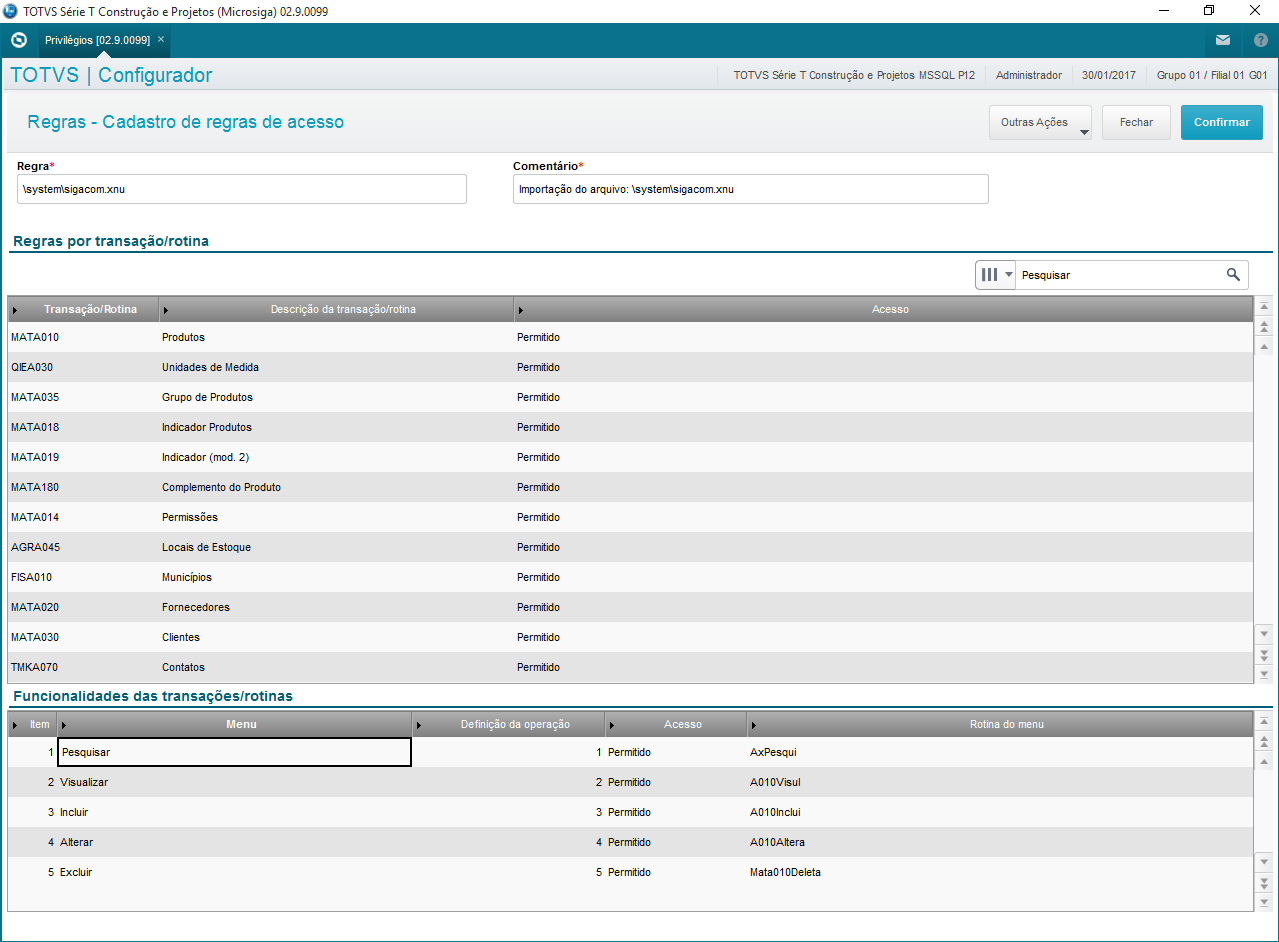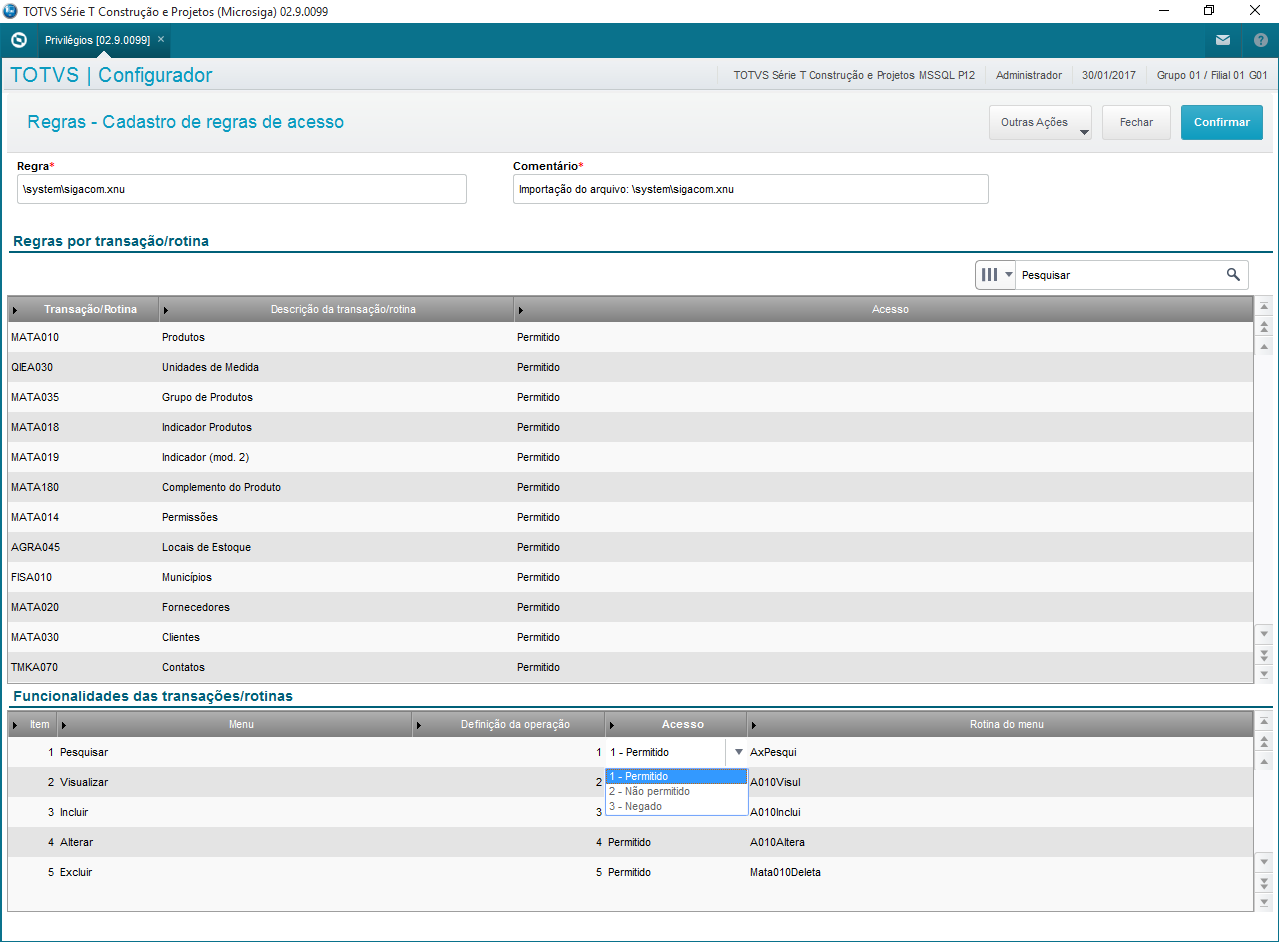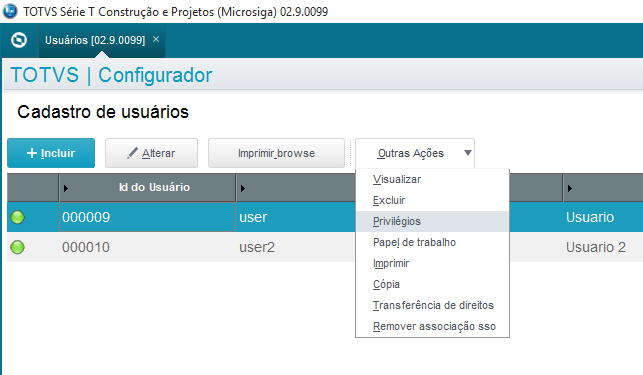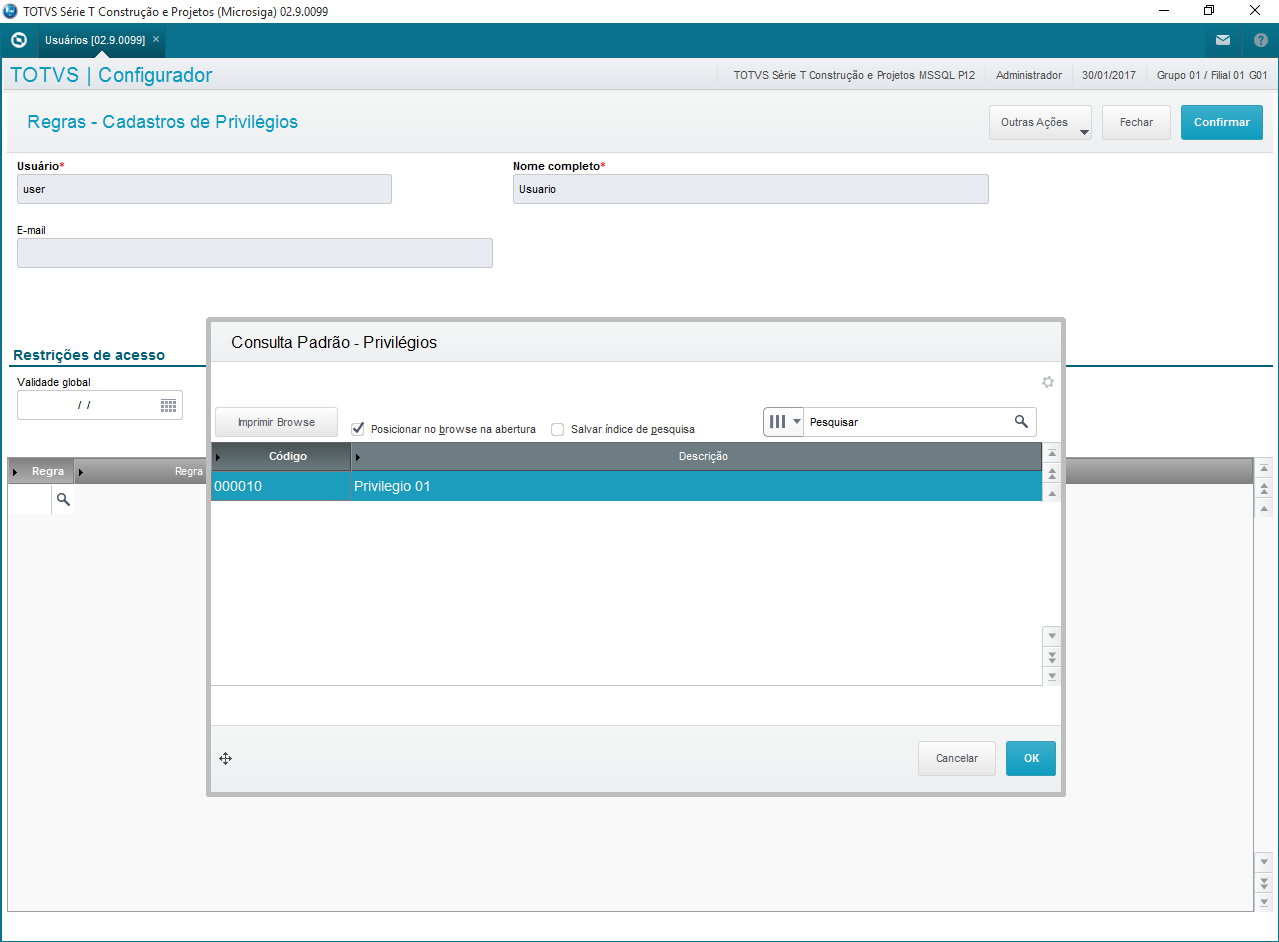A rotina Privilégios do Protheus permite definir regras de acessos a rotinas para usuários e grupos, facilitando a administração e manutenção de direitos.
Para configurar a rotina Privilégios, existem 2 opções:
1. Inclusão manual de rotinas: você cria um novo privilégio e inclui apenas as rotinas que deseja configurar.
- Acesse Configurador > Usuário > Senhas > Privilégios
- Clique em Incluir
- Defina um nome (campo Regra) e descrição (campo Comentário) para o Privilégio
- Clique 2 vezes abaixo da coluna Transação/Rotina, e digite o nome do objeto da rotina que deseja configurar (MATA010 por exemplo)
- Para incluir outras rotinas, tecle seta para baixo no teclado
| Informações |
|---|
|
Para a maioria das rotinas, é possível visualizar o nome do objeto pressionando a tecla SHIFT+F6 na tela da rotina. Algumas rotinas, como a rotina Spool do menu Miscelânea (que possui o nome de objeto OURSPOOL), podem não exibir o nome real do objeto no SHIFT+F6. Nestes casos, recomendamos entrar em contato com a equipe de suporte responsável pelo módulo para verificar o nome a ser utilizado. |
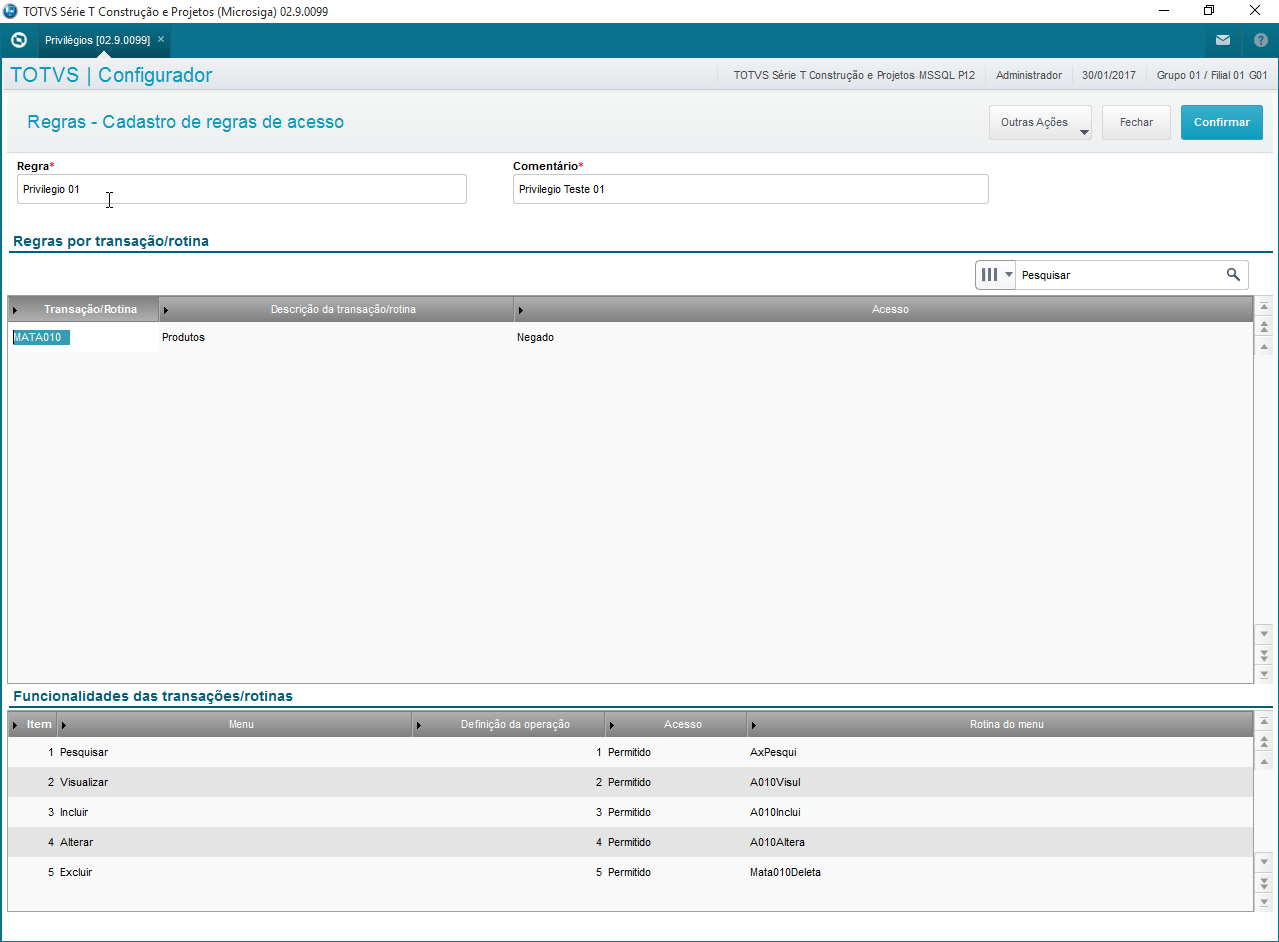
| Nota |
|---|
|
A partir da lib com label 20170208 será permitido controlar o acesso de funções de usuário. Para isso, faça o cadastro informando o "U_" e sem o "()", como no exemplo: U_CUSTFUNC. Para funções de usuário que queriam ter suas funcionalidades controladas é necessário que a mesma esteja compilada em um fonte de mesmo nome e que possua
implementada a função estática MenuDef() que é responsável pela definição do menu de funcionalidades.
Exemplo de Fonte: custfunc.prw User Function CustFunc Private aRotina := MenuDef() //... restante do código. Return
Static Function Menudef Local aRotina := { {"Pesquisar" ,"AxPesqui",0,1} ,;
{"Visualizar" ,"AxVisual",0,2} ,;
{"Incluir" ,"AxInclui",0,3} ,;
{"Alterar" ,"AxAltera",0,4} ,;
{"Excluir" ,"AxDeleta",0,5}} Return aRotina |
2. Inclusão de todas as rotinas de um menu: você cria um novo privilégio baseado em um menu. Todas as rotinas desse menu serão carregadas para configuração.
- Acesse Configurador > Usuário > Senhas > Privilégios
- Clique em Incluir
- Clique em Outras Ações (Ações Relacionadas) e selecione Menu
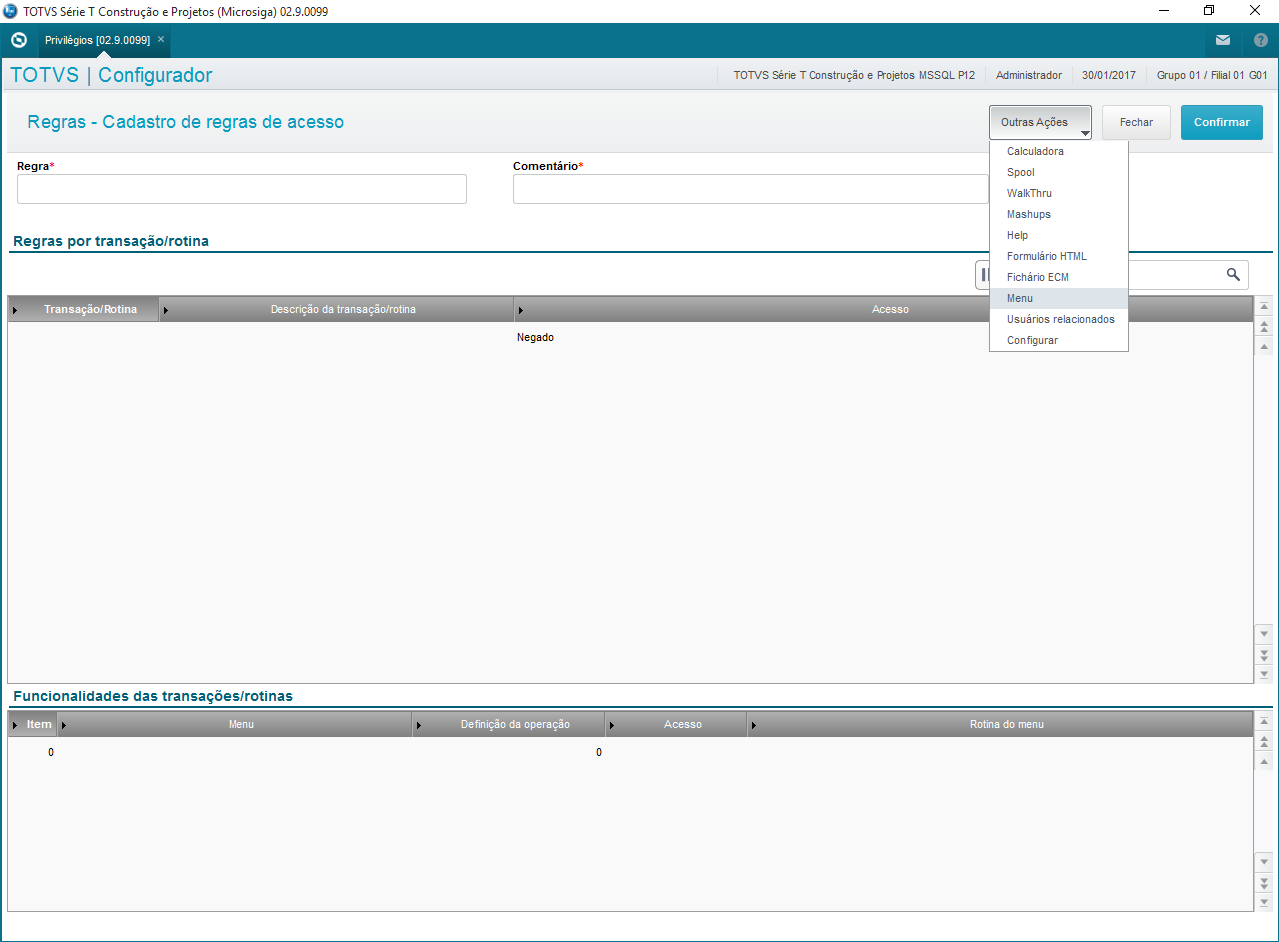
- Clique em Avançar, clique na Lupa e localize o arquivo .xnu do menu que deseja configurar os privilégios

- Clique em Finalizar. As rotinas do menu serão carregadas
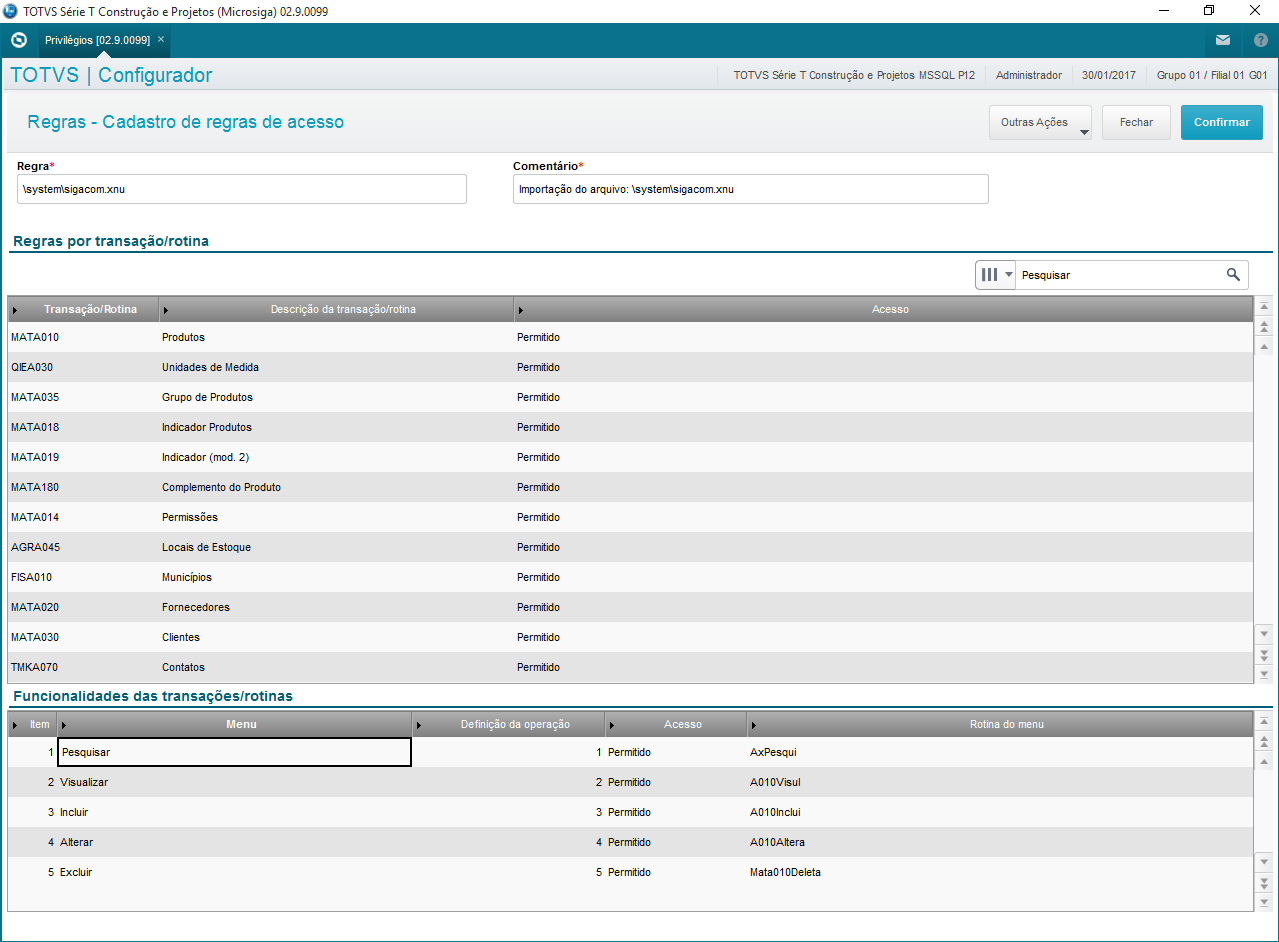
- Após incluir as rotinas na seção Regras por transação/rotina, clique sobre cada rotina para exibir os itens de menu na seção Funcionalidades das transações/rotinas
- Ao lado de cada rotina na seção Regras por transação/rotina, na coluna Acesso, é possível definir o acesso à rotina como: Negado, Permitido ou Não Permitido.
- Ao lado de cada item de menu na seção Funcionalidades das transações/rotinas, na coluna Acesso, é possível definir o acesso ao item de menu como: Negado, Permitido ou Não Permitido.
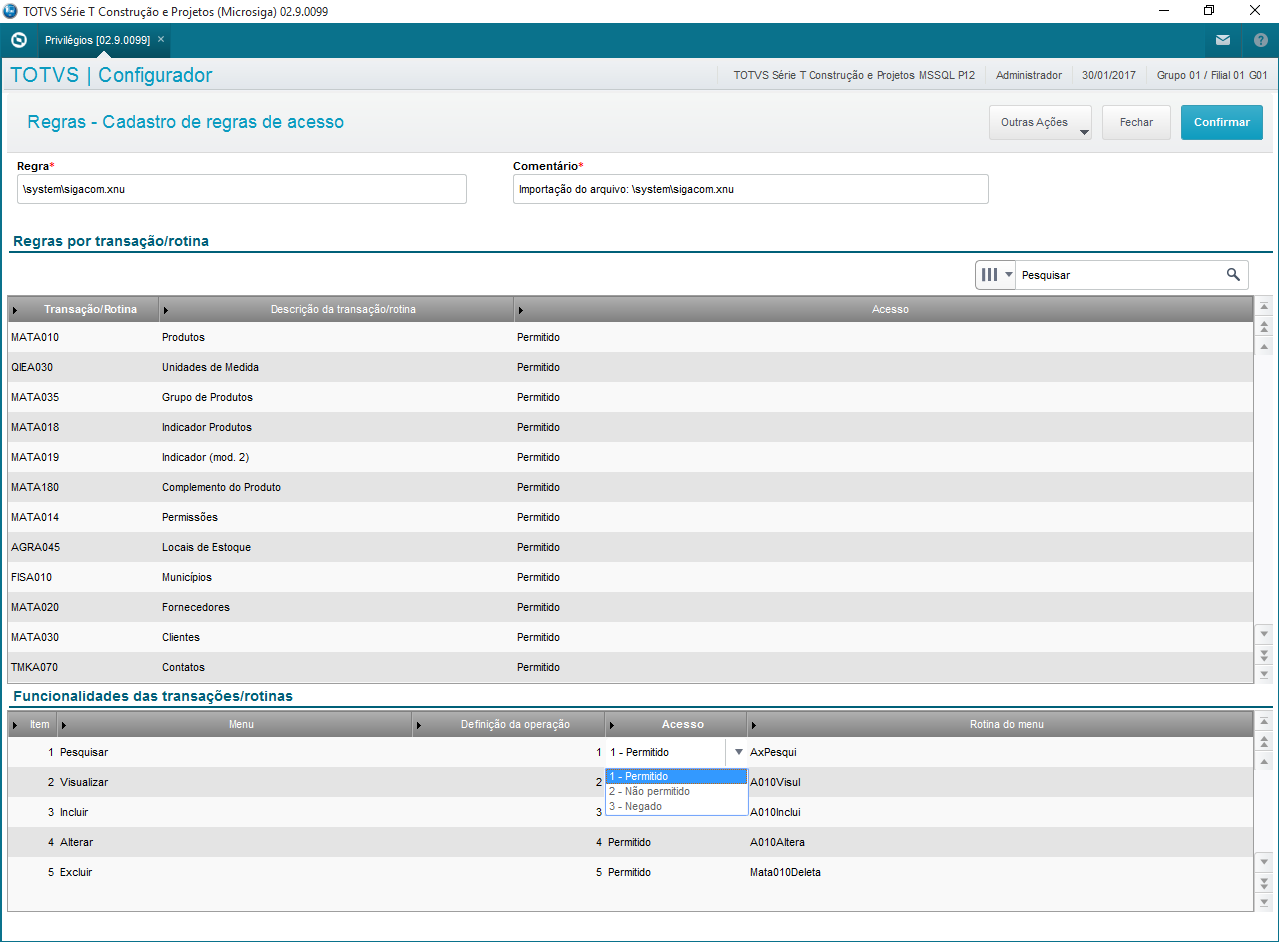
| Dica |
|---|
|
| O conceito para as opções Permitido / Não Permitido / Negado é utilizado quando se utiliza mais de um privilégio para um usuário ou grupo. Desta forma, na listagem de privilégios, se for detectada uma mesma rotina, e em um dos privilégios ela estiver como Negado, ela sobrepõe qualquer outro privilégio desta rotina que esteja como Permitido ou como Não Permitido. Se uma rotina tem um privilégio como Não permitido, é feita uma verificação desta rotina em outros privilégios neste usuário, se não tiver como Permitido em nenhum abaixo, fica como Não Permitido, mas se tiver como Permitido em algum privilégio, fica como Permitido. Desta forma, a ordem de prioridade desta configuração é: Negado > Permitido > Não Permitido. |
- Após concluir a configuração das rotinas do Privilégio, clique em Confirmar
Associando Privilégios a um usuário ou grupo de usuários
Com o privilégio configurado, para que ele entre em vigor, você deve associá-lo a um Usuário ou Grupo de Usuários.
- Acesse Configurador > Usuário > Senhas > Usuários (ou Grupos)
- Clique no usuário (ou grupo) e clique em Outras Ações (Ações Relacionadas)
- Clique em Privilégios
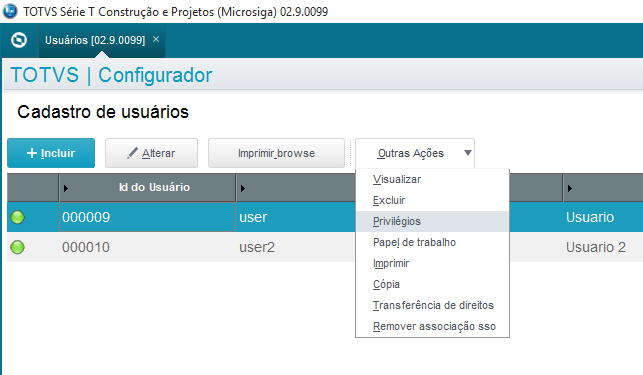
- Clique 2 vezes abaixo da coluna Regra e clique na Lupa
- Selecione o privilégio que deseja associar a este usuário/grupo e clique em OK
- Caso queira que este privilégio tenha efeito apenas em determinada Empresa/Filial, digite o código destas nas colunas Grupo de Empresas / Filial do Sistema. Caso queira que este privilégio tenha efeito para todas as empresas/filiais que o usuário tem acesso, deixe estes campos em branco
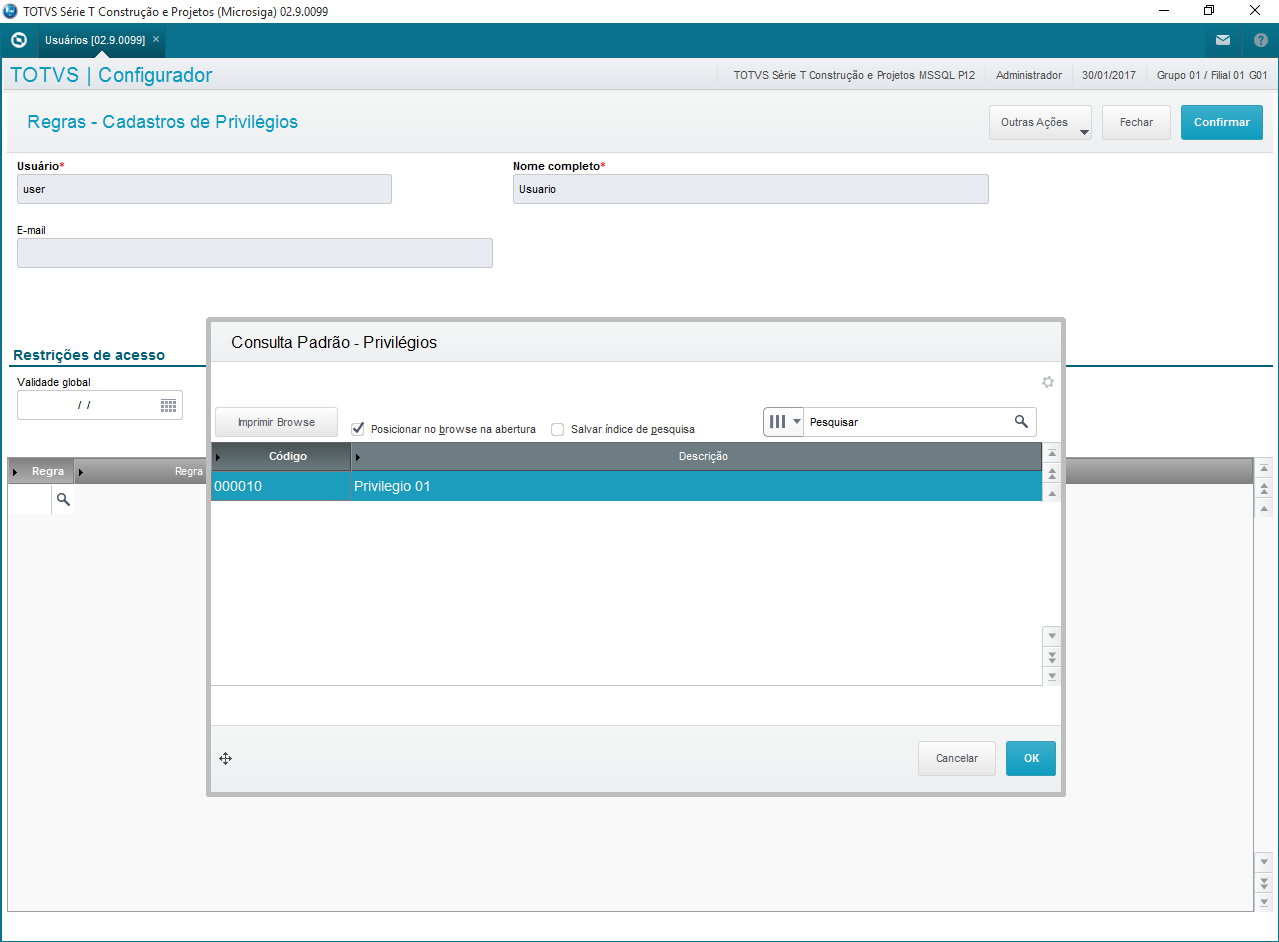
- Clique em Confirmar. A Regra de Privilégio está configurada.
OBS : Se o sistema tiver uma regra de Privilégio já cadastrada, será necessário excluir o Privilégio antes e fazer um novo para conter a nova configuração na rotina MATA905 (Manutenção do CIAP), com isso, é preciso atribuir novamente o Privilégio para o usuário.