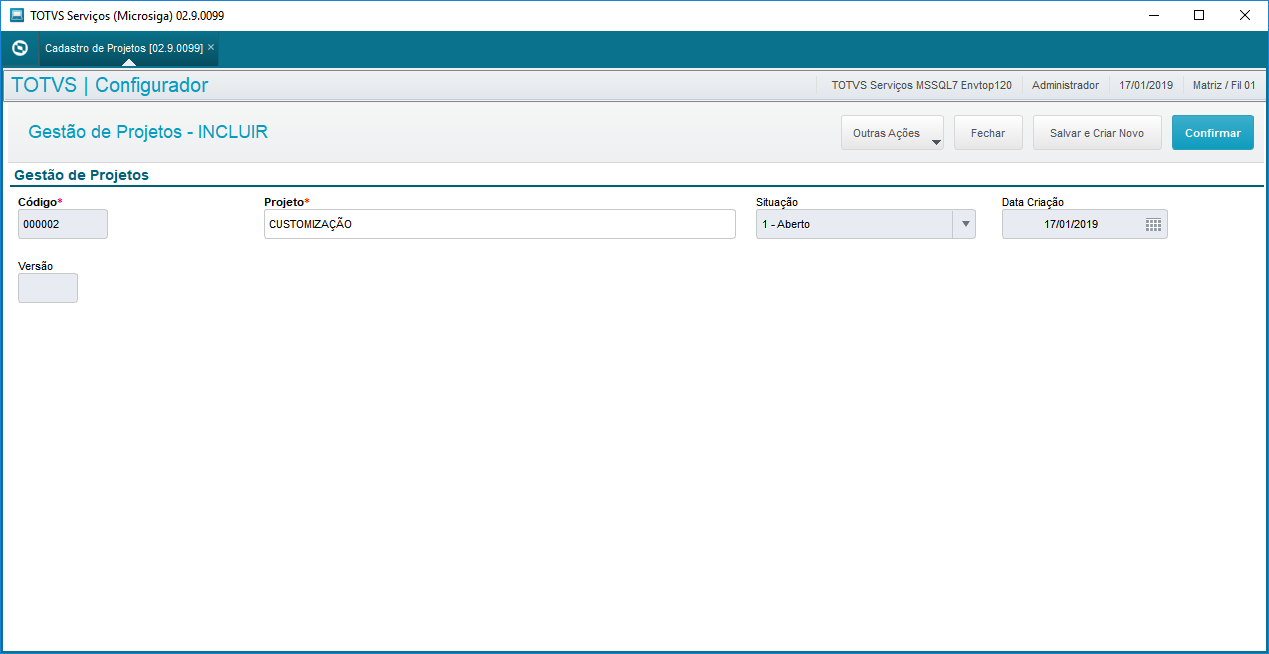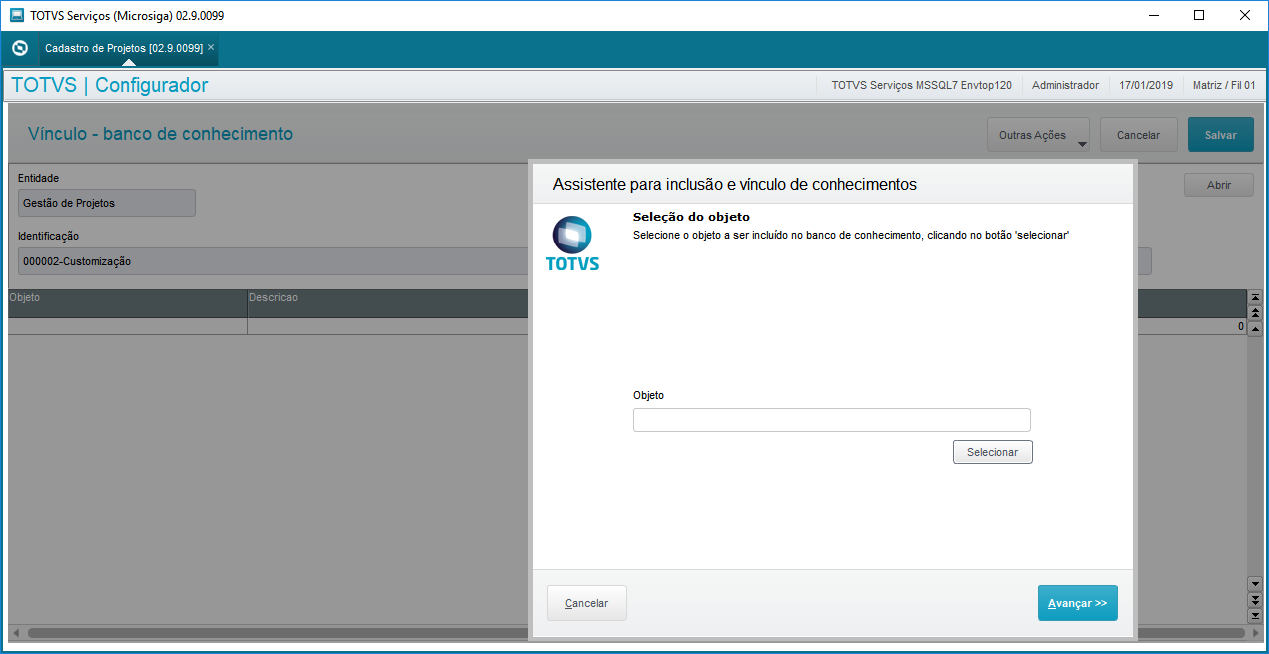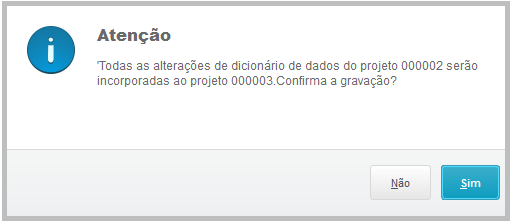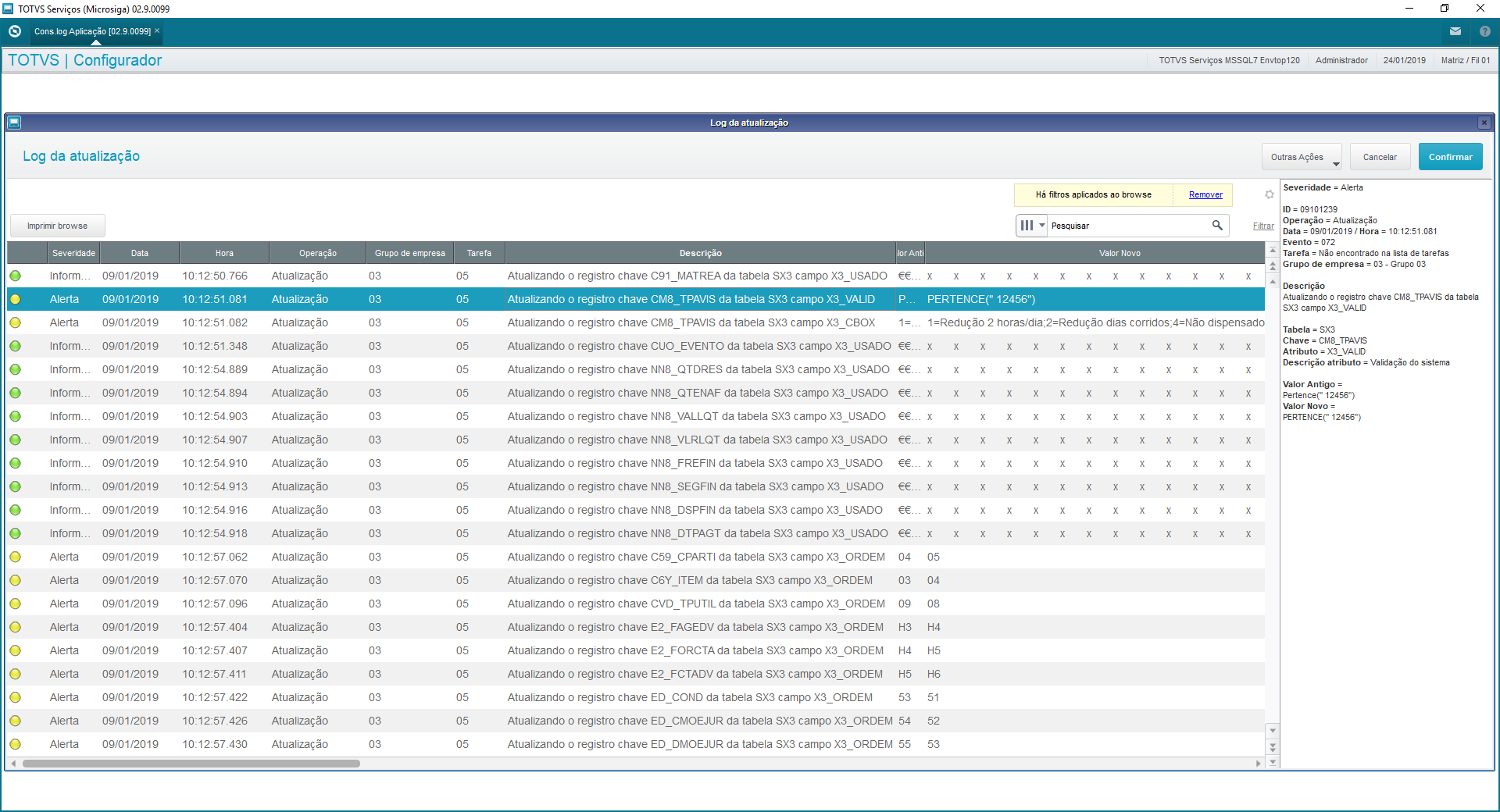Histórico da Página
CONCEITO
Gestão de ambientes é um recurso que visa simplificar a distribuição de alterações efetuadas pelo cliente no módulo configurador em diversos ambientes.
O recurso permite também distribuir atualizações disponibilizadas pela TOTVS.
Além do ganho de produtividade, a segurança também é incrementada.
Vantagens:
Distribuição mais fácil de modificações efetuadas em dicionários e base de dados para diversos grupos de empresas ou ambientes de desenvolvimento, homologação e produção.
Separação de conjunto de modificações em diferentes projetos visando aumentar a segurança, flexibilidade e gerenciamento.
Uso da ferramenta UPDDISTR para aplicação de alterações de dicionário e base, garantindo unicidade nos processos de atualização, logs detalhados e proteção contra obsolescência.
O recurso se baseia no módulo configurador resultando em rápida curva de aprendizado
Usuários que desejam continuar operando o configurador no modelo tradicional não terão impacto na operação
| Aviso |
|---|
O recurso gestão de ambientes estará disponível a partir do release 12.1.28 |
PROJETO
O projeto é o ponto central do recurso de gestão de ambientes.
Através do projeto, modificações são agrupadas e armazenadas até o momento de aplicação ou expedição.
Devido ao recurso de incorporação, é fácil agregar o conteúdo de um projeto a outro projeto.
O primeiro passo é efetuar o cadastro do projeto. Utilizar a opção “configurador > base de dados > gestão de ambientes > cadastro de projetos”.
O cadastro possui informações básicas como código e descrição, além da situação do projeto.
O código é atribuído automaticamente.
SELEÇÃO DO PROJETO
A janela de seleção exibe os projetos disponíveis para uso (dependendo da sua situação). A janela só surge quando existe ao menos um projeto cadastrado e disponível. A janela será exibida ao selecionar qualquer opção do configurador que seja compatível com projetos. Um exemplo é a opção de menu “base de dados > dicionário > base de dados”.
Após a seleção, o sistema registra qual o projeto selecionado e não exibe a janela novamente enquanto o usuário estiver operando o configurador.
O usuário pode selecionar outro projeto a qualquer tempo usando a opção “inicializa ambiente”.
| Aviso |
|---|
Caso o usuário desejar operar na modalidade tradicional, sem o uso de projetos, basta selecionar a opção "Nenhum projeto" |
...
Após a seleção do projeto, o usuário utilizará as ferramentas tradicionais de manutenção de dicionários, base de dados e help.
As modificações efetuadas, que antes eram aplicadas imediatamente ou guardadas em uma área temporária comum, passam a ser armazenadas em uma área temporária vinculada ao projeto.
Mesmo que o usuário abandone o configurador, os dados continuam vinculados ao projeto.
COMPONENTES DO PROJETO
Através da opção “visualizar”, o usuário poderá verificar os itens que o projeto possui, classificados por tipo de operação (inclusão, alteração ou exclusão)
ANEXOS
A opção “anexar” (outras ações > anexar) permite vincular arquivos ao projeto. Através dessa funcionalidade, podem ser anexados arquivos de atualização diferencial da TOTVS (por exemplo, SDFBRA.TXT) e arquivos de patch de programas.
Essa funcionalidade utiliza o recurso de banco de conhecimento do Protheus.
Após clicar em anexar, pode ser utilizada a opção “Wizard” (outras ações > Wizard). Através do assistente, será possível selecionar arquivos no sistema operacional e associá-los ao projeto.
INCORPORAÇÃO DO PROJETO
A incorporação (outras ações > incorporar) permite copiar itens de um projeto para outro.
Através desse recurso, projetos menores podem ser aglutinados em um projeto maior, por exemplo.
Dados do projeto origem que não existem no projeto destino serão incluídos. Dados que do projeto origem que existem no projeto destino (possuem a mesma chave), serão sobrepostos.
Os dados de mesma chave serão exibidos antes da efetivação. O usuário poderá fazer a conferência e optar por não incorporar o projeto.
Para incorporar um projeto, deve-se posicionar no projeto de origem e clicar em “incorporar”. Será exibida uma janela para selecionar o projeto destino.
EXCLUSÃO
A exclusão do projeto apaga o cadastro e também os dados vinculados ao projeto.
Se o projeto foi incorporado em outro anteriormente, os dados do projeto destino não serão afetados.
PACOTES
Pacotes encapsulam alterações de dicionários e patches de programas vinculados ao projeto. O pacote é um arquivo que pode conter alterações efetuadas no projeto, arquivos SDF*.TXT da TOTVS (atualizações pontuais, não releases) e patches de programas.
Ao gerar o pacote, as alterações efetuadas em dicionários no projeto gerado serão automaticamente transportadas. Além dessas, serão transportados também os arquivos anexados no banco de conhecimentos do projeto.
Para gerar o pacote deve-se selecionar o projeto e desejado e utilizar a opção “gerar pacote” (outras ações > gerar pacote).
Será apresentada uma janela para selecionar a pasta destino do arquivo. Será criado um arquivo com extensão .MZP.
Após gerar o pacote, a situação do projeto é alterada para “gerado”. A geração pode ser efetuada quantas vezes se desejar.
Projetos que estão em situação “gerado” não podem mais receber alterações de dicionário ou anexos.
Se for necessário modificar o projeto, será necessário reabri-lo através da opção “reabrir” (outras ações > reabrir).
REABERTURA
A reabertura retorna o projeto para a situação “aberto”, o que permite a sua manipulação. Ao reabrir um projeto, seu número de versão é incrementado em uma unidade. Isso permite um maior controle sobre os pacotes expedidos em cada projeto. É certo que se dois pacotes são referentes à mesma versão de projeto, eles possuem o mesmo conteúdo.
...
AMBIENTES
O recurso de gestão de ambientes permite que as alterações de Gestão de Ambientes permite que as alterações contidas nos pacotes sejam aplicadas (propagadas) em outros servidores de aplicação Protheus.
...
Controlar o ciclo de vida de um projeto, através do desenvolvimento da funcionalidade em um ambiente de desenvolvimento, transporte para o ambiente de homologação e após aprovação para o ambiente de produção
Aplicação de uma funcionalidade pronta em diversos ambientes de produção (propagação)
Para cadastrar ambientesAmbientes, utilizar a opção “ambientes” Ambientes (base Base de dados Dados > gestão Gestão de ambientes Ambientes > ambientes Ambientes).
Ao incluir um novo ambiente, serão solicitadas as seguintes informações
...
Esse recurso exige a definição de um servidor mestre (masterMaster) de onde o pacote será disponibilizado pelos demais servidores (clientesClientes).
A baixa dos pacotes será efetuada através do protocolo FTP (File Transfer Protocol, ou protocolo de transferência de arquivos). Dessa forma, os servidores clientes farão a conexão no FTP do servidor master para efetuar a baixa do pacote.
...
• Protheus 12, release 12.1.023 027 ou superior
• Perfil de administrador do sistema.
...
No arquivo de configuração (appserver.ini) do servidor Protheus que fará o papel de servidor FTP, configure a sessão FTP.
[ftpFTP]
enableEnable=1
pathPath=cC:\ftpFTP
A chave “path” indica a pasta raiz que será disponibilizada pelo servidor FTP.
...
Nos demais ambientes (que serão atualizados) configurar os parâmetros MV_UPDUSER, MV_UPDPSW, MV_
...
UPDFTPU e MV_UPDFTPP.
• Possuir o arquivo MPPATCH.EXE no diretório do executável do Protheus App Server. Esse executável é responsável pela aplicação de pacthes
• Para aplicação de patches, o sistema operacional dos servidores deve ser WINDOWS.
• Não deve existir a chave buildkillusers=1 na seção General de nenhum servidor de aplicação.
• No arquivo de configuração (appserver.ini) de cada servidor de aplicação deve ser adicionada as seguintes chaves abaixo da seção General:
InstallPath = Indica o local de instalação do Protheus.
MasterServer – Indica o endereço IP do servidor Master (Utilizado somente nas configurações do servidor de aplicação Slave – Balanceamento de carga).
• MasterPort – Indica a porta do servidor Master (Utilizado somente nas configurações do servidor de aplicação Slave – Balanceamento de carga).
| Aviso |
|---|
O recurso de aplicação de patch requer o binário com a versão 17.3.0.10 ou superior. |
Execução da aplicação
1-Transferir o pacote (arquivo .MZP) gerado para a pasta raiz do FTP do servidor mestre. Em nosso exemplo, a pasta “c“C:\ftp”FTP”.
2-Através do servidor de aplicação “mestre”, acesse o TOTVS SmartClient informando no programa inicial “MPUpdatePack”.
...
Diversos filtros pré-configurados estão disponíveis (por severidade, dicionário, data do evento). Além disso, podem ser criados filtros personalizados para qualquer coluna do log. As alterações são registradas por coluna (propriedadePropriedade), registrando o valor antes e depois da atualização.
A consulta pode ser exportada para relatório ou planilha através da opção "imprimir Imprimir browse".
| Informações | ||
|---|---|---|
| ||
Ao executar o MPUPDATEPACK, os arquivos serão aplicados seguindo a seguinte ordem:
|