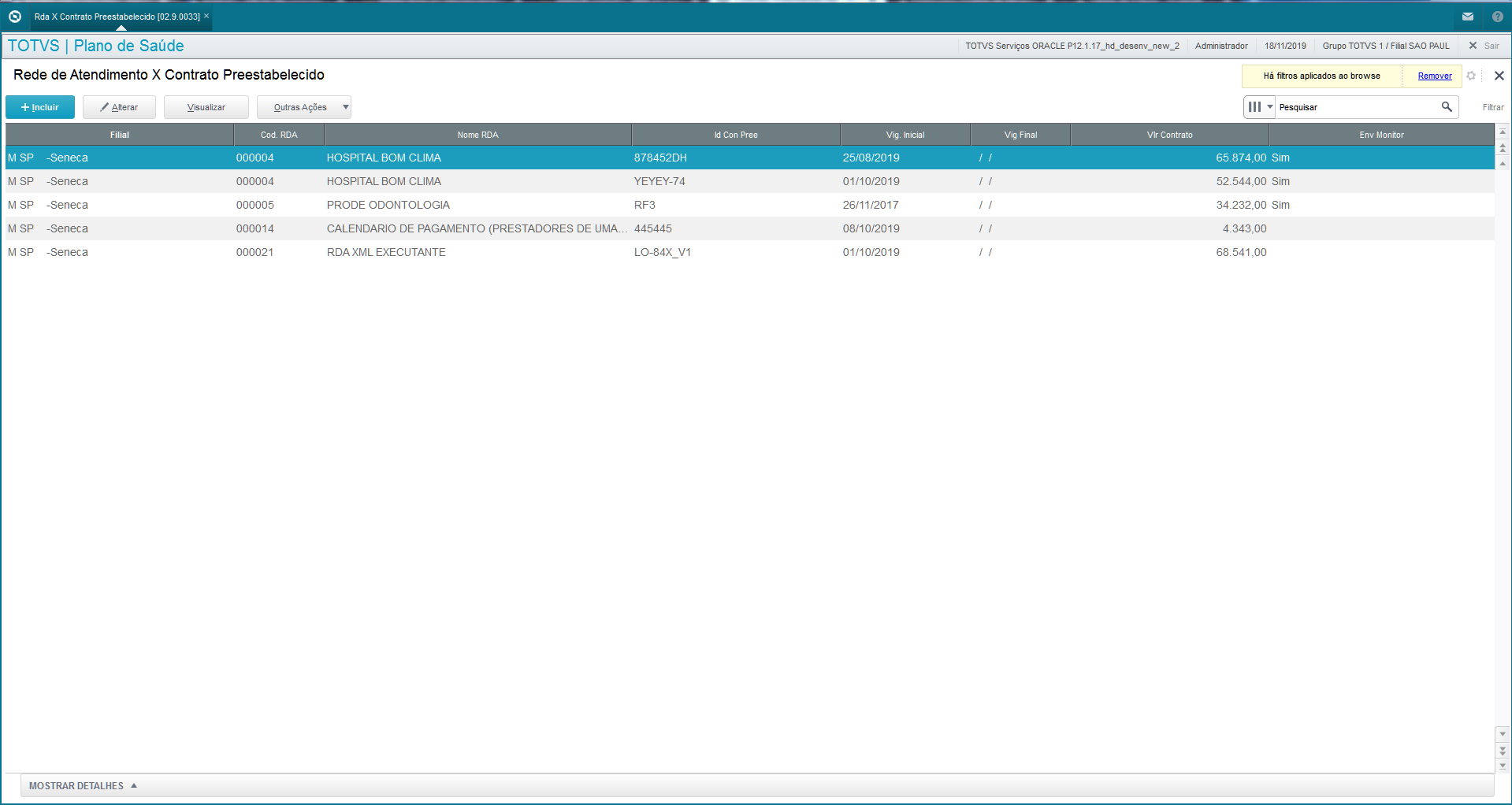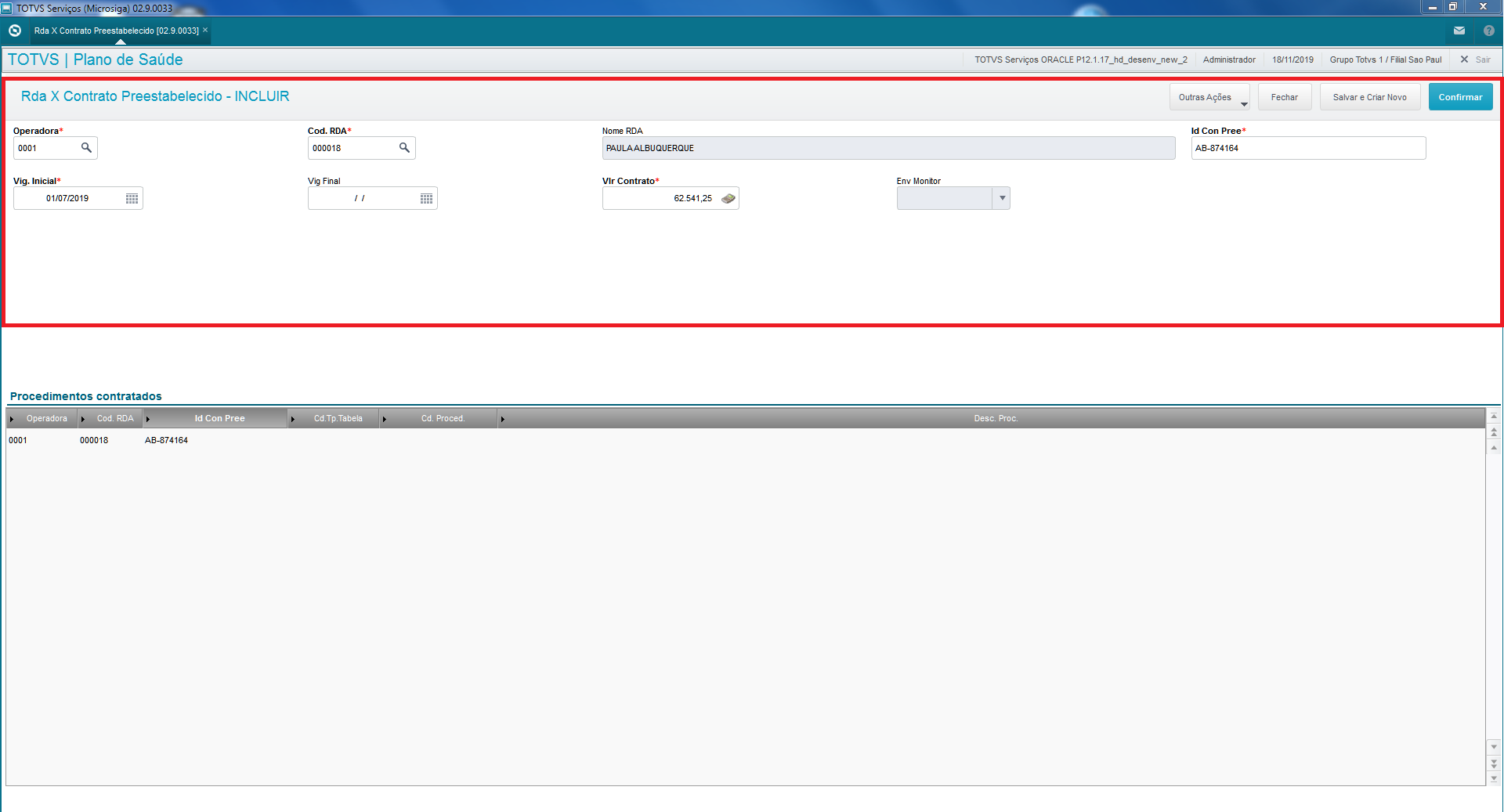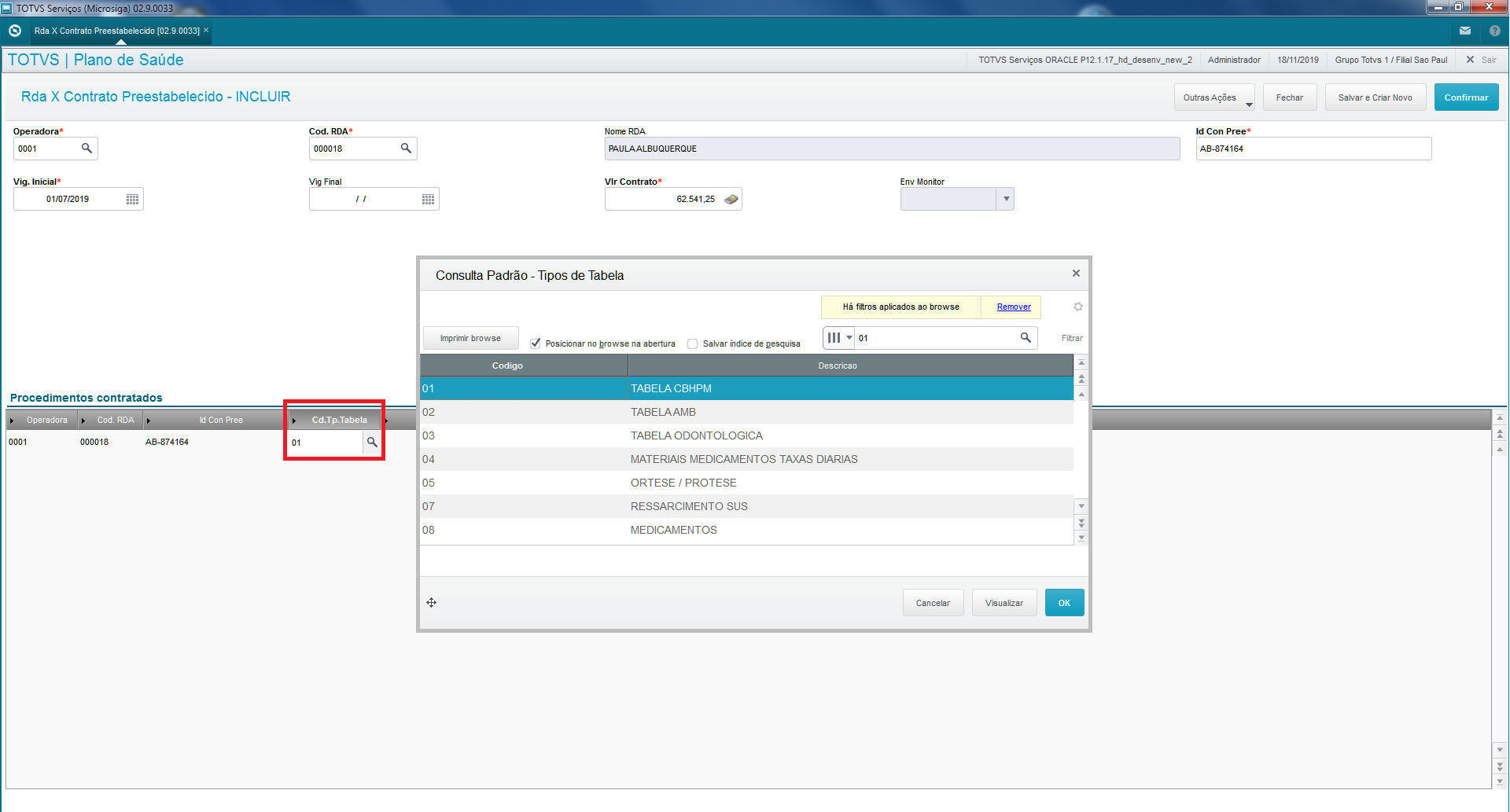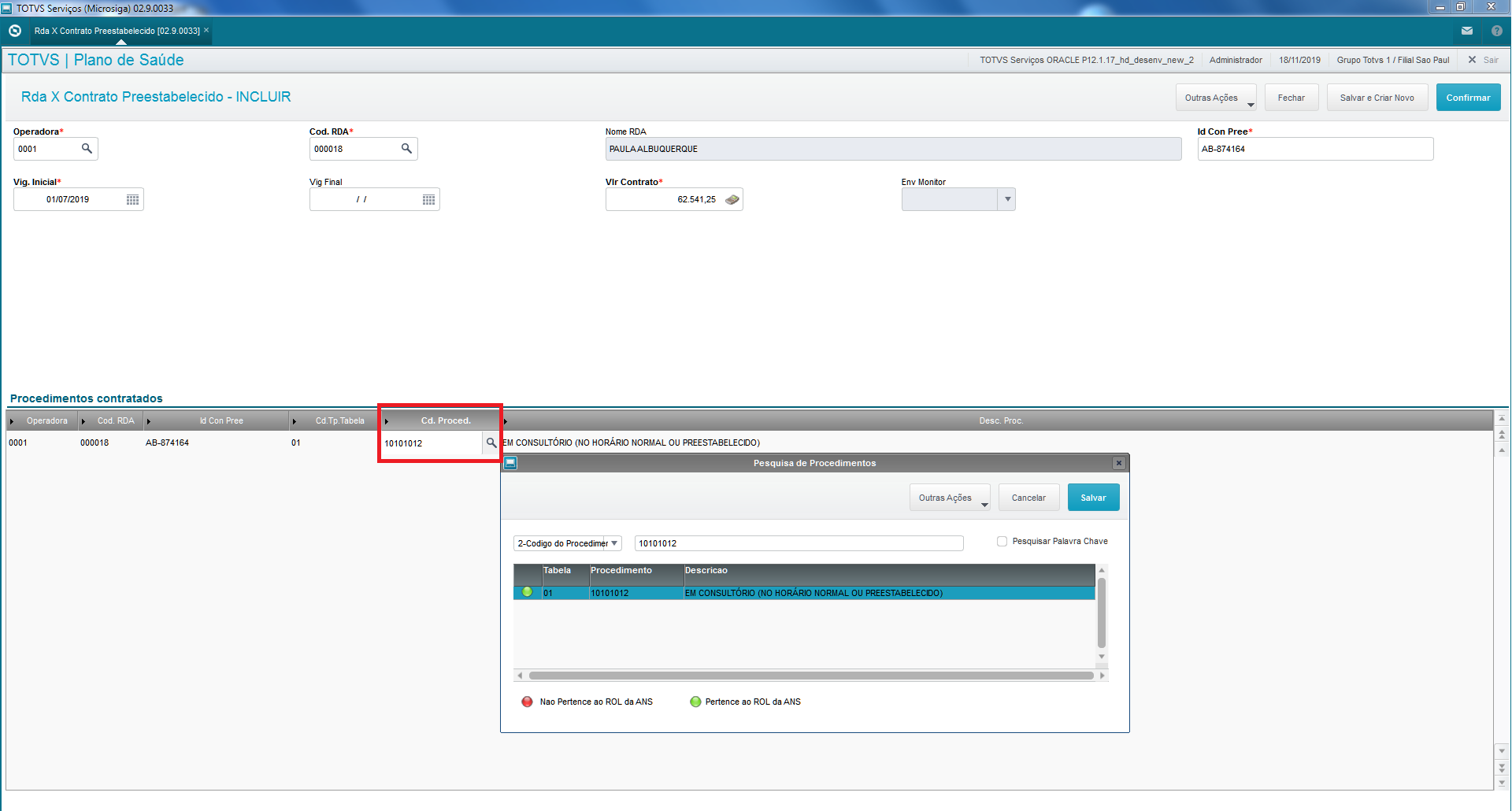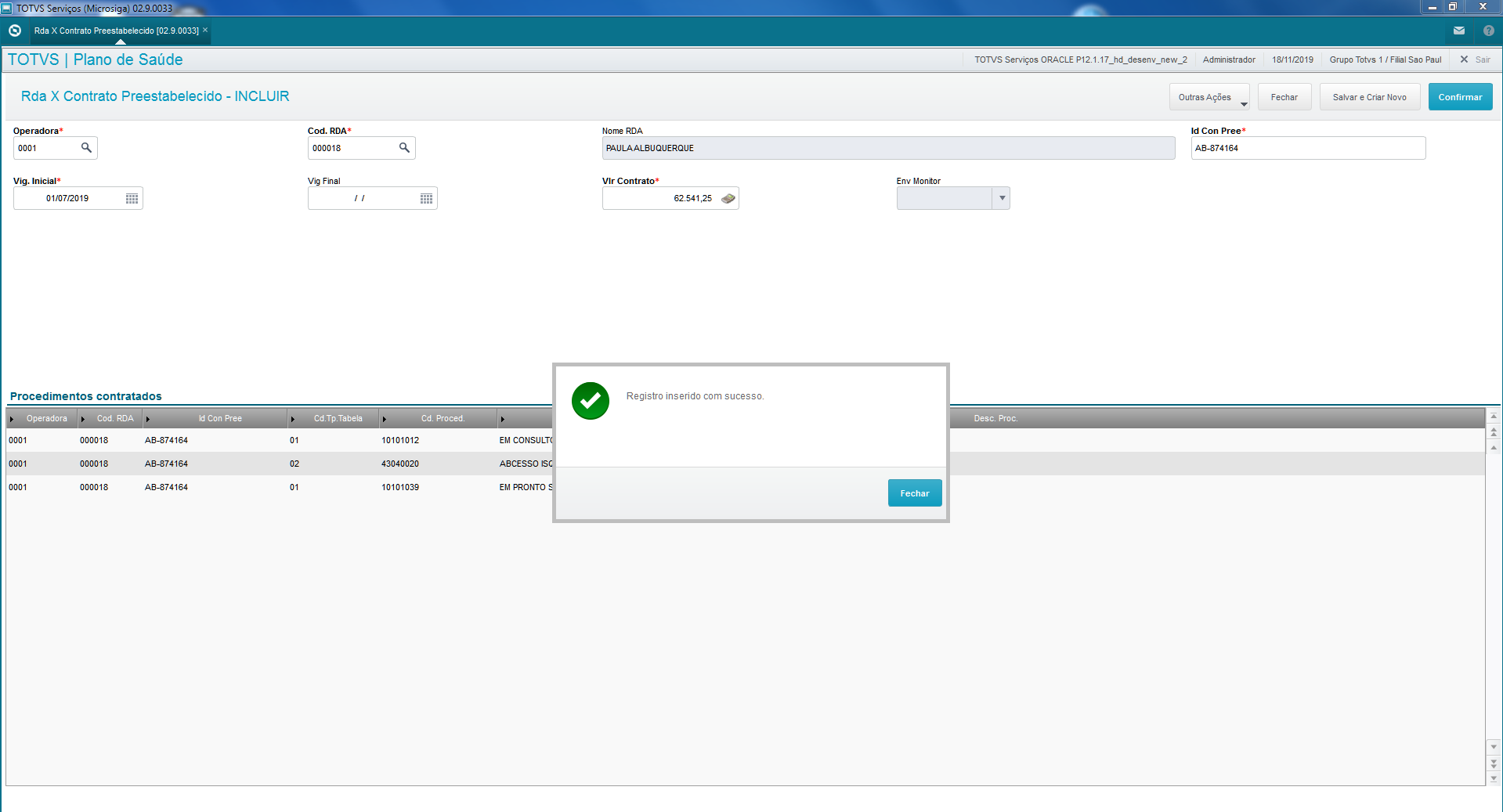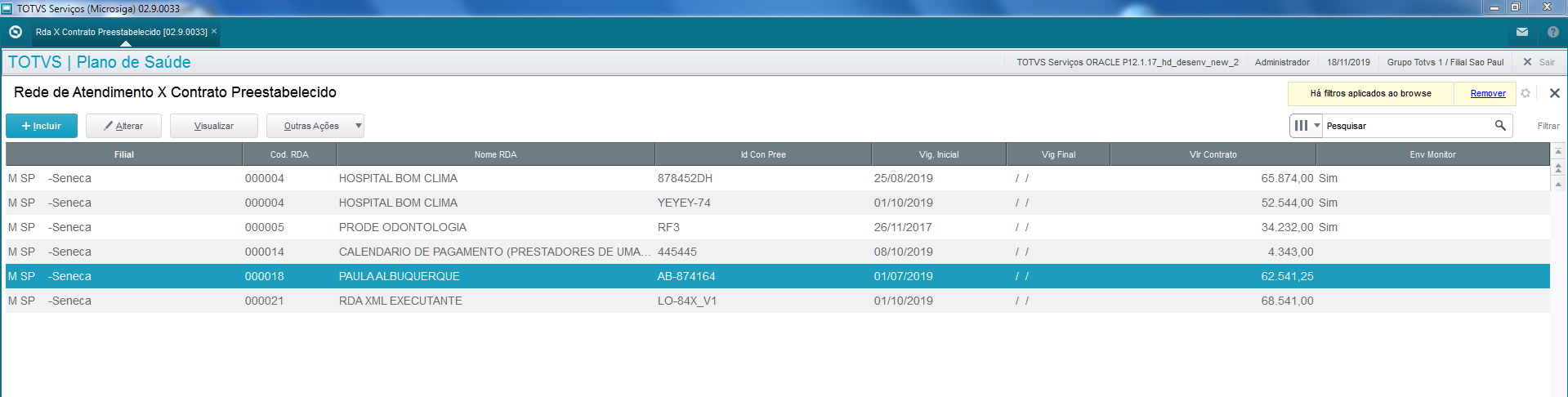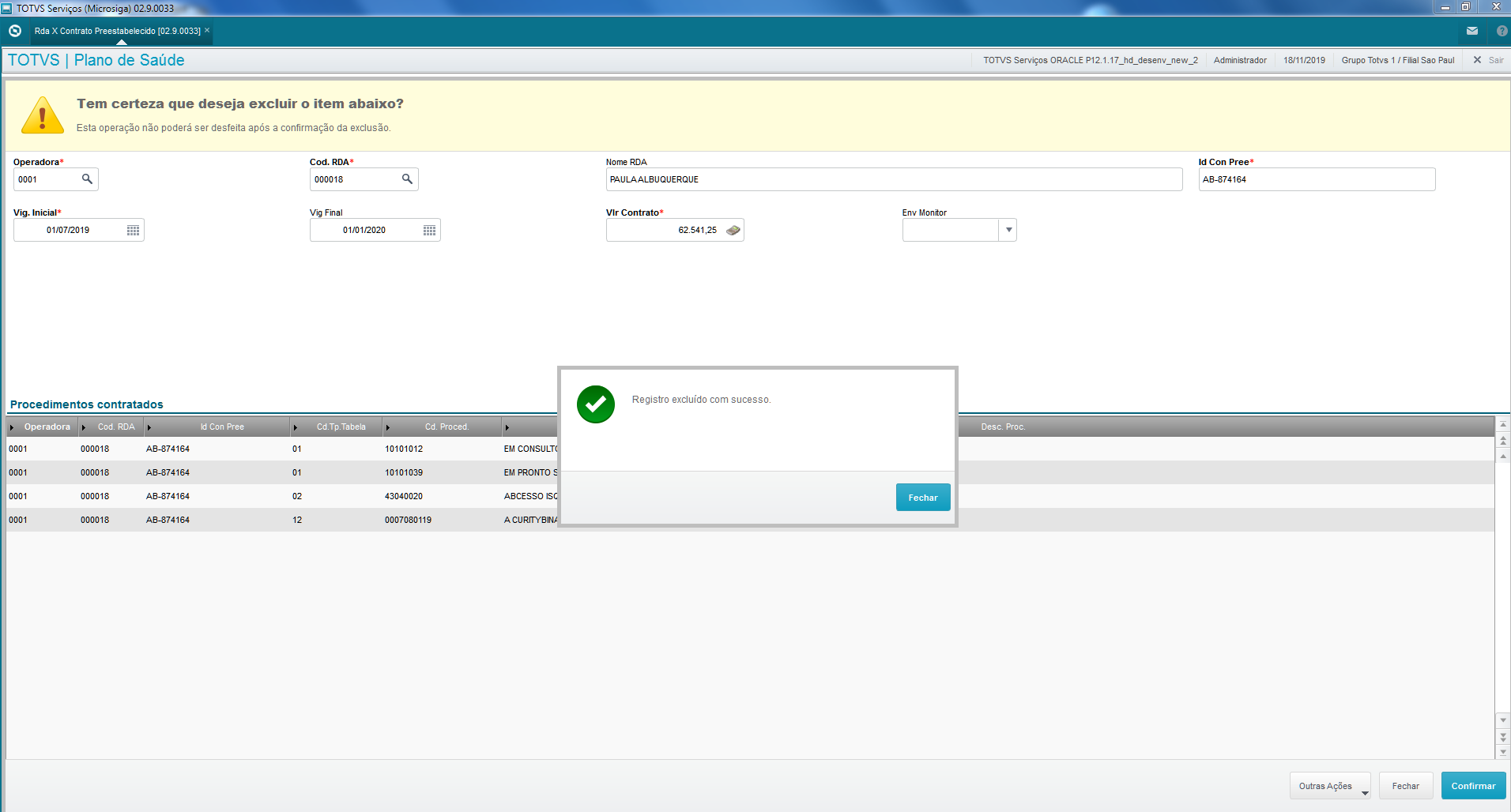Histórico da Página
...
Cadastro dos Contratos e manutenções
Âncora cadastro cadastro - Abra o SmartClient, no módulo do SIGAPLS - Plano de Saúde.
- No módulo SIGAPLS, acesse Atualizações / Rede Atendimento / RDA x Contrato Preestabelecido.
- O sistema irá abrir a tela de cadastro de contratos preestabelecidos, exibindo no grid os cadastros realizados anteriormente.
Figura 1 - Tela de cadastro de contratos preestabelecidos.Inclusão de Contrato Preestabelecido
Âncora inclusao inclusao - Para incluir um contrato, na tela, pressione o botão Incluir.
- Informe no cabeçalho (parte superior da tela), os dados do contrato estabelecido entre Operadora e RDA:
- Operadora, podendo informar outras além da logada - obrigatório (B8O_CODINT);
- Código da RDA, referente ao contrato - obrigatório (B8O_CODRDA);
- Código do Contrato, que é o Identificador de Contrato Preestabelecido - obrigatório (B8O_IDCOPR);
- Vigência inicial do contrato - obrigatório (B8O_VIGINI);
- Vigência final do contrato (B8O_VIGFIM);
- Valor do contrato - obrigatório (B8O_VLRCON).
- O campo Env Monitoramento (B8O_ENVMON) é preenchido automaticamente pelo sistema, quando houver a exportação definitiva do XML de envio do monitoramento para a ANS, para que esse contrato, enquanto válido (sem data final), não seja enviado toda vez com as mesmas informações nos meses subsequentes a geração e envio do monitoramento.
Figura 2 - Preenchimento do cabeçalho do contrato.
- Após o preenchimento das informações do contrato, no grid inferior - Procedimento Contratados, devemos informar os procedimentos que fazem parte do contrato estipulado entre Operadora e RDA.
- Para informar os procedimentos, basta clicar no grid, nas colunas Cd. Tp. Tabela e Cd. Proced., para que o usuário digite ou utilize a pesquisa F3, informando o código da tabela e o procedimento que deseja incluir.
- Logo, basta informar o Código da Tabela e procedimento - quantas vezes forem necessárias - para informar os procedimentos que fazem parte do contrato.
- As demais colunas (Operadora, Cód. |RDA e ID Con Pree) são campos chaves de relacionamento com o cabeçalho, logo, não editáveis.
Figura 3 - Informando o código da tabela
Figura 4 - Informando o código do procedimento - que é filtrada de acordo com a tabela selecionada anteriormente. - Para informar mais procedimentos, repita os passos descritos acima.
Figura 5 - Vários procedimentos inseridos. - Para confirmar a inclusão do contrato, pressione o botão Confirmar.
Figuras 6 e 7 - Cadastro do contrato confirmado com sucesso.
Alteração de Contrato Preestabelecido
Âncora alteracao alteracao - Para alterar um contrato, selecione o contrato que deseja alterar e após, clique no botão Alterar.
- Os dados de Código da Operadora, Código da RDA e Identificador de Contrato ficam bloqueados, pois são campos chaves e não devem ser alterados. Demais campos do cabeçalho, como data inicial e final e valor valor do contrato ficam disponíveis para edição.
Figura 8 - Alteração de um contrato. Os campos no destaque vermelho não podem ser editados. os demais, o usuário pode alterar conforme sua necessidade. - No grid de Procedimentos contratados, é possível incluir, alterar e excluir os procedimentos, caso seja necessário.
- No final da edição, basta clicar no botão Confirmar, para que as alterações sejam salvas.
Figura 9 - Alterações realizadas e gravadas com sucesso.
Exclusão de Contrato
Âncora exclusao exclusao Para excluir um contrato, basta selecionar o contrato desejado e clicar no botão Outras Ações / Excluir.
O sistema exibe o browse com todos os dados cadastrados e informando se realmente deseja excluir o item. Caso não queira excluir o item, basta fechar a rotina.
Figura 10 - Aviso ao excluir, para verificar se realmente deseja realizar essa ação.Caso queira realmente realizar a exclusão, clique no botão Confirmar. O sistema irá exibir o alerta de sucesso da exclusão e o item não estará mais visível no browse.
Figura 11 - Item excluído com sucesso.
Configuração e uso do parâmetro MV_PLIDCPR
Âncora plidcpr plidcpr - O parâmetro MV_PLIDCPR serve para indicar quais locais de atendimento serão considerados para contratos preestabelecidos no monitoramento. Ou seja, se no parâmetro estiver os valores "0001,0007" e na hora de processar o Monitoramento TISS existir guias nesses locais, serão consideradas como guias de contrato preestabelecidos. Demais guias para os quais o código do local de digitação não estiver contido no parâmetro, não serão consideradas como contrato preestabelecido.
- Para configurar o parâmetro, acesse o Configurador (SIGACFG), vá em Ambientes / Cadastros / Parâmetros (CFGX017).
Localize o parâmetro e informe o(s) código(s) do(s) locai(s) de digitação que devem ser considerados para contrato preestabelecido. Se for o local "0020", informe esse código no parâmetro, sem aspas.
Aviso title Atenção Se não for informado valor nenhum nesse parâmetro, não será executada a etapa de verificação de contratos preestabelecidos no processamento do Monitoramento, visto que o parâmetro não possui valor. Assim, é de extrema importância que todas as guias que forem de prestadores que tiverem contrato preestabelecido sejam colocadas em uma PEG que tenha o local de digitação correto - destinado para este fim - e informado o código deste local no parâmetro.
- Para criar uma PEG, basta acessar o módulo SIGAPLS e acessar Atualizações / Proc Contas / Digitação de Contas e incluir uma nova PEG, informando o local de digitação constante no parâmetro e para a RDA que possui o contrato, informando todos os campos da tela. Após a criação da PEG, basta incluir as guias do prestador, conforme já ocorre em toda a rotina de processamento de contas.
As guias devem estar no status e fase Ativa e Pronta, para serem consideradas no monitoramento.
- Para criar uma PEG, basta acessar o módulo SIGAPLS e acessar Atualizações / Proc Contas / Digitação de Contas e incluir uma nova PEG, informando o local de digitação constante no parâmetro e para a RDA que possui o contrato, informando todos os campos da tela. Após a criação da PEG, basta incluir as guias do prestador, conforme já ocorre em toda a rotina de processamento de contas.
Utilização no Monitoramento TISS do Contrato Preestabelecido
Âncora monitoramento monitoramento - Para gerar o monitoramento de Contrato Preestabelecido, basta seguir o funcionamento normal da rotina de Monitoramento TISS.
- No remote, no módulo SIGAPLS, acesse Miscelânea / ANS / Monitoramento TISS (PLSM270).
- Na tela de monitoramento, clique no botão Processar Envio.
Figura 12 - Tela de Monitoramento e a janela de parâmetros do monitoramento, após pressionar o botão Processar Envio. Estando o parâmetro MV_PLIDCPR preenchido com os locais de digitação que devem ser considerados para contrato preestabelecido e já tendo cadastrado o contrato e os procedimentos na rotina PLSA368, basta preencher os parâmetros conforme necessidade do usuário e mandar processar, pois agora, sistema automaticamente irá buscar as guias que estejam em locais de contrato preestabelecido, verificar se existem contratos cadastrados e caso afirmativo, gerar o lote de monitoramento de Contrato Preestabelecido automaticamente.
Aviso title Atenção - Diferenças entre a Versão 11 e Versão 12 Diferente da versão 11, onde na tela de Parâmetros do processamento do Monitoramento, no campo Tipo de Processamento ?, existia a opção 4=Valor Preestabelecido, na versão 12 não existe mais essa opção, pois como mencionado no item anterior, o sistema verifica automaticamente se existe contrato preestabelecido e existindo, gera o lote de forma automática, sem a necessidade do usuário ter que selecionar que deseja gerar de Valor Preestabelecido, conforme era na versão 11.
Desta forma, basta informar os parâmetros que deseja para gerar o lote de monitoramento, que o resto do processamento - inclusive de contratos preestabelecido - é feito automaticamente pelo sistema.
- Após processamento do monitoramento - onde o sistema exibe o resumo de tudo que foi processado - o sistema irá exibir os lotes de Contrato Preestabelecido e Guias.
- Além dos lotes de Contrato Preestabelecido, quando um lote de guias monitoradas pertencer a um local de digitação de informado no parâmetro MV_PLIDCPR e o procedimento estiver presente no contrato, o sistema irá preencher também os campos Id Con Pree (B4N_IDCOPR) e Vlr Contrato (B4N_VLRCON), para exibir visualmente ao usuário qual contrato que aquele procedimento está ligado.
Figura 13 - Tela de Resumo, após processamento do Monitoramento.
- Além dos lotes de Contrato Preestabelecido, quando um lote de guias monitoradas pertencer a um local de digitação de informado no parâmetro MV_PLIDCPR e o procedimento estiver presente no contrato, o sistema irá preencher também os campos Id Con Pree (B4N_IDCOPR) e Vlr Contrato (B4N_VLRCON), para exibir visualmente ao usuário qual contrato que aquele procedimento está ligado.
- Note que na coluna Tipo Processo, o sistema exibe se o lote é de Guias Monitoramento ou Valor Preestabelecido. Posicione o cursor no lote do tipo Valor Preestabelecido e clique em Outras Ações / Detalhar Arquivo.
Figura 14 - Lotes gerados após o processamento. A coluna Tipo Processo exibe se é Guia ou Valor Preestabelecido o lote. - O sistema deve abrir o detalhe do lote de Valor Preestabelecido, exibindo todos os contratos Preestabelecidos encontrados, de acordo com as informações imputadas na tela de processamento de monitoramento.
Figura 15 - Detalhe do lote de Contrato Preestabelecido (valor). - Basta sair da tela, para voltar a tela inicial do monitoramento. Se visualizar o lote do tipo Guias e houver guias com procedimentos que conste em algum dos contratos preestabelecidos encontrados, o sistema irá gravar os campos Id Con Pree (B4N_IDCOPR) e Vlr Contrato (B4N_VLRCON), para visualização do usuário. Este campo é apenas informativo, não sendo exportado no arquivo enviado para a ANS.
Logo, se o procedimento constar em algum dos cotnratos localizados, será colocado essa informação nos campos, para conhecimento do usuário.
Figura 16 - Detalhamento do lote do tipo Guias, onde temos os campos B4N_IDCOPR e B4N_VLRCON preenchidos, já que temos procedimentos que estão acertados em algum dos contratos preestabelecidos encontrados. - Para gerar o arquivo de exportação do lote de Valor Preestabelecido, basta voltar no browser inicial, posicionar no lote para qual deseja gerar o arquivo e marcar ("ticar") o registro no browser. Na sequência, clicar no botão Gerar Arq. envio.
Figura 17 - Gerar o arquivo de exportação. - Após prosseguir pelas telas, informando o local onde o xml será salvo, o sistema indaga se o arquivo é de Conferência ou Definitivo. Quando a opção Definitivo for selecionada, além de gerar o arquivo xml no local indicado, o sistema irá gravar no campo B8O_ENVMON - nos registros dos contratos preestabelecidos que estão presentes no arquivo - a informação que o lote definitivo foi gerado, ou seja, que foi enviado para a ANS.
- Esse campo é preenchido para evitar que toda vez que o monitoramento for gerado, seja enviado sempre as mesmas informações de contrato preestabelecido. Uma vez que o campo B8O_ENVMON foi preenchido como Sim, não será considerado nas próximas gerações de processamento do lote de monitoramento, pois já foi enviado para a ANS.
Figura 18 - Informar se o arquivo gerado será do tipo Conferência (pode ser gerado várias vezes) ou Definitivo - para envio à ANS.
- Esse campo é preenchido para evitar que toda vez que o monitoramento for gerado, seja enviado sempre as mesmas informações de contrato preestabelecido. Uma vez que o campo B8O_ENVMON foi preenchido como Sim, não será considerado nas próximas gerações de processamento do lote de monitoramento, pois já foi enviado para a ANS.
- No final, se foi encontrado erros na geração do xml, o sistema exibe quais problemas foram encontrados. Se foi gerado com sucesso, exibe o nome do arquivo.
Figura 19 - Arquivo gerado com sucesso. - Navegue até o diretório escolhido para salvar o arquivo xml e verifique se o arquivo está presente, com a extensão .xte.
Figuras 20 e 21 - Local onde o arquivo foi gerado e o arquivo para visualização. - Ao visualizar novamente a tela de RDA x Contratos Preeestabelecidos (PSLA368), podemos notar que os contratos que saqiram no xml definitivo estão marcados como Sim, no campo B8O_ENVMON.
Figura 22 - Campo B8O_ENVMON preenchido, após a geração do arquivo definitivo.
Arquivo de Retorno da ANS
Âncora retorno retorno Após envio dos arquivos de monitoramento para a ANS, é disponibilizado por este órgão o arquivo de retorno, com críticas dos lotes enviados. Para realizar a leitura destes arquivos:
No remote, no módulo SIGAPLS, acesse Miscelânea / ANS / Monitoramento TISS (PLSM270).
O sistema apresenta o browse com os lotes já processados. Clique no botão Outras Ações / Imp. Arq. Retorno.
- Informe o local onde está o arquivo de retorno da ANS, com a extensão .xtr.
- Siga as etapas em tela, até o sistema exibir a mensagem de processo finalizado com sucesso.
- Se o arquivo de retorno contiver críticas referentes aos lotes de Valor estabelecido, ao selecionar o lote de Valor estabelecido e visualizar os detalhes, será exibido no grid inferior, na parte de críticas.
Figura 23 - Críticas após importação do arquivo de retorno da ANS.
...
- No Configurador (SIGACFG), acesse Ambientes/Cadastros/Parâmetros (CFGX017). Crie o(s) parâmetro(s) a seguir:
Itens/Pastas | Descrição |
Nome: | MV_PLIDCPR |
Tipo: | Caracter |
Descrição: | Lista de locais de atendimento a serem considerados para contratos preestabelecido no monitoramento. |
| Campo | Descrição |
|---|---|
05. TABELAS UTILIZADAS
...