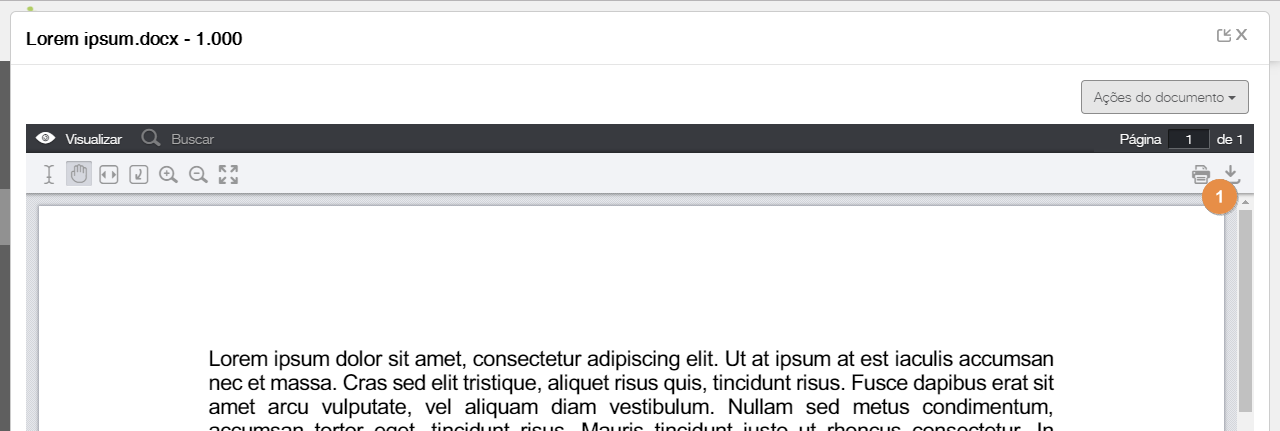Histórico da Página
Índice
| Índice | ||||||
|---|---|---|---|---|---|---|
|
Introdução
O recurso de impressão de cópia controlada no fluig permite tanto a impressão de cópia controlada quanto a impressão normal de documentos. Veja abaixo mais detalhes de cada etapaidentificar e rastrear as cópias emitidas dos documentos.
É um recurso importante quando ocorre atualização de normas e procedimentos, principalmente de ISO, onde é necessário recolher as cópias impressas antigas e disponibilizar as novas versões para as áreas.
Com o registro de quais áreas possuem os documentos impressos fisicamente, facilita muito essa substituição. Além de evitar não conformidades em auditorias.
Pré-requisitos
...
São pré-requisitos para a impressão de documentos:
- A configuração do Ambiente de execução do Java® deve ser feita no computador do usuário que fará a impressão;A configuração de ao menos uma área. Para saber como fazer isso, acesse a documentação sobre Áreas;
- A configuração de marca d'água é opcional. Para saber mais, acesse a documentação de Marca d'água;
Impressão de documentos (sem controle de cópia)
A impressão normal de um documento (sem cópia controlada) é feita através da opção Imprimir Cópia Controlada. Apesar do nome do recurso, a impressão normal do documento é feita através dele.
Além disso, se você utilizar os navegadores Chrome ou Firefox, o fluig sempre fará a impressão normal de documentos. A impressão com controle de cópias nunca é possível através desses navegadores. Para saber mais, acesse Impressão de cópia controlada (com controle de cópia).
Impressão de cópia controlada (com controle de cópia)
Para que a impressão de cópia controlada aconteça, é necessário que o applet seja executado, porém este recurso está disponível somente para o navegador Internet Explorer. Os navegadores Google Chrome (versão 45 ou superior) e Mozilla Firefox (versão 52 ou superior) não suportam mais a execução dos plugins NPAPI necessários.
Ou seja, você só poderá fazer a impressão com controle de cópias através do Internet Explorer e seguindo os requisitos a seguir:
- Utilizar o navegador Internet Explorer. Acesse a Matriz de Portabilidade para saber qual é a versão homologada;
Marcar a opção "Habilita applet" em Painel de Controle > Parâmetros. Para saber mais sobre essa tela acesse a documentação sobre Parâmetros.
Nota Quando a opção "Habilita applet" está marcada no Painel de Controle > Parâmetros, você não conseguirá fazer a impressão através dos navegadores Firefox ou Chrome. Ao tentar fazer isso, será apresentada a mensagem "Não foi possível carregar applet". Para saber mais verifique o item Introdução.
Nesse caso, você poderá apenas fazer a impressão através do Internet Explorer.
Se quiser fazer a impressão através dos outros navegadores, desabilite a opção. Lembrando que nesse caso, você passará a fazer a impressão normal de documentos (sem controle de cópias).
Log de cópia controlada
O log de cópia controlada é o registro das informações de cada impressão de cópia controlada. Esse registro é importante, pois oferece total controle e rastreabilidade sobre as cópias.
Para saber como gerar esse log acesse a documentação de Log de cópia controlada.
...
Tipos de arquivos suportados
...
| Nota | ||
|---|---|---|
| ||
Em algumas instalações ocorre o erro: “java.lang.NoClassDefFoundError : null” ao imprimir documentos Microsoft® Office. Para mais detalhes de como solucionar a inconsistência confira a documentação Configuração de serviços de componentes. |
| Extensão | Compatível? |
|---|---|
| .doc | |
| .docx | |
| .ppt | |
| .pptx | |
| .xls | |
| .xlsx | |
| .txt |
...
Impressão de documentos
...
Os documentos com os tipos de arquivos suportados, listados acima, SEMPRE são impressos como cópia controlada.
Para os demais tipos de arquivos que não são suportados, NÃO é permitida a impressão pela Cópia Controlada. É possível apenas a impressão normal do documento e deve ser realizada exclusivamente pela Visualização do Documento, no ícone da Impressora (ver segunda opção abaixo).
Acionar a impressão
Você pode fazer a impressão de um documento através da navegação ou através a da visualização.
Na navegação, selecione o arquivo e acione o botão Mais > Imprimir cópia controlada.
...
Na segunda, acione o ícone da impressora.
| Nota | ||
|---|---|---|
| ||
Para os documentos com os tipos de arquivos não suportados está é a única forma de impressão pelo fluig. Não sendo registrada como uma cópia controlada. |
Realizar a impressão
Após acionar a impressão, você será apresentado à tela de configuração. Configure cada campo conforme a sua necessidade:
- Documento protocolo: escolha um documento protocolo para a impressão. Ele pode conter variáveis de impressão que serão atualizadas quando a impressão for finalizada. Para saber mais acesse o item Variáveis de impressão.
- Renderizador de impressão de PDF: se você não possuir uma impressora instalada e configurada no computador, o fluig utilizará o renderizador escolhido para gerar um arquivo PDF que normalmente é aberto automaticamente pelo próprio navegador em uma nova aba. Assim você pode salvar o documento e imprimi-lo posteriormente ou apenas mantê-lo. Se a impressão parecer desconfigurada com o renderizador padrão (PDFRenderer), altere para a opção JPedal e tente novamente.
- Marca d'água: esse campo é opcional e por padrão é carregado com a opção "Nenhum". Se quiser, escolha uma das marcas d'águas cadastradas. Para saber mais acesse a documentação de Marca d'água.
- Área(s) Destino: são as áreas para as quais a impressão será feita. Esse campo é obrigatório. Cadastre pelo menos uma área. Para saber como fazer isso, acesse a documentação sobre Áreas.
- Documentos selecionados para imprimir cópia controlada: caso esteja imprimindo um número maior de documentos, você pode escolher apenas alguns da lista para imprimir nesse momento.
- Imprimir cópia controlada: ao acionar esse botão, a impressão será feita.
Recursos adicionais
...
A impressão de cópia controlada foi desenvolvida inicialmente com o recurso de applets, porém este recurso atualmente está disponível somente para o navegador Internet Explorer. Os navegadores Google Chrome (versão 45 ou superior) e Mozilla Firefox (versão 52 ou superior) não suportam mais a execução dos plugins NPAPI necessários.
Este recurso possibilita identificar qual impressora foi selecionada e também definir o número de cópias emitidas.
Caso você deseje utilizar essas opções é necessário atender os requisitos a seguir:
- Configurar o Ambiente de execução do Java® no computador do usuário que fará a impressão;
- Utilizar o navegador Internet Explorer. Acesse a Matriz de Portabilidade para saber qual é a versão homologada;
Marcar a opção "Habilita applet" em Painel de Controle > Parâmetros. Para saber mais sobre essa tela acesse a documentação sobre Parâmetros.
Nota Quando a opção "Habilita applet" está marcada no Painel de Controle > Parâmetros, você NÃO conseguirá fazer a impressão através dos navegadores Firefox ou Chrome. Ao tentar fazer isso, será apresentada a mensagem "Não foi possível carregar applet".
Nesse caso, você poderá apenas fazer a impressão através do Internet Explorer.
Se quiser fazer a impressão através dos outros navegadores, desabilite a opção. Lembrando que nesse caso, a informação de qual impressora foi selecionada, não será registrada.
Log de cópia controlada
...
O log de cópia controlada é o registro das informações de cada impressão de cópia controlada. Esse registro é importante, pois oferece total controle e rastreabilidade sobre as cópias.
Para saber como consultar esse log acesse a documentação de Log de cópia controlada.
Compatibilidade de impressão com o MS Office
...