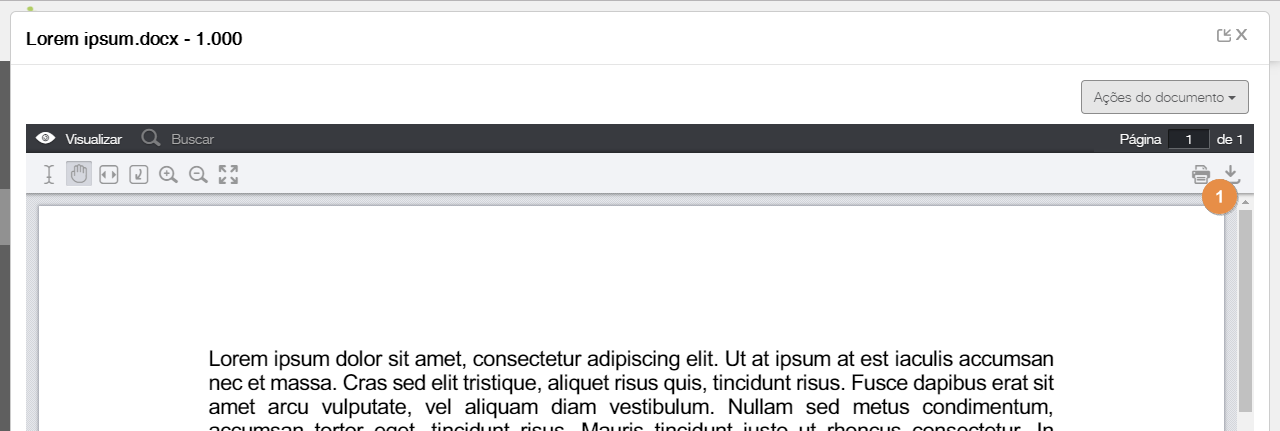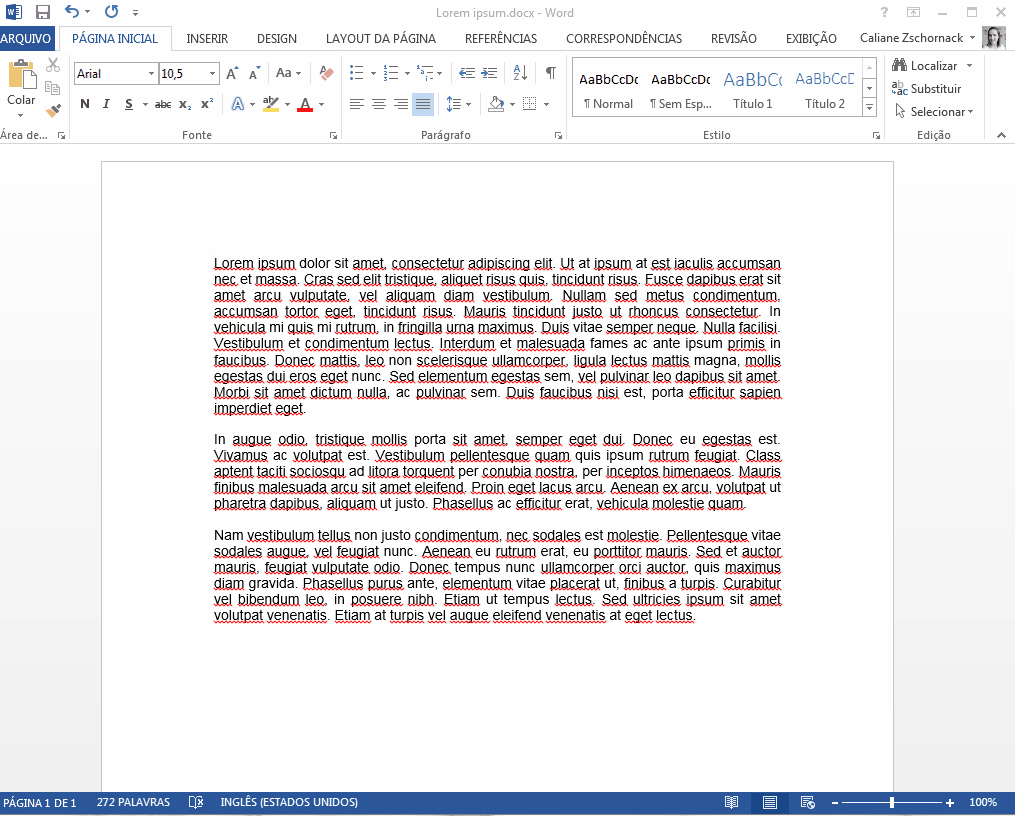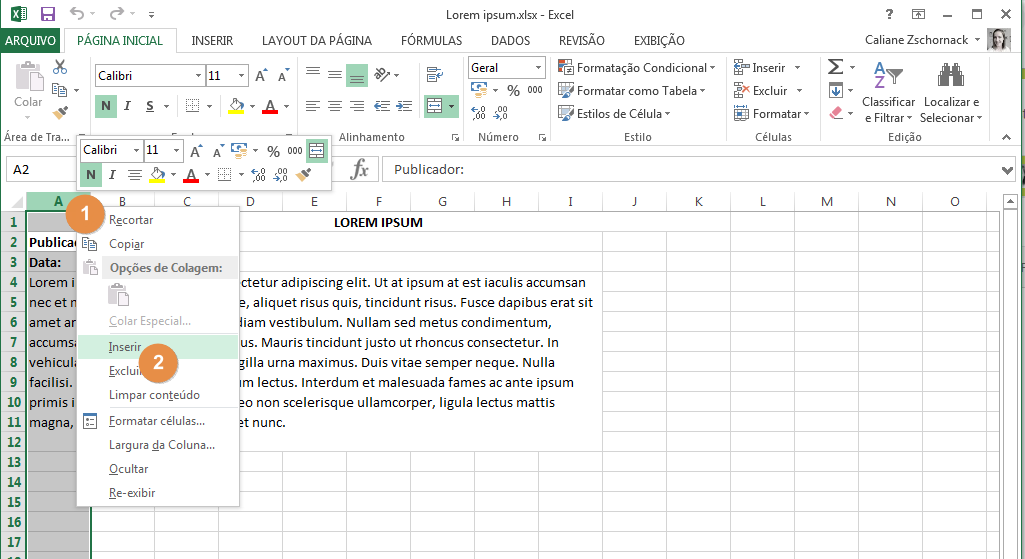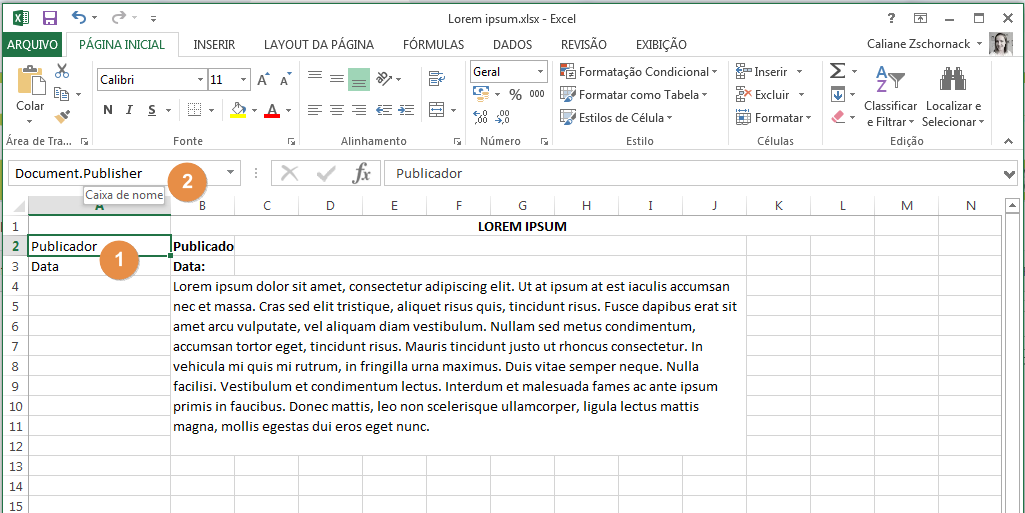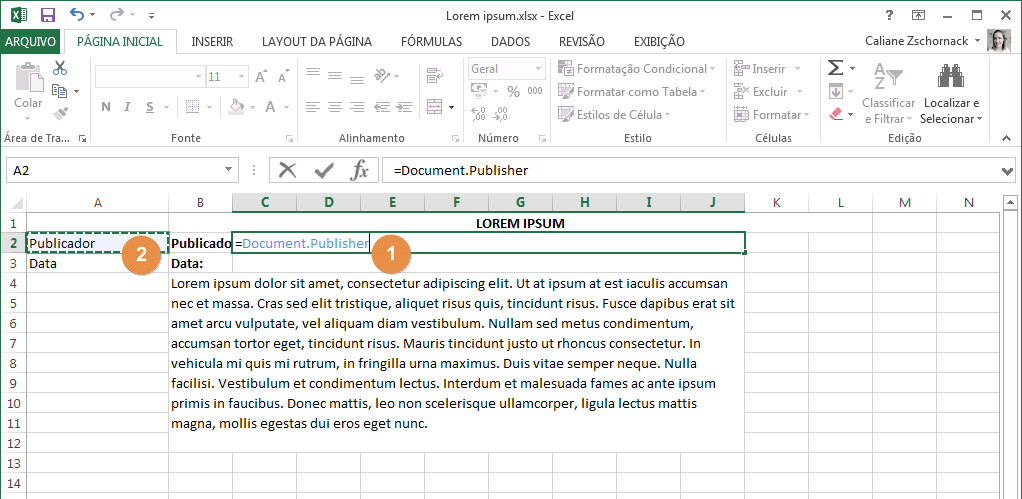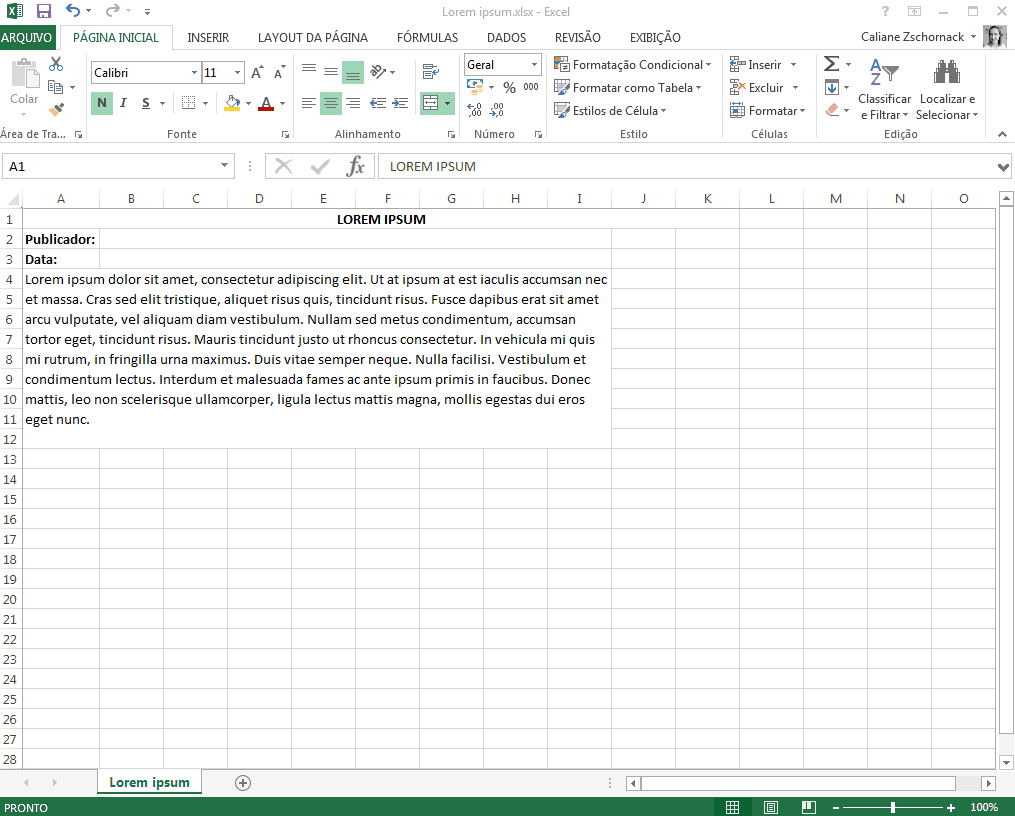Histórico da Página
...
Impressão de cópia controlada
...
Acionar a impressão
Você pode fazer a impressão de um documento através da navegação ou através a visualização.
...
Na segunda, acione o ícone da impressora.
Realizar a impressão
Após acionar a impressão, você será apresentado à tela de configuração. Configure cada campo conforme a sua necessidade:
...
| Informações |
|---|
Veja também o exemplo (interacting-with-copy-controlled-properties) disponível no repositório do fluig clicando aqui. |
Configurar variáveis
...
Microsoft Word
Com o documento aberto no Microsoft Word, posicione o cursor no local onde a variável deve ser incluída.
Pressione CTRL + F9 e preencha o espaço entre as chaves ({ }) como no exemplo abaixo:
Microsoft Excel
| Deck of Cards | |||||||||||||||||||||||||
|---|---|---|---|---|---|---|---|---|---|---|---|---|---|---|---|---|---|---|---|---|---|---|---|---|---|
| |||||||||||||||||||||||||
|
Visão Geral
Import HTML Content
Conteúdo das Ferramentas
Tarefas