Solicitação de Exames no Atendimento Externo Registrando Atendimento Externo - No Totvs Hospitalar RM acesse a guia Atendimento.
- Acesse Pronto Atendimento/ Ambulatório /Registro de Atendimentos Externos.
- Na tela inicial do Registro de Atendimento Externo, clique em Novo Atendimento.
- Em seguida, será exibida a tela para pesquisa do paciente, nela preencha os campos e clique em Pesquisa.
- Serão listados os pacientes que correspondem à pesquisa realizada, selecione o paciente e clique em OK.
- Caso o atendimento a ser realizado não seja de um paciente cadastrado, clique em Novo Cliente.
- Será exibida novamente a tela inicial do Registro de Atendimento Externo, caso exista o cadastro do paciente serão exibidas as informações na tela. Também é possível preencher os campos com as informações ainda não cadastradas.
- Informe a Unidade de Atendimento.
- Selecione o convênio, o plano e em caso de atendimento por convênio informe o código do usuário no convênio.
 - Na guia Cliente preencha as informações do paciente.
- Ao clicar em Outras Informações do Paciente, será exibida tela onde é possível incluir informações como: nome do titular do plano, dados bancários, horário de trabalho, ocupação, formação, grupo sanguíneo e fator rh.
- Ao término da inclusão das informações, será exibida tela para confirmação do registro do atendimento, clique em Sim.
- Na guia Dados Atendimento preencha as informações do atendimento.
- Clique em Registra.
- Será exibida a mensagem de alerta informando a obrigatoriedade das informações TISS (para atendimentos por convênio).
- Clique em OK. É exibida a tela para preenchimento das informações do atendimento e alta.
- Preencha as informações do atendimento e clique em OK.
Incluindo Pedidos de Exames no Registro de Paciente - Na guia Pedido de Exames são registrados os pedidos de exames que devem ser solicitados.
- Selecione a unidade de atendimento para o exame, como por exemplo, Laboratório.
 - Marque o solicitante do exame, caso seja um médico selecione o médico que solicitou o exame.
- Para que os resultados dos exames estejam disponíveis online, marque a caixa correspondente.
- Clique em Grava.
Incluindo Solicitação de Exames no Registro de Paciente - Na guia Exames Solicitados é realizada a solicitação de exames.
 - Clique em Inclui.
- Preencha as informações dos exames solicitado.
- Clique em Grava.
- Para salvar as inclusões, clique em Registra.
Solicitação de Exames na Internação Registrando Internação - No TOTVS Gestão Hospitalar acesse Atendimento/Internação/Registro de Internações.
- Será exibida tela inicial de registro de internações.
- Clique em Novo Atendimento.
- Informe o Nome do paciente ou o número do Prontuário para realizar a busca.
- Clique em Pesquisa.
- Selecione o Paciente/Atendimento e clique em OK.
- O sistema exibirá tela para alteração de informações do paciente, clique em Sim caso deseje alterar algum dado.
- Na tela de registro de internação selecione a Unidade de Atendimento.
- Selecione o Convênio do paciente (caso o atendimento não seja através de um convênio, selecione a opção Particular, que indica que o paciente realizará o pagamento da internação e demais gastos).
- Selecione o Plano, o Subplano e informe o Código do usuário no Convênio (carteirinha).
- Ao clicar em Outras Informações, é exibida a tela onde é possível incluir informações como: nome do titular do plano, dados bancários, horário de trabalho, ocupação, formação, grupo sanguíneo e fator rh.
- Caso necessário, altere ou inclua demais informações do paciente.
- Clique em Registra.
- Será exibida tela para confirmação do registro do atendimento, clique em Sim.
- Após, será habilitada a guia Dados Atendimento.
- Preencha as informações do atendimento.
- Clique em Registra.
- As demais guias do registro de internação serão habilitadas.
Incluindo Pedidos de Exames no Registro de Paciente - Na guia Pedido de Exames são registrados os pedidos de exames que devem ser solicitados.
- Selecione a unidade de atendimento para o exame, como por exemplo, Laboratório.
 - Marque o solicitante do exame, caso seja um médico selecione o médico que solicitou o exame.
- Para que os resultados dos exames estejam disponíveis online, marque a caixa correspondente.
Clique em Grava.
Incluindo Solicitações de Exames no Registro de Paciente
- Na guia Exames Solicitados é realizada a solicitação de exames.
 - Clique em Inclui.
- Preencha as informações dos exames solicitadas.
- Clique em Grava.
- Nas guias Campos Compl. Paciente e Campos Compl. Atend. É possível adicionar observações financeiras referentes ao atendimento.
- Para salvar as inclusões, clique em Registra.
Planilha de Exames no Prontuário do Paciente No Sumário de Atendimentos no Prontuário Eletrônico é possível verificar a planilha de exames do atendimento. - No TOTVS Gestão Hospitalar acesse Prontuário.
- Na tela inicial do Prontuário clique no ícone de pesquisa de paciente.
- Será exibida a tela de busca, nela informe o nome do paciente, o número do Prontuário ou realize a pesquisa através do botão Internados nesta data.
- Selecione o paciente e clique em OK.
- Clique na aleta Sumário de Atendimentos.
- Clique em Planilha de Exames.
- A geração da planilha depende do cadastro de grupos de exames, onde podemos definir o nome do grupo e quais exames farão parte da planilha.
- Será exibida a tela para seleção de grupo de exames, selecione o grupo de exames e clique em OK.
- Em seguida, ao selecionar o grupo de exames desejado, será exibido um relatório contendo todos os exames e seus resultados.

Pedido de Exames Pacientes Internos Nessa opção é possível realizar o pedido e a solicitação de exames para pacientes internados. - No TOTVS Gestão Hospitalar acesse Unidades Diagnóstico/Pedidos de Exames Paciente Internos.
- Clique em Novo Pedido.
- Selecione o paciente.
- Serão atualizadas as informações do paciente e da internação.
- Na guia Pedido de Exames clique em Inclui.
- Selecione a Unidade de Atendimento e o Médico solicitante.
 - Preencha as informações técnicas se desejar.
- Clique em Grava.
- Clique na guia Exames Solicitados.
- Clique em Inclui.
- Selecione o exame e o material.
- Caso o material esteja pendente marque a caixa.
- Caso o material não esteja pendente informe a data da coleta, a data da entrega e a hora.
- Em caso de execução externa de exames, selecione o local e o método.
- Clique em Grava.
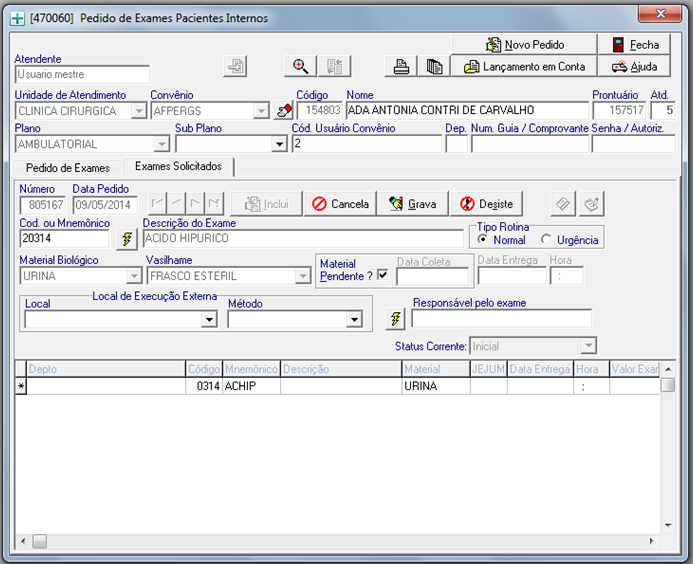 - A solicitação de exame será salva.
Controle de Pedidos de Exames Nessa opção é realizado o controle de pedidos de exames realizados na instituição, além de confirmar a entrega de material.
Utilizando o Controle de Pedidos de Exames - No TOTVS Gestão Hospitalar acesse Unidades Diagnóstico/Pedidos de Exames Paciente Internos.
- Selecione um filtro e clique em OK.
- Serão listados os pedidos de acordo com o filtro utilizado.
 - Clique em Preencher Resultado.
 - Será exibida a tela para preenchimento de resultado dos exames.
 - Preencha as informações e clique em OK.
- Na tela inicial de Controle de Pedido de Exames clique em Verificar Pendências.
- Será exibida tela com os exames pendentes.
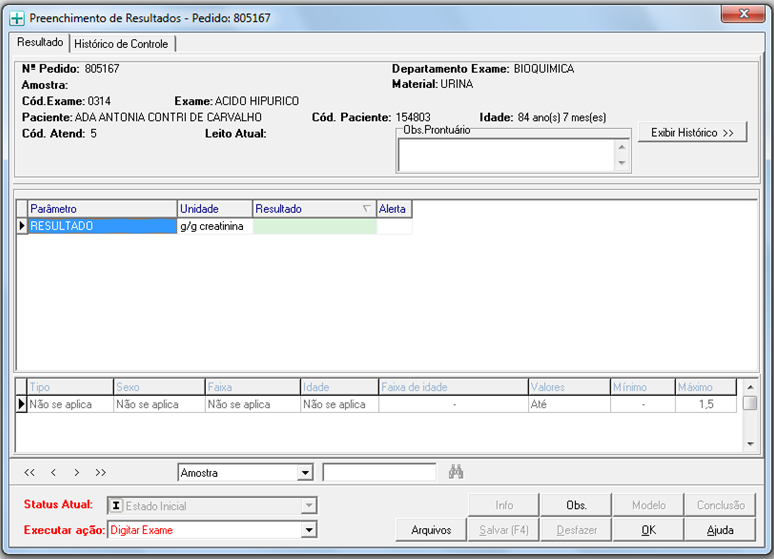 - Clique em Fecha.
- Clique em Entregar Material Pendente.
- Será exibida a tela para confirmação de entrega de material.
- Marque a caixa para confirmação da entrega.
 - Clique em Fecha.
Resultados de Exames Online Para que o laboratório disponibilize resultados de exames e laudos para os seus clientes através de um canal de autoatendimento pela internet realize o seguinte procedimento na solicitação de exames: Na internação na aba Pedido de Exames marque a caixa Resultados Online e preencha a Senha de internet. 
No Registro de Atendimento Externo na aba Pedido de Exames marque a caixa Resultados Online e preencha a Senha de internet.

| Aviso |
|---|
No Controle de Exames, no momento que for efetuada a liberação de um Exame, verifique se o pedido possui solicitação de visualização de resultados pela internet, se sim, gere o arquivo e salve na pasta indicada nos Parâmetros Gerais. |
Triagem de Amostras Na Triagem de Amostras é possível que o Agente de Coleta das amostras de sangue e/ou materiais coletados do paciente identifique-as. Após identificação, o Coletor, envia cada amostra para seu respectivo Departamento para geração do Mapa de Trabalho como veremos a seguir. O processo de Triagem poderá acontecer manualmente, ou as amostras podem ser identificadas por meio de código de barras. - No TOTVS Gestão Hospitalar acesse Unidades Diagnóstico/Triagem de Amostras.
- Selecione o Agente de Coleta.
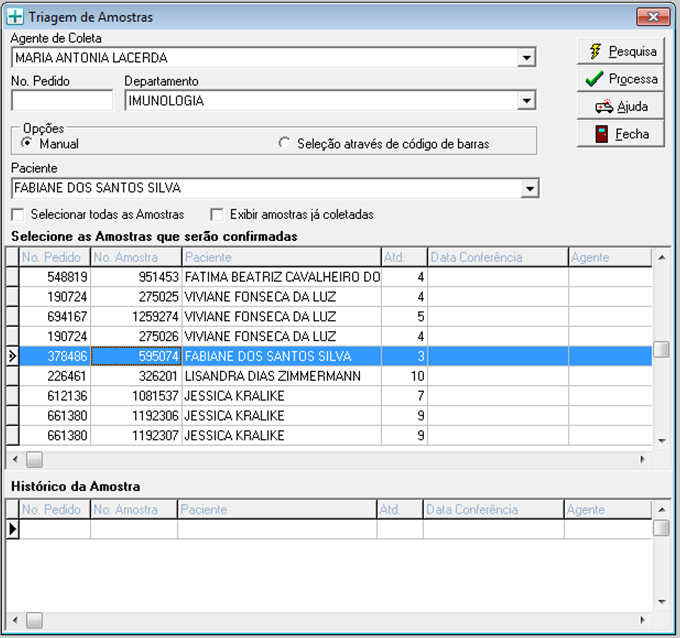 - Selecione o Departamento.
- Selecione a Opção Manual ou Código de Barras para identificação.
- Clique em Pesquisa.
- Preencha o Nome do Paciente.
- Selecione a amostra na lista e clique em Processa.
Mapas de Trabalho O Mapa de Trabalho lista TODOS os exames de TODOS os pacientes por Departamento. Cada paciente pode realizar um ou vários exames por pedido para diferentes departamentos. Para facilitar o trabalho de cada Departamento é gerada uma lista de todos os exames de todos os pacientes daquele departamento, pois cada departamento possui características próprias. O Mapa de Trabalho é gerado e o rascunho dos resultados dos exames é transcrito para posterior digitação e conferência, conforme veremos a seguir.
- No TOTVS Gestão Hospitalar acesse Unidades Diagnóstico/Mapas de Trabalho.
- Selecione se o mapa será gerado, visualizado ou reprocessado.
- Defina se serão exibidas todas as amostras do departamento (Automático) ou insira as amostras via código de barras.
- Selecione o Departamento.
- Selecione o Tipo de Paciente (Interno, Externo ou Ambos).
- Clique em Pesquisa.
- Serão listadas as amostradas correspondentes.
 - Selecione as amostras que farão parte do mapa e clique em Gerar Mapa.
- Será exibida mensagem de confirmação, clique em Sim.
|