| Dica |
|---|
| A partir da versão 12.125, os Alunos e Responsáveis (Acadêmicos e Financeiros) poderão enviar comunicado e mensagem pessoal juntamente com anexo para os professores caso já tenha uma conversa iniciada, seja ela por Comunicados ou Mensagem Pessoal. |
Os Alunos/Responsáveis (Financeiro e Acadêmico) poderão enviar a mensagem para os professores da Turma/Disciplina. Alunos/Responsáveis para Professores, será habilitado uma visão/filtro onde o usuário pode visualizar a lista de professores e suas disciplinas. A ordem de exibição das disciplinas serão: 1º Disciplinas em Curso (Na situação de matrícula na Turma disciplina, o parâmetro: "É uma disciplinas em curso" esteja habilitado) 2º Disciplinas cursadas (Concluídas)
| Aviso |
|---|
Não será exibido a relação de Professores e Turmas/disciplinas no filtro de professores, se: - Professor sem usuários gerado;
- No cadastro do Período letivo, o parâmetro: "Exibe no Portal" desabilitado;
- O Cadastro da Turma/Disciplina esteja fora do período.
|
O Aluno/Responsável poderá enviar a mensagem para um ou mais professores de uma única vez, seguindo o processo: - Mensagem pessoal é a troca de mensagens com apenas um usuário (Professor).
- Comunicado são envios de mensagens para mais de um usuário (Professor).
Para o envio das mensagens é necessário que o Aluno / Responsáveis, tenha permissão para o envio de mensagens. 
Aluno(s) para ProfessoresO Aluno poderá enviar a mensagem para um ou mais Professores, a partir da timeline, Painel de Mensagens. Caso o Aluno tenha uma conversa iniciada com o professor, poderá enviar uma nova mensagem a partir da conversa ou então acessar a Timeline e tela de Filtro de Professores .
 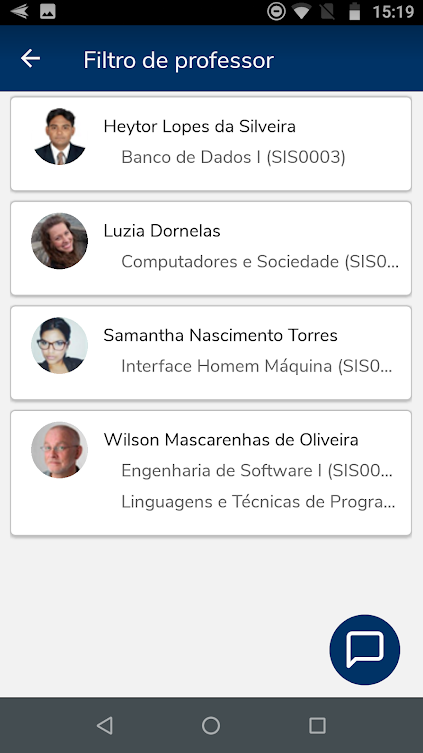
1- Envio de mensagens a partir da timeline de Mensagens - Acessar o menu: Mensagem; - Clicar no botão: Nova Mensagem; - Selecionar a Professor /Disciplina com quem deseja conversar; - Clicar no ícone de nova mensagem  ; ; - Informar o texto da mensagem no campo: Digite a mensagem. - Clicar no botão enviar. 
2- Envio de mensagens a partir da timeline de Comunicados - Acessar o menu: Mensagem; - Clicar no botão: Nova Mensagem; - Selecionar mais de um Professor /Disciplina com quem deseja conversar; - Clicar no ícone de nova mensagem  ; ; - Informar o texto da mensagem no campo: Digite o comunicado; - Clicar no botão enviar. 
Responsáveis (Financeiro/Acadêmico) para ProfessoresO Responsável poderá enviar a mensagem para um ou mais Professores, a partir da timeline, Painel de Mensagens. Caso o Responsável tenha uma conversa iniciada com o professor, poderá enviar uma nova mensagem a partir da conversa ou então acessar a Timeline e tela de Filtro de Professores . | Nota |
|---|
Caso o Responsável (Financeiro/Acadêmico) tenha mais de um dependente, ao logar na tel de Filtro de Professor, a relação de Professores e Turma/Disciplinas estão agrupados por dependente. 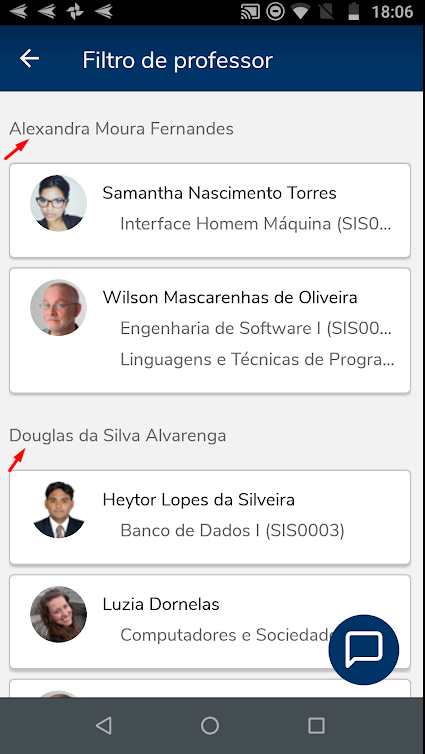
|
1- Envio de mensagens a partir da timeline de Mensagens - Acessar o menu: Mensagem; - Clicar no botão: Nova Mensagem; - Selecionar o Professor /Disciplina com quem deseja conversar; - Clicar no ícone de nova mensagem  ; ; - Informar o texto da mensagem no campo: Digite a mensagem. - Clicar no botão enviar. 
2- Envio de mensagens a partir da timeline de Comunicados - Acessar o menu: Mensagem; - Clicar no botão: Nova Mensagem; - Selecionar mais de um Professor /Disciplina com quem deseja conversar - Clicar no ícone de nova mensagem  ; ; - Informar o texto da mensagem no campo: Digite o comunicado; - Clicar no botão enviar. 
|