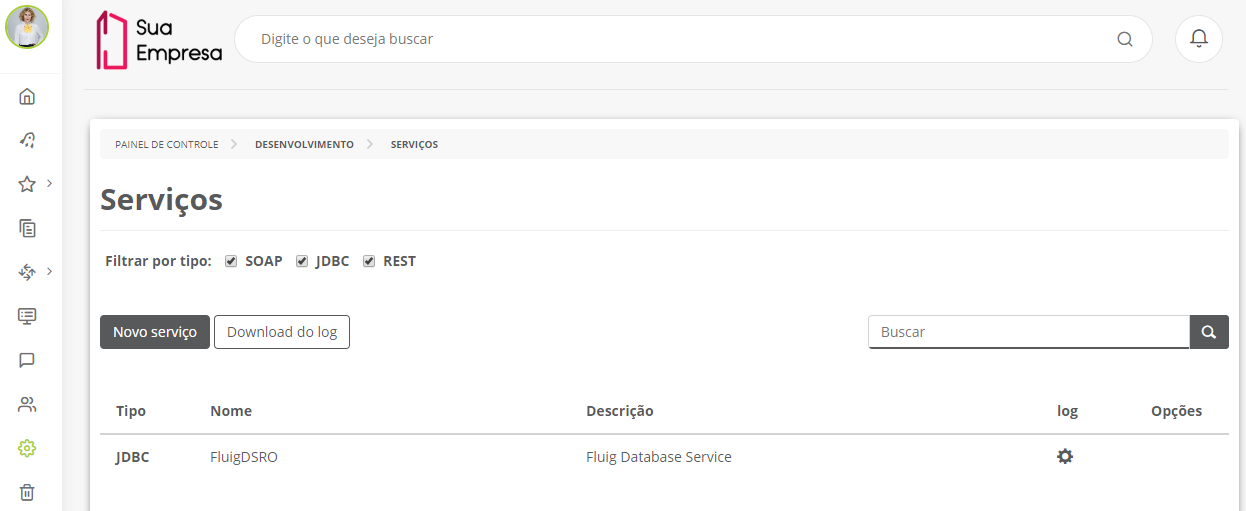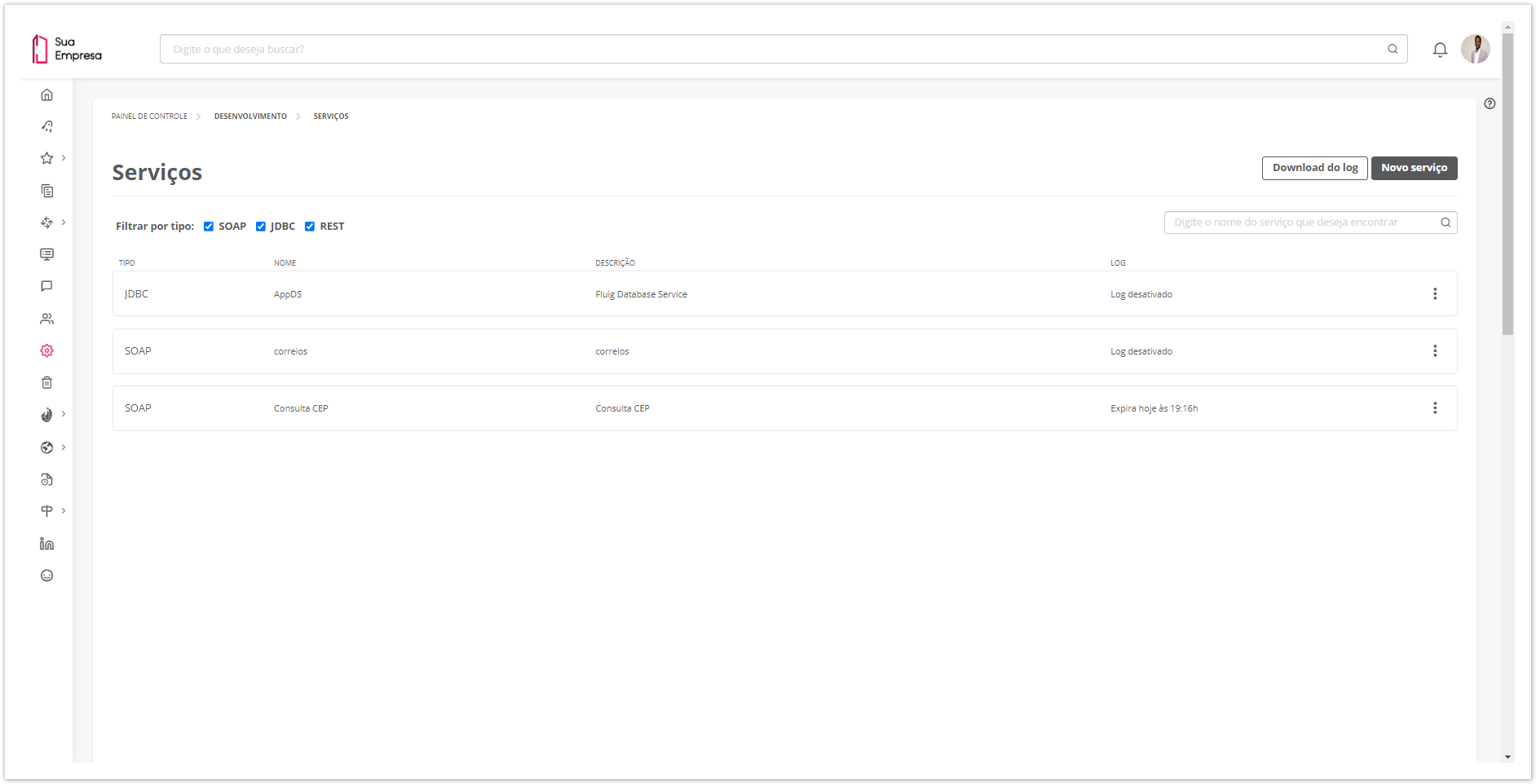Histórico da Página
Índice
| Índice | ||||||
|---|---|---|---|---|---|---|
|
Falando de serviços...
Os serviços permitem acessar com segurança recursos e serviços externos à plataforma, utilizando os protocolos de autenticação OAuth 1, OAuth 2 e Basic authentication. Nesse recurso é possível cadastrar e configurar os serviços. Informações mais técnicas e detalhadas podem ser obtidas em Autorização para client de Serviços REST.
Serviços
...
01. No menu principal, acionar Painel de Controle, logo depois verificar o agrupador Desenvolvimento e acionar Serviços.
02. Visualizar os serviços existentes.
Filtrar por tipo
...
01. Selecione o(s) tipo(s) de serviço(s) que deseja visualizar: SOAP, JDBC ou REST.
02. Os dados do(s) filtro(s) escolhido(s) serão listados abaixo.
Adicionar serviço
...
...
03. Inserir as informações solicitadas.
04. Após realizar todas as configurações citadas abaixo, acionar Salvar
| Painel | ||||
|---|---|---|---|---|
| ||||
Os campos destacados com um asterisco (*) são de preenchimento obrigatório. |
| Deck of Cards | ||||||||||||||||||||||||||||||||||||||||||
|---|---|---|---|---|---|---|---|---|---|---|---|---|---|---|---|---|---|---|---|---|---|---|---|---|---|---|---|---|---|---|---|---|---|---|---|---|---|---|---|---|---|---|
| ||||||||||||||||||||||||||||||||||||||||||
|
...
|
Editar
...
01. Na janela Serviços, localizar o serviço a ser editado.
02. Na coluna Opções, acionar o botão .No íconeclicar na opção Editar;
03. Alterar as informações desejadas.
04. Acionar Salvar para confirmar as alterações.
Testar serviço
01. Na janela Serviços, localizar o serviço a ser testado.
02. Na coluna Opções, acionar o botão .
03. Acionar a opção Testar Serviço.
| Painel | ||||
|---|---|---|---|---|
| ||||
O teste só é realizado para serviços REST ou JDBC. A janela de Testar serviço irá apresentar um campo contendo o retorno do teste, em caso de sucesso ou erro. |
Configurar log
01. Na Na janela Serviços, localizar o serviço que deve gerar deseja configurar o log.
02. Na coluna log, acionar o botão .No íconeclicar na opção Configurar log;
03. Na janela de estatísticas de uso, selecionar apresentada, definir o botão como ON para ativar o a configuração de log.
04. Na mensagem de confirmação, selecionar a opção Sim, quero ativar o log.05. Configurar Após ativar o botão é preciso definir o tempo de expiração do log, . Podendo ser definido em horas entre 1 e hora até 24 horas.
05. Acionar Salvar para confirmar a configuração do log.
| Painel | ||||
|---|---|---|---|---|
| ||||
Com o log habilitado, será apresentada a quantidade de requisições realizadas pelo serviço específico. Para verificar o horário em que o log irá expirar, acesse o ícone ao lado do campo Tempo de expiração. |
Excluir serviço
01. Na Na janela Serviços, localizar o serviço a ser removidoexcluído.
02. Na coluna Opções, acionar o botão .No íconeclicar na opção Excluir log;
03. Na mensagem exibida, acionar Sim, remover o serviço para efetivar a remoção.
Fazer download do log
...
01. Na janela Serviços, acionar o botão Download do log.
| Painel | ||||
|---|---|---|---|---|
| ||||
Ao acionar essa opção, é possível baixar o arquivo de log do servidor, apresentando os erros que ocorreram na integração com algum sistema externo. |
...
| Informações | ||
|---|---|---|
| ||
Esta documentação é válida a partir da atualização 1.68.5 1 - LiquidSilver Mist. Se você utiliza uma atualização anterior, ela pode conter informações diferentes das quais você vê na sua plataforma. |