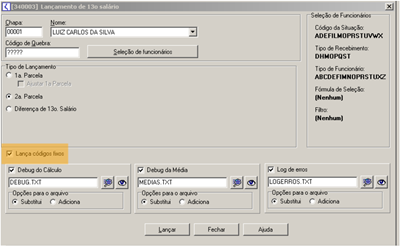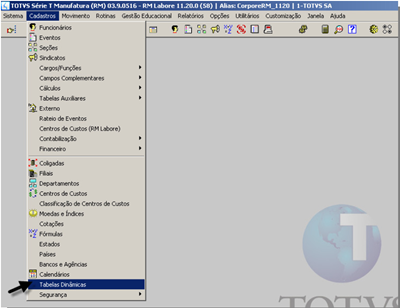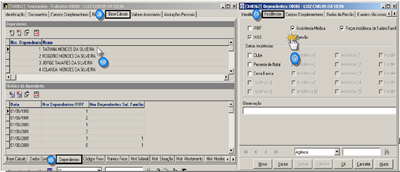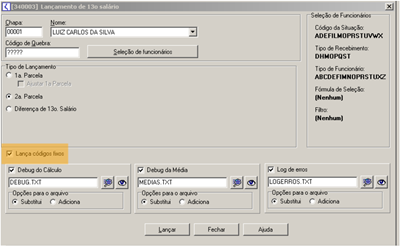Procedimento:
1º Passo: Acessar o módulo "Cadastros | Eventos".

Verificar se já existem os eventos de pensão alimentícia como descrito abaixo.
Código de cálculo 13 - Pensão Alimentícia - Desconto do tipo valor.
Código de cálculo 113 - Pensão Alimentícia nas Férias - Desconto do tipo valor.
Código de cálculo 120 - Pensão Alimentícia na 2ª parcela de 13º salário- Desconto do tipo valor.
Código de cálculo 121 - Pensão Alimentícia sobre participação nos lucros - Desconto do tipo valor.
Caso não existam os eventos com as especificações acima cadastre dos mesmos.
2º Passo: Marcar "Incidências de pensão" em cada evento que será considerado para determinado
cálculo da pensão alimentícia.
Exemplo:
Evento com Código de Calculo 2 - Dias trabalhados incidirá para cálculo de pensão na folha então
deverá marcar na opção "Incidências de pensão" o item "Folha".

Dica:
O evento com Código de Calculo 38 – Férias incidirá para cálculo de pensão nas férias então deverá
marcar em "Incidências de pensão" o item "Férias".
3º Passo: Acessar o módulo "Cadastros | Tabelas Dinâmicas"
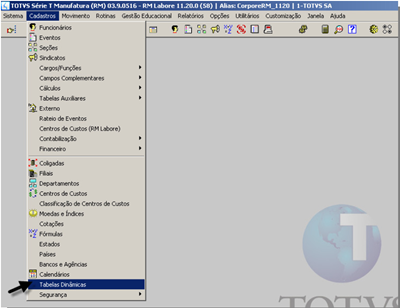
Na tabela dinâmica "INT42" (Tipo de Código fixo) cadastrar a opções de Tipos de Códigos Fixos que
poderão ser utilizados para desconto da Pensão. Ex: 13º Salário, Rescisão.
Observação: Caso estes já existam não é necessário cria-los novamente.

4º Passo: Acessar o módulo "Opções | Parâmetros | RM Labore"

Na pasta "13º Salário | Códigos fixos" e marcar o tipo de código fixo criado no passo anterior.

5º Passo: Marcar em "Opções | Parâmetros | RM Labore", pasta "Param. Rescisão | Código Fixo" e
marcar o tipo de código fixo relacionado a pensão.

6º Passo: Acesse o cadastro do funcionário que vai efetuar pagamento de pensão e localize a pasta
"Base de Cálculo | Dependentes". Edite o cadastro do dependente e na pasta "Incidências" marque
a incidência de Pensão.
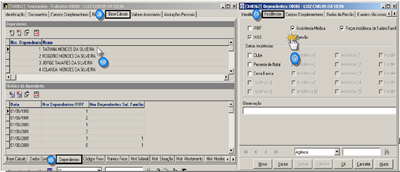
7º Passo: Acesse no mesmo cadastro do dependente a pasta "Dados da pensão". Nesta pasta você
vai informar a forma como o sistema deve calcular a pensão.
1 - Informe no campo "Percentual" o percentual da pensão.
2 - Caso algum valor deva ser somado ao cálculo da pensão informe a fórmula com este valor no
campo "Fórmula adicional de pensão".
3 - Marque o campo "Ordenado Bruto" caso o queira considerar como base de calculo da pensão
o valor bruto do salário do funcionário, caso o parâmetro fique desmarcado o sistema ira
considerar o valor liquido do salário do funcionário.

8º Passo: Caso exista algum evento que não deva ser considerado no cálculo da pensão informe
este evento na pasta "Eventos não considerados".

9 º Passo: Acesse o cadastro do funcionário que vai efetuar pagamento de pensão e localize a pasta
"Base de Cálculo | Códigos Fixos". Cadastre os eventos com Código de Cálculo 13 como Código Fixo
Tipo Folha ou Folha/Rescisão (caso deseje descontar a pensão também na rescisão) e Código de
Cálculo 120 como Código Fixo Tipo 13ª Salário.

10 º Passo: Acesse: Movimento | Folha de Pagamento | Lançamentos Automáticos | Grupo de
Eventos.

Edite um Grupo de Eventos e na pasta Códigos Fixos marque o Código Fixo Folha utilizado no 9º
Passo, para que o evento Código de Cálculo 13 seja lançado no Envelope de Pagamento do
funcionário.

Ao realizar o lançamento do Grupo de Eventos marque na pasta Identificação marque a opção
“Lança Codigos Fixos”, salve as alterações e faça o lançamento.

11 º Passo: Caso deseje descontar Pensão nas Férias, cadastre o evento de CC 113 - Pensão
alimentícia nas férias em Cadastros | Funcionários | Férias | Adicionais Férias.

Ao lançar as férias será calculado o valor da pensão alimentícia nas férias, conforme
parametrização do 7ª Passo.
12 º Passo: Ao lançar a rescisão marque a opção de lançar códigos fixos e será lançado, conforme parametrização do 7ª Passo a pensão alimentícia que estiver marcada para lançar em rescisão, caso não esteja cadastrado em código fixo para lançamento em rescisão o usuário deverá lançar manualmente todos os eventos de CC 13 - Pensão alimentícia, CC 113 - Pensão alimentícia nas férias, CC 120 - Pensão alimentícia s/ 13º salário e/ou CC 121 - Pensão alimentícia s/ participação nos lucros.

13 º Passo: Ao lançar o 13º salário marque a opção lançar códigos fixos e será lançado, conforme parametrização do 7ª Passo a pensão alimentícia sobre o 13º salário.
Observação: Para que o sistema calcule a pensão alimentícia sobre a 1ª parcela de 13º salário nas férias é necessário informar o evento com CC(120) – Pensão Alimentícia de 13º salário no campo Evento adicional de Férias.
Este evento não poderá estar informado nos Eventos Adicionais Globais de 13º Salário.