Campo: | Descrição | Pesquisar | Utilizado para pesquisar os pedidos de vendas com seus respectivos itens. | Cobrança | Utilizado para alterar a cobrança do pedido de venda. Ex: alteração de cheque em trânsito para cheque à vista. Basta confirmar e o pedido terá uma nova cobrança. Observação: caso o parâmetro 1304 - Verificar Lim. Crédito do Cliente na Cobrança D esteja como Sim, na rotina 132, será validado o limite de crédito do cliente para as cobranças D - Dinheiro, DH - Dinheiro em trânsito e cobranças definidas como Cartão. Ao alterar a cobrança, caso o cliente do pedido não possua crédito, é exibida a mensagem: Erro ao Atualizar Cobrança do Pedido. Erro: Pedido com valor acima do crédito disponível. e a operação será abortada. Será necessário cadastrar quatro cobranças, sendo uma em D - Dinheiro, em DH - Dinheiro em transito, Cartão e a última diferente das três recém cadastradas. | | Cobr. Todos os pedidos | Utilizado para alterar a cobrança de todos os pedidos de venda apresentados na planilha, através de uma segunda tela que é exibida ao clicar esse botão. Observações: - Caso o parâmetro 1248 - Permitir Alterar Cobrança na Venda da rotina 132 esteja marcado como Sim e a permissão 58 - Não Permitir alterar Cobrança da rotina 530 – Permitir Acesso à Rotina esteja selecionada, os botões Cobrança e Cobr. Todos Pedidos serão desabilitados para realização de alterações;
- Caso o parâmetro 1248 esteja marcado como Sim e a permissão não esteja selecionada, o botão será habilitado;
- Caso o parâmetro 1248 esteja marcado como Não e a permissão esteja selecionada, o botão será desabilitado;
- Caso o parâmetro 1248 esteja marcado como Não e a permissão não esteja selecionada, o botão será desabilitado.
| | Comissão Itens | Utilizado para alterar o percentual de comissão de itens a ser aplicado na comissão de itens, através de uma segunda tela que é exibida ao clicar esse botão. | | Cliente Autorizado | Utilizado para realizar impressão da nota em nome de outro cliente previamente autorizado. Para habilitá-lo, será necessário atribuir permissão de acesso permissão 41 – Permitir Alterar o Cliente Autorizado na rotina 530 – Permitir Acesso a Dados. | | Data Previsão | Utilizado para alterar a data de previsão do faturamento, através de uma segunda tela que é exibida ao clicar esse botão. | | Desconto | Utilizado para alterar ou incluir o percentual (%) da taxa de desconto ou acréscimo, a ser aplicada sobre o preço de todos os itens do pedido de venda, através de uma segunda tela (Aplicar % Desconto a Todos os Itens do Pedido) que é exibida ao clicar esse botão. Ao aplicar um desconto no pedido e este desconto ultrapassar o limite do saldo de conta corrente do RCA, é exibido um pop-up com o limite disponível na conta do RCA. Esta informação tem a finalidade de facilitar a visualização do saldo disponível do RCA, sem a necessidade do usuário acessar a rotina 356 - Wizard de Conta Corrente de RCA para visualizar o saldo disponível do RCA. | | Desconto Financ. | Utilizado para liberar pedidos que sejam gravados com desconto financeiro. Para habilitá-lo, será necessário atribuir permissão de acesso 16 - Permitir Liberar Pedido com Desconto Financeiro na rotina 530. Observação: caso o parâmetro 2322 - Gravar valor de desconto financeiro, da rotina 132 esteja marcado, a rotina gravará o valor informado, ou seja, é aplicado um valor de desconto para o pedido independentemente do valor do pedido. Será necessário trabalhar com o conta corrente Financeiro (rotina 132). | | Despesas Rodapé | Utilizado para inclusão de outras despesas. Para habilitá-lo, será necessário selecionar o parâmetro 1473 - Aceita Incluir Despesas no Rodapé da NF na rotina 132. | | Entrega/Obs. | Utilizada para alterar ou incluir observações referentes a entrega do pedido. Ao clicar este botão é exibida Alterar Observações e Transportadoras, com as seguintes abas: - Observações (possui os campos Observações do Pedido;
- Observações de Entrega;
- Frete Despacho - CIF, FOB,Gratuito, Próprio CIF e Próprio FOB;
- Próprio CIF (trata-se do Transporte Próprio por conta do Remetente)
- Próprio FOB (trata-se do Transporte Próprio por conta do Remetente)
- Prioridade de Entrega - Alta, Média ou Baixa;
- Transportadora (possui os campos Transportadora Padrão e Transportadora Redespacho;
- Exportação (possui os campos UF Embarque (selecionar o Estado do embarque da mercadoria) e Local Embarque);
- Bonificação (Caixa Custo da bonificação que possibilita a definição do responsável pela despesa; opções Empresa (referente a própria filial do pedido);
- Fornecedor e RCA (campo de pesquisa Tipo BNF (habilitado quando a opção Fornecedor estiver selecionada) que possibilita a pesquisa ou informação do tipo de bonificação e Fornec. BNF.
Para todas as abas, constam os botões Confirmar e Fechar.
| | Emitir | Utilizado para emitir o relatório dos pedidos apresentados na planilha, com os dados do cliente, valor da venda, observações, etc. | | Extrato | Utilizado para analisar os dados do cliente (aba Financeiro), através do link de acesso rápido com a rotina 1203 - Extrato de clientes, ao clicar nesse botão. O usuário deve possuir permissão de acesso na rotina 530 para utilizar essa rotina. | | Liberar Todos | Utilizado para liberar todos os pedidos bloqueados, desde que já tenham passado por uma análise prévia. A cor dos itens é alterada de vermelho para azul, referente à posição do pedido. Observação: caso o usuário queira liberar/bloquear apenas um pedido, ele poderá clicar duas vezes sobre o pedido selecionado. Para este caso, não é necessário a utilização do botão Liberar todos. A cobrança e o plano de pagamento poderão ser validados não permitido a alteração no pedido de venda caso exista restrição de venda cadastrada na rotina 391 - Cadastrar Restrições de Venda. Desta forma, ao tentar liberar um pedido, ao efetuar duplo clique sobre o mesmo na planilha, é exibida mensagem sobre a restrição, onde não será permitido finalizar o processo. Validações. - As autorizações de limite de crédito para vendas do tipo Telemarketing poderão ser validadas ao efetuar duplo clique sobre o pedido bloqueado na planilha. Caso o cliente esteja com limite ultrapassado, a rotina verificará se existe uma autorização na rotina 381 - Autorizar Limite de Crédito para o cliente e o RCA da venda que contenha o valor preterido;
- Se o usuário tiver acesso somente a permissão 24 - Desbloquear Ped. Mot. Comercial, rotina 530, o mesmo só conseguirá alterar o motivo do bloqueio se o motivo original for comercial. Caso o motivo original do bloqueio seja financeiro a rotina 336 não permitirá a alteração do motivo. Se o usuário tiver acesso somente a permissão 25 - Desbloquear Ped. Mot. Financeiro o mesmo só conseguirá alterar o motivo do bloqueio se o motivo original for financeiro. Caso o motivo original do bloqueio seja comercial a rotina 336 não permitirá a alteração do motivo;
Observação: a validação acima informada possui a finalidade de impedir que um usuário com acesso somente a analisar pedidos bloqueados por motivos comerciais, realize desbloqueio de pedidos bloqueados por motivos financeiros. Para um usuário com acesso somente a analisar pedidos bloqueados por motivos financeiros é feita a mesma validação
- Será gerada a gravação de log dos pedidos de venda ao liberar ou bloquear os pedidos (clicando duas vezes sobre o pedido desejado na grid da tela inicial), ou clicar no botão Confirmar (na tela Alterar motivo de bloqueio do pedido). A visualização destes log`s é possível através da criação de um relatório na rotina 800 - Gerador de Relatórios. Para isso, o usuário deve ter conhecimento para geração de relatórios nesta rotina.
| | Log./Bloqueio | Utilizado para informar o motivo do bloqueio, gravado na rotina 316 - Digitar Pedido de Venda. A habilitação deste campo dependerá da opção que estiver marcada em Posição do pedido, aba Filtros. | | Manifesto/Broker | Utilizado para realizar uma venda sem estoque que poderá estar armazenado em outro lugar. A habilitação deste campo dependerá da opção que estiver marcada em Posição do pedido, aba Filtros. Também será necessário habilitar o parâmetro 1666 - Broker da rotina 132, aba Parâmetros por Filial. | | Agrupamento | Utilizado para alterar a condição do pedido de venda, que será habilitado caso a permissão 60 - Permitir editar/visualizar pedidos agrupados da rotina 530 - Permitir Acesso à Rotina esteja marcada. Também será necessário que a origem do pedido de venda da rotina 316 - Digitar Pedido de Venda seja Telemarketing, que a modalidade de venda seja 1 - Venda Normal e que a posição seja L (liberado). Desta forma, o pedido de venda para agrupamento poderá deixar de ser agrupamento ou outro pedido de venda poderá se tornar um pedido para agrupamento. | | Motivo bloqueio | Utilizado para alterar o motivo de bloqueio já gravado anteriormente pela rotina 316 - Digitar Pedido de Venda. A habilitação deste campo dependerá da habilitação da opção Bloqueado na categoria Posição do pedido na aba Filtros e da existência de pedidos a serem pesquisados. | | Sol. Análise de Crédito | Utilizado para enviar uma mensagem para o funcionário responsável pelo setor de cobrança da empresa, desde que este funcionário esteja previamente cadastrado via rotina "528 - Cadastro de Funcionário/Setor". Este botão estará disponível apenas para os pedidos bloqueados por falta de limite de crédito do cliente. | | Subs. produtos | Utilizado para substituir produtos similares (quantidade ou peso), que deverão ser cadastrados previamente na rotina 297 – Cadastrar produtos similares, clicando duas vezes sobre o produto. Este botão será habilitado somente ao selecionar pedidos com a posição do pedido Pendente. | | Plano Pagto. | Utilizado para alterar o plano de pagamento, da mesma forma que o botão Cobrança. Ao clicar neste botão é exibida a tela Alterar plano de pagamento, que exibirá os campos Cód. Pl. Pag., Descrição e Prazo Médio e a planilha que exibe todos os planos de pagamento que o cliente do pedido alterado possui acesso. Ao selecionar um plano na planilha, é exibido campo Parcelas ou o botão Parc. Flexíveis. Caso seja selecionado um plano de pagamento cadastrado na rotina 523 – Cadastrar Plano de Pagamento como Parcelamento Flexível, o campo Parcelas é alterado para o botão Parc. Flexíveis que, ao ser clicado, exibe a tela Plano Pagto. Flexível, que exibirá planilha com as seguintes colunas: Parcela (número da parcela) e Dias (número de dias da parcela). Consta ainda o campo Vlr. Entrada que é exibido caso tenha sido informado o valor da entrada na geração do pedido de venda na rotina 316 - Digitar Pedido de Venda. Este campo é visualizado somente caso o pedido selecionado tenha o valor de entrada informado no campo Vlr. entrada na caixa Condições de Pagamento da aba Cabeç(F4). Para habilitar esse campo, é necessário marcar a opção Solicitar entrada da caixa Tipo de Entrada da aba Opções na rotina 523 - Cadastrar Plano de Pagamento.
O plano de pagamento do tipo Variável, cadastrado na rotina 523 - Cadastrar Plano de Pagamento, caso seja selecionado ao consultar um plano de pagamento (botão Plano Pagto.), exibe o novo botão Vencimentos.
| Expandir |
|---|
| title | Plano de Pagamento do Tipo Varíavel |
|---|
| O plano de pagamento do Tipo Variável, é cadastrado na rotina 523 - Cadastrar Plano de Pagamento, caso seja selecionado ao consultar um plano de pagamento (botão Plano Pagto.), exibeo botão Vencimentos. Ao ser clicado exibirá a tela Vencimentos Customizados, composta pelos seguintes campos e planilhas: - Planilha composta pelas colunas Nr. Parcela e Data. A coluna Nr. Parcela não é editável e sempre iniciará com o número 1. - Mínimo: composto pelos campos Intervalo Parcelas (dias), Prazo Médio Pl. Pgto., Vl. Mín. Parcela; - Máximo: composto pelos campos Intervalo Parcelas (dias), Prazo Médio Pedido. - Botões: Confirmar e Fechar.
Desta forma, se o tipo do plano de pagamento for Variável, as datas de vencimento do pedido poderão ser alteradas ou cadastradas no momento da alteração do pedido, de acordo com as seguintes regras: - A data de vencimento da primeira prestação deverá ser maior ou igual à quantidade de dias mínimos entre as parcelas e menor ou igual à quantidade de dias máximos entre as parcelas, sendo que a quantidade de dias será calculada com base na data do pedido; - A data de vencimento das demais parcelas deverá respeitar sempre a quantidade de dias mínimos e máximos entre as parcelas. A quantidade de dias será calculada sempre com base na data da parcela anterior; - O prazo médio do pedido será ser calculado e exibido no momento da digitação das data das parcelas, e não poderá ultrapassar o prazo médio cadastrado no plano de pagamento; - A quantidade máxima de parcelas do pedido não poderá ultrapassar a quantidade de parcelas definidas no plano de pagamento;
Ao incluir/alterar itens no pedido, se o plano de pagamento for do tipo variável, será verificado se existe taxa de juros de acordo com o prazo médio, da seguinte maneira: - Se o prazo médio do pedido for de 10 dias, é verificado se no plano de pagamento existe desconto ou acréscimo cadastrado para este prazo médio, ou seja, será verificado se estes 10 dias encontram-se entre o prazo médio inicial e prazo médio final de algum registro que possui desconto ou acréscimo. Se tiver, é somado no preço do item o percentual de desc./acrésc.cadastrado. - Se o plano de pagamento for alterado, o preço de todos os itens será recalculado de acordo com o novo plano de pagamento. Ao gravar o pedido, se o plano de pagamento for do tipo variável e o valor do pedido dividido pela quantidade de parcelas for maior ou igual ao valor mínimo da parcela, será permitido gravar o pedido. Caso o valor seja menor, será exibida a mensagem: ``O valor das parcelas está abaixo do valor permitido pelo plano de pagamento. Valor das parcelas do pedido (valor do pedido divido pela quantidade de parcelas). Valor mínimo da parcela permitido pelo plano (valor mínimo da parcela informado no plano)´´ e o pedido não é gravado enquanto o valor encontrado não for maior ou igual ao valor mínimo da parcela. |
Caso as opções Utiliza valor da última entrada como base ST (Decreto 40.016/2006 RJ) e Utiliza valor da última entrada para o cálculo do ICMS a ser deduzido do valor do ST, aba Subst. Tributária, da rotina 514 - Cadastrar Tipo de Tributação estejam marcadas, será gerado o ST com o valor da última entrada calculado sem impostos, ou seja, ao gerar a entrada de um produto através rotina 1301 – Receber Mercadoria (a partir da versão 15.05.01) o preço sem impostos do mesmo será gravado para ser usado no cálculo do ST destacado na venda gerar (ao clicar no botão Plano Pagto).
| Expandir |
|---|
| title | Sobre o Plano de Pagamento |
|---|
| A validação do prazo médio máximo de pagamento cadastrado na rotina 302 – Cadastrar Cliente, aba Condições comerciais, sub-aba Parâmetros, caixa Utiliza prazo médio máximo de pagamento, campo Prazo médio máximo de pagto. funcionará da seguinte forma:
- Caso o usuário informe na rotina 302, que o prazo médio máximo do cliente é de 10 dias, ao tentar alterar o plano de pagamento (botão Plano Pagto.) de um pedido para um novo plano de pagamento com prazo médio maior que 10 dias, é exibida a seguinte mensagem informativa impedindo esta alteração: "Plano de pagamento não pode ser alterado! Prazo médio do novo plano de pagamento superior ao prazo médio do cliente! Prazo médio do novo plano de pagamento: X dias. Prazo médio do cliente: 10 dias.``;
- Caso o usuário informe na rotina 302, que o prazo médio máximo é de 10 dias ao tentar desbloquear (botão Liberar todos) o pedido de venda com um plano de pagamento de prazo médio maior que os 10 dias, é exibida a seguinte mensagem informativa: "Pedido de venda não pode ter sua posição alterada! Prazo médio do pedido superior ao prazo médio do cliente! Prazo médio do pedido: X dias. Prazo médio do cliente: 10 dias.`` e não alterar a posição do pedido;
- Validação do parâmetro 2382 - Percentual de acréscimo para venda com cupom da rotina 132 e do tipo de documento definido para o pedido. Caso o tipo de documento seja Cupom Fiscal (ao clicar no botão Incluir Item, Preço ou Plano Pagto.), o parâmetro 2382 é validado, se estiver marcado como Sim é exibido o preço do produto somado ao percentual informado no campo % Acrésc. P. Física da aba Venda - Acréscimos/Descontos, tela de cadastro, rotina 514 – Cadastrar Tipo de Tributação.
Caso o parâmetro 2382 esteja marcado como Não, é exibido o preço sem o acréscimo informado acima. Caso o tipo de documento do pedido seja Nota Fiscal o parâmetro 2382 não é validado.
|
| | Indenizações / Troca | Utilizado para apresentar o pedido de venda da modalidade 5, caso possua indenização ou troca relacionada. Ao ser clicado, será apresentada a tela Indenizações/Troca. | | Obs. NFe Expor | Utilizado para alterar ou incluir as informações relacionadas exportação indireta de mercadorias. Ao ser clicado será apresentada a tela Pedido de Venda Exportação, com os seguintes campos UF e Local Embarque que são de preenchimento obrigatório, ainda traz também a caixa Dados XML com os campos: Nº Reg. Exportação, Nº Drawback e Nº da Chave de Acesso de preenchimento opcional. | | Desconto/Acréscimo | Utilizado para alterar o percentual de desconto nos itens. Valor positivo ( + ) será considerado como acréscimo. Valor negativo ( - ) será considerado como desconto. Para mais informações acesse o documento Como inserir um desconto ou acréscimo total no pedido pela rotina 336? | | Manifesto Broker | Utilizado para realizar uma venda sem estoque que poderá estar armazenado em outro lugar. A habilitação deste campo dependerá da opção que estiver marcada em Posição do pedido, na aba Filtros. Também será necessário habilitar o parâmetro 1666 - Broker da rotina 132, aba Parâmetros por Filial. | | Abatimento | O botão Abatimento é habilitado ao se conceder abatimento na inclusão do pedido de venda. O valor informado na inclusão do pedido Não é alterável. Observação: como processo de abatimento realiza recálculo sobre o pedido, é preferível que se aplique o abatimento no final da modificação e não cada alteração, para melhor desempenho de processamento. | | Incluir Prod. Automático | Possibilita ao usuário inserir um determinado produto em vários pedidos de forma simultânea. Para mais informações acesse o documento DT Inserir Produto em Vários Pedidos Simultaneamente na rotina 336. | | Final. Ped. Web | Este botão permanece habilitado quando pedido se tratar de uma venda Web. Sendo: 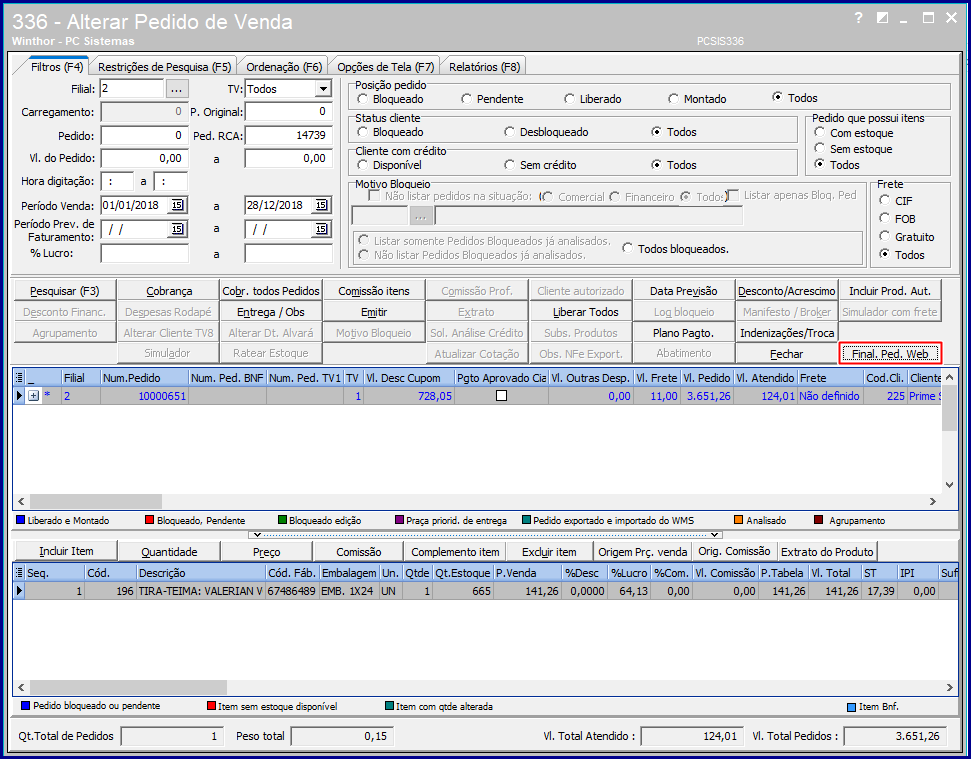
1. Ao clicar o botão Final. Ped. WEB é exibida mensagem de Confirmação: Confirma Finalização do Pedido?; 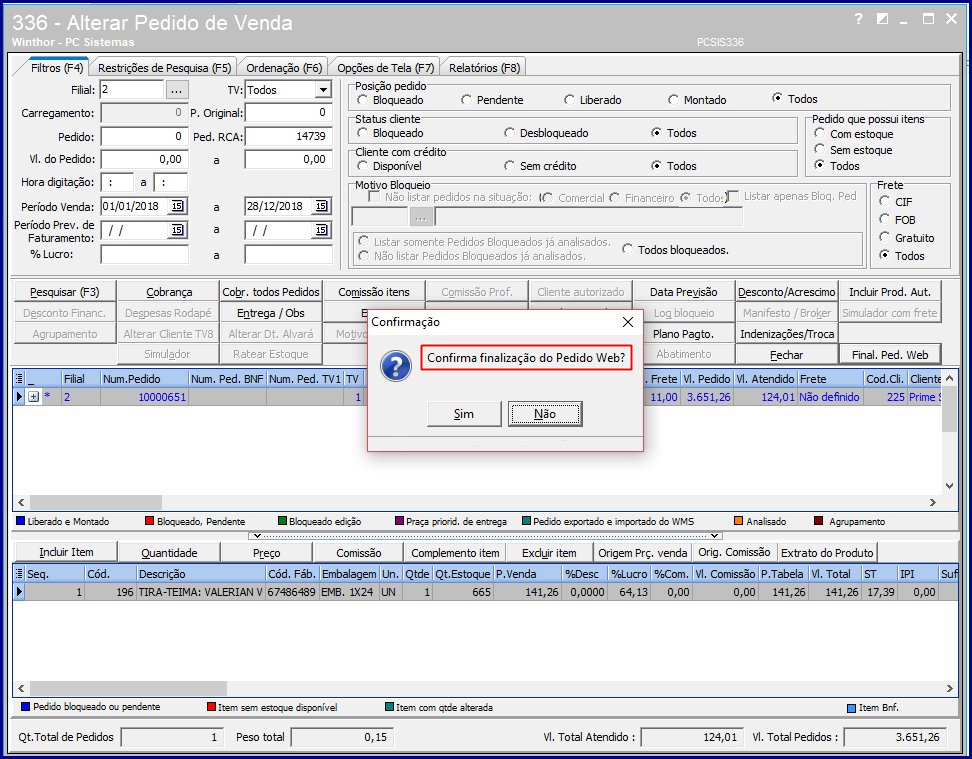
1.1 Caso pedido já tenha sido finalizado é exibida mensagem de Atenção conforme imagem abaixo:
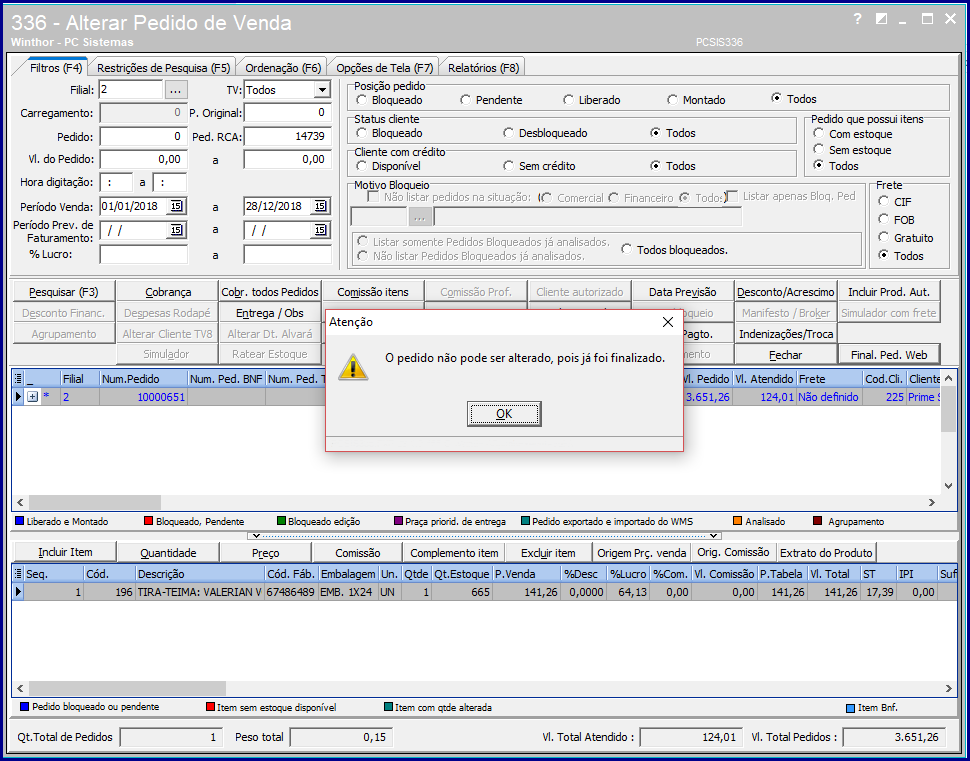
Observação: após acionado o botão Final. Ped. WEB não é permitida edição/alteração do pedido (inclusão, exclusão e/ou alteração de item) conforme imagem abaixo:
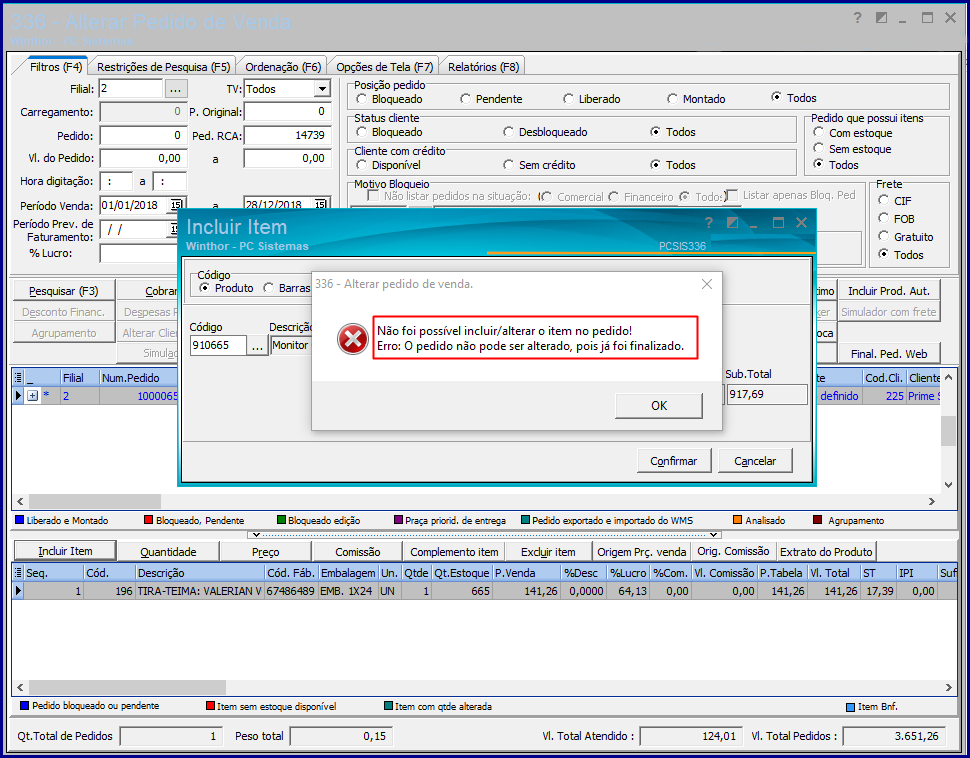
|
|