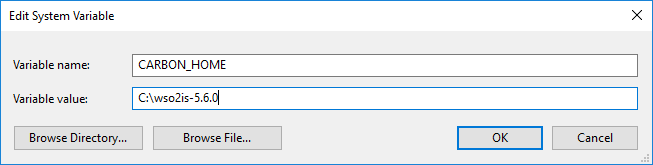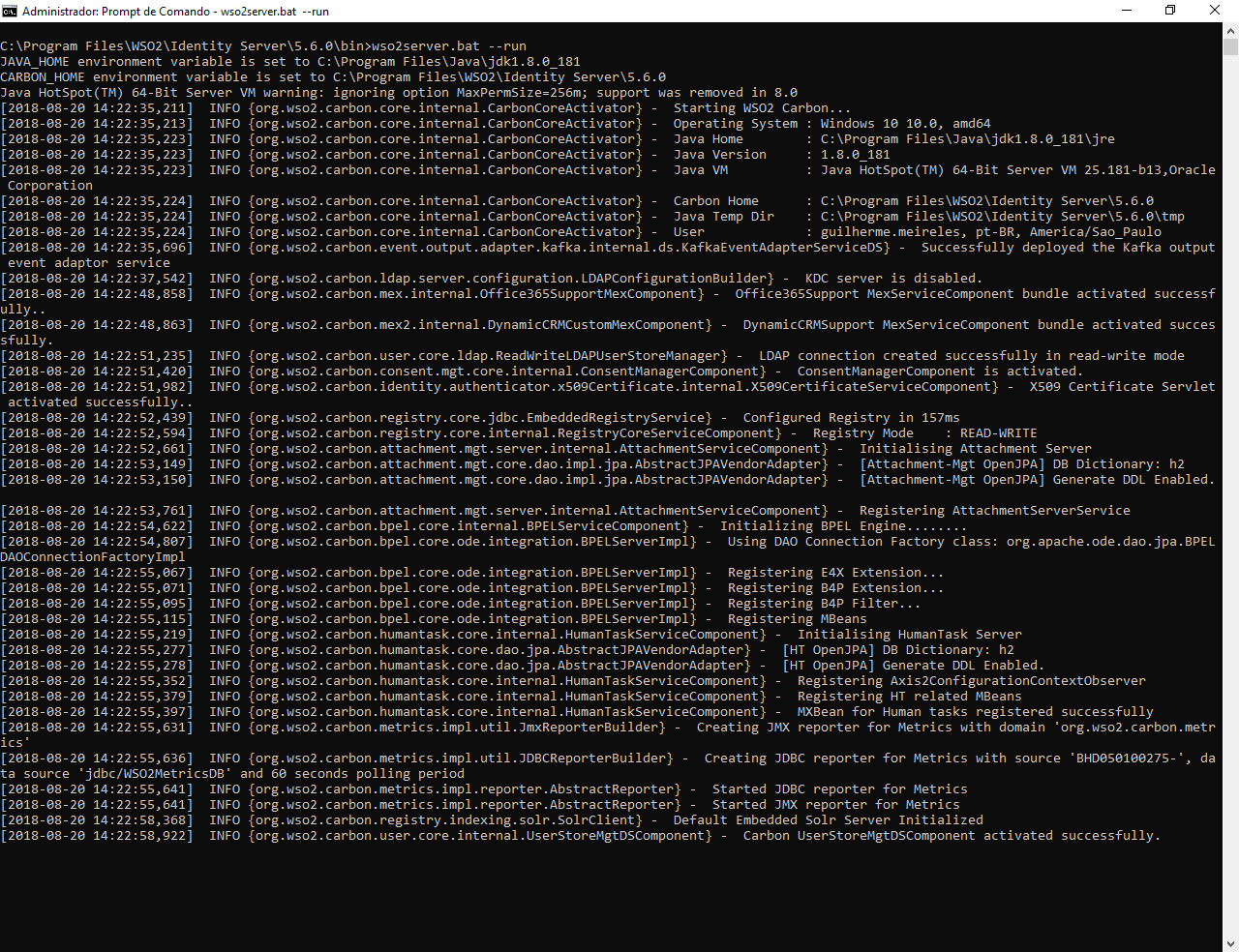Histórico da Página
Instalação do Servidor de Identidade do WSO2
Produto: | WSO2-ID |
Versões: | Todas |
Ocorrência: | Instalação e configuração do WSO2-ID |
Ambiente: | Windows 2010 Java SE Development Kit (JDK) 8 WSO2 Identity Server 5.6.0 |
Passo a passo: | Passo 1: Fazer o dowload (http://www.oracle.com/technetwork/pt/java/javase/downloads/jdk8-downloads-2133151.html) e a instalação do JDK8. Passo 2: |
Clicar no canto superior direito em Manage e clicar em Add Roles and Features.
Adicione a variável de sistema JAVA_HOME nas variáveis de ambiente. |
Passo 3: |
Clicar em next.
Edite a variável de sistema PATH nas variáveis de ambiente, adicionando o caminho C:\Program Files (x86)\Common Files\Oracle\Java\javapath |
Passo 4: |
Clicar em next.
Fazer o dowload (https://wso2.com/identity-and-access-management/install) e a instalação do WSO2-IS 5.6.0. |
Passo 5: |
Adicione a variável de sistema CARBON_HOME nas variáveis de ambiente. |
Passo 6: |
Marcar a caixa Web Server (IIS).
Irá abrir um nova tela clicar em Add Features.
Clicar em next.
Passo 7:
Expandir a árvore .NET Framework 3.5 features e marcar as opções .NET Framework 3.5 (includes .NET 2.0 and 3.0) e HTTP Activation.
Irá abrir um nova tela, clicar em Add Features.
Marcar a opção Non-HTTP Activation e clicar em next.
Passo 8:
Expandir a árvore .NET Framework 4.5 Features, marcar a opção ASP.NET 4.5 e expandir a árvore WCF Serivces.
Marcar a opção HTTP Activation, irá abrir um nova tela, clicar em Add Features.
Marcar a opção Message Queuing (MSMQ) Activation irá abri um nova tela clicar em Add Features
Marcar as opções Named Pipe Activation, TCP Activation e clicar em next.
Passo 9:
Clicar em Next.
Passo 10:
Expandir a árvore Web Server e Common HTTP Features, Health and Diagnostics, Performance, Security e Application Development e marcar todas as opções. Depois disso clicar em Next.
Passo 11:
Clicar em Install.
Passo 12:
O sistema irá instalar as Rulers e Features.
Clicar em close:
Inicie o WSO2-IS pela batch C:\Program Files\WSO2\Identity Server\5.6.0\bin>wso2server.bat --run Após o start da aplicação será demonstrada uma instrução com a URL do Management Console conforme abaixo [2018-08-20 14:24:25,853] INFO {org.wso2.carbon.ui.internal.CarbonUIServiceComponent} - Mgt Console URL : https://localhost:9443/carbon/ *Aviso* Caso a aplicação não seja iniciada com sucesso, conferir a instrução "%JAVA_HOME%\bin\java" %CMD_LINE_ARGS% org.wso2.carbon.bootstrap.Bootstrap %CMD% no final do arquivo wso2server.bat e conferir se todos os caminhos relativos contém "". Passo 7: Ao accessar o link encontrará a página de Login para a configuração do Carbon, utilize o Username admin e Password admin. O WSO2-IS foi instalado corretamente na sua |
máquina. | |
Observações: |