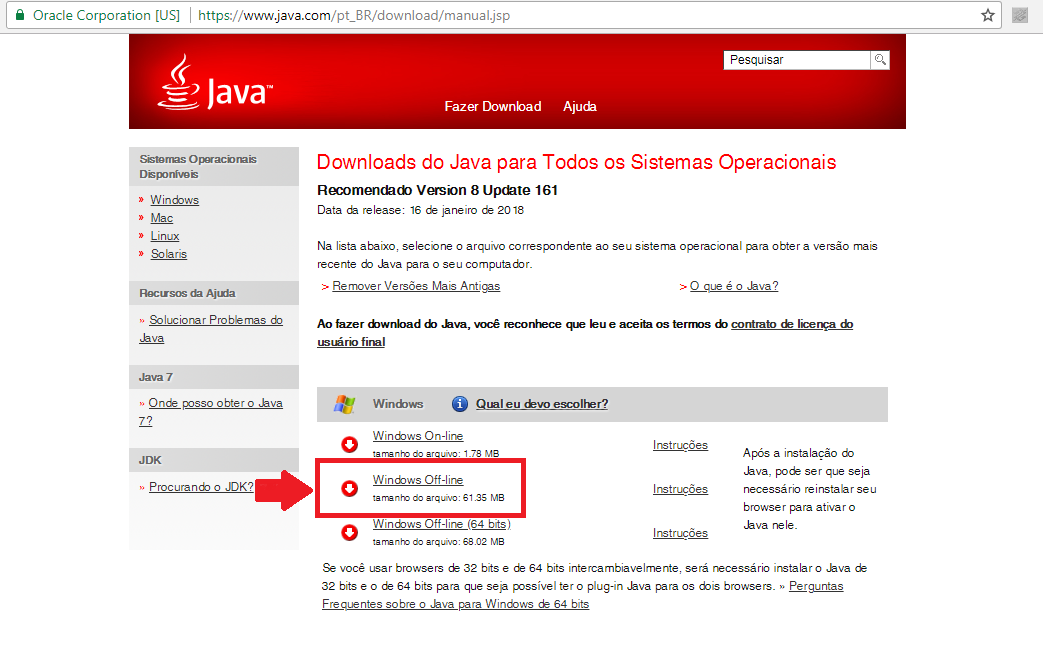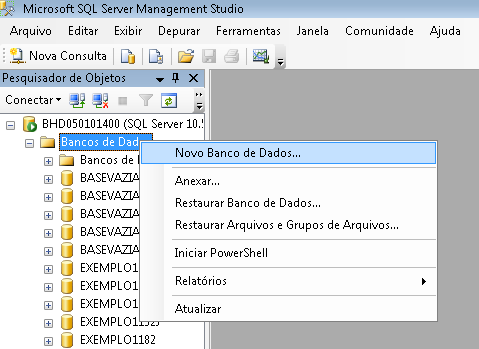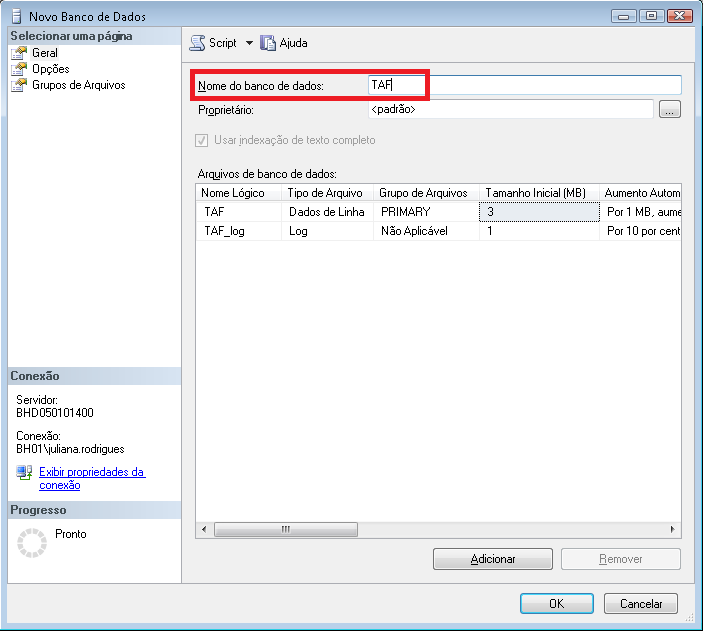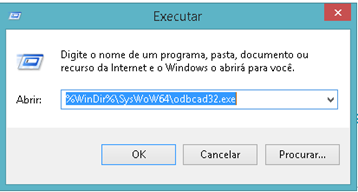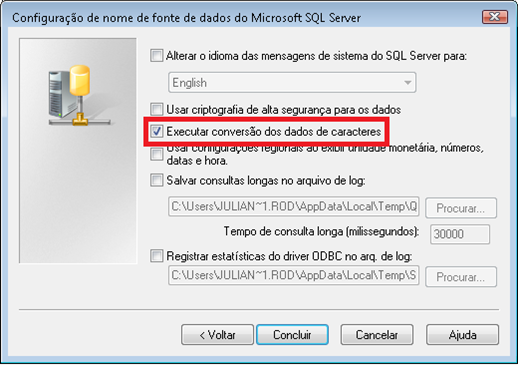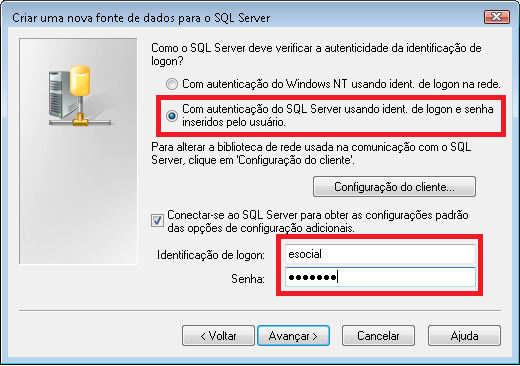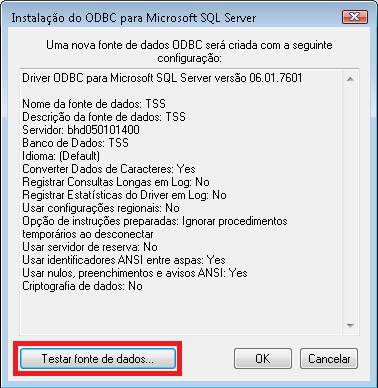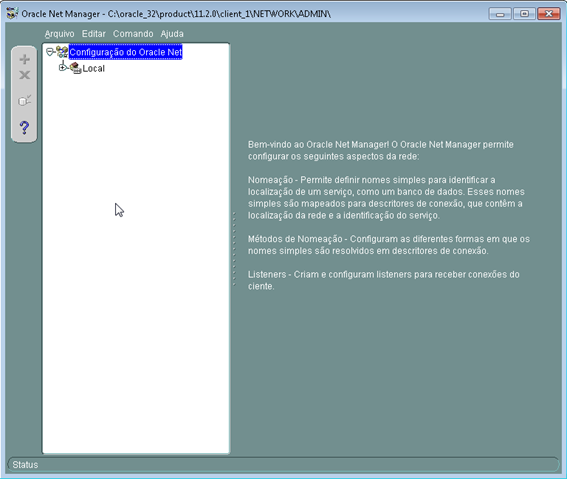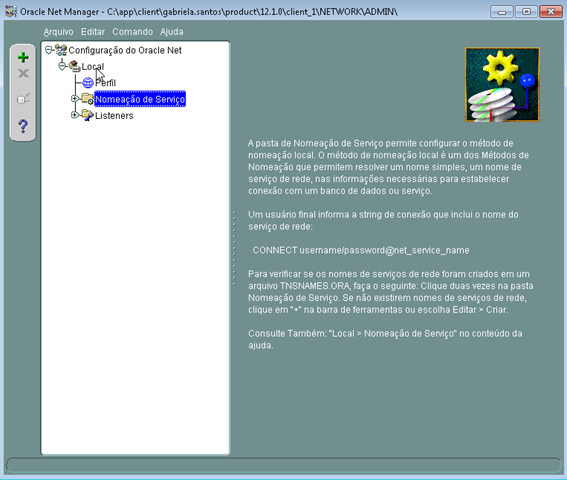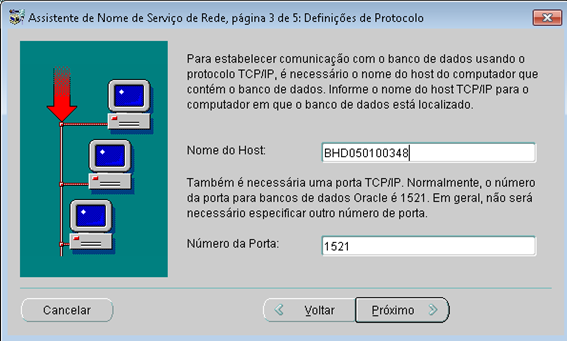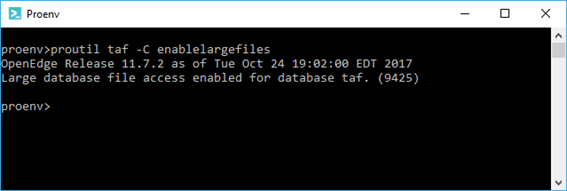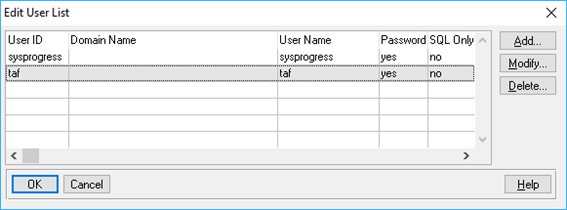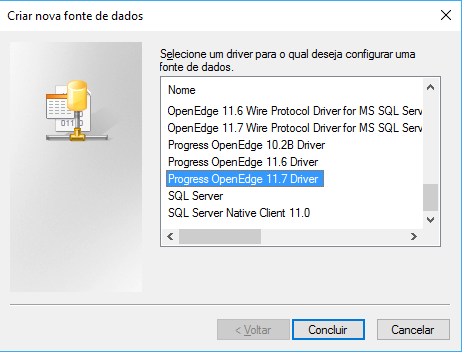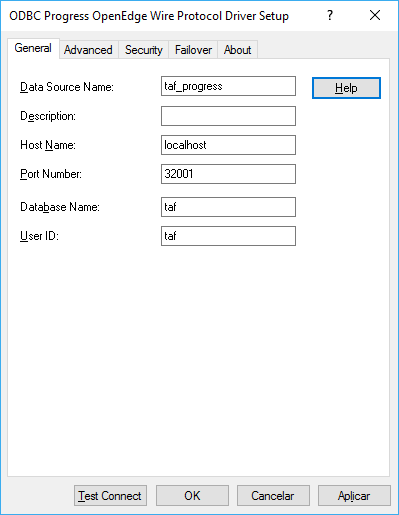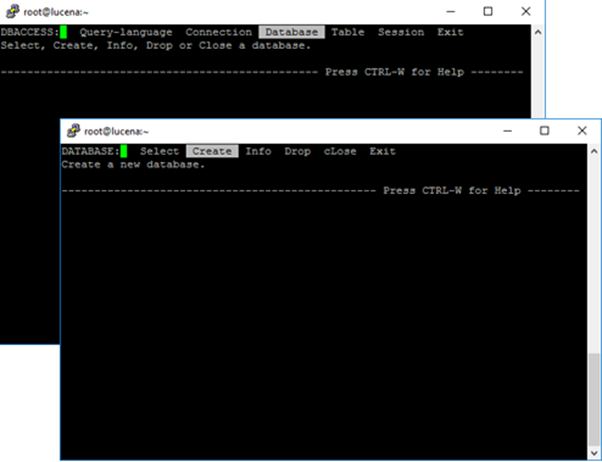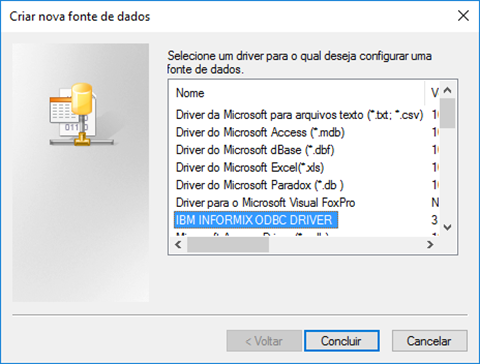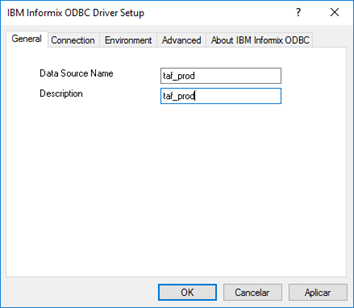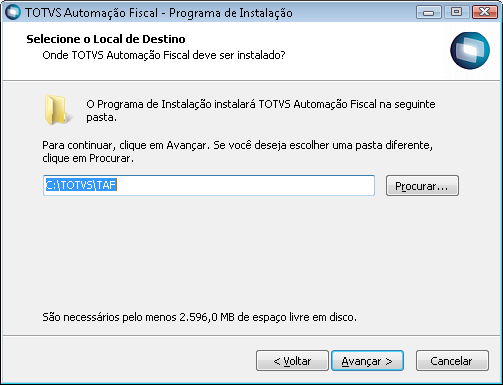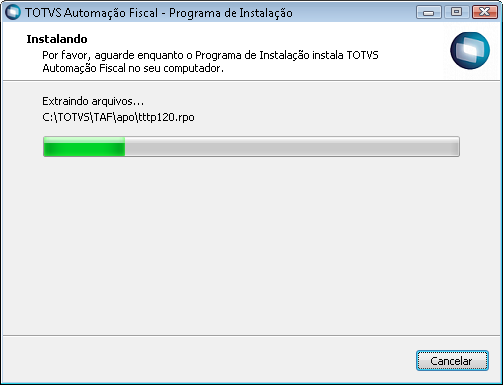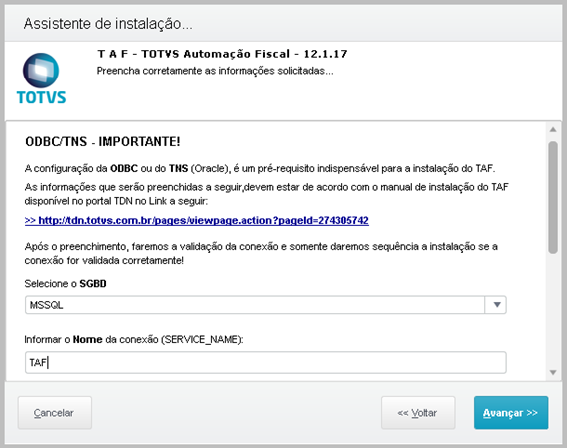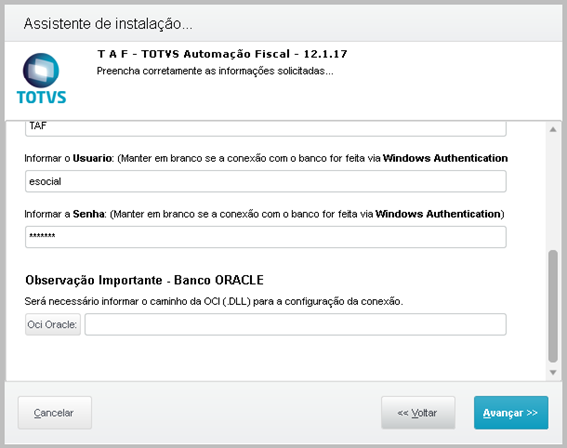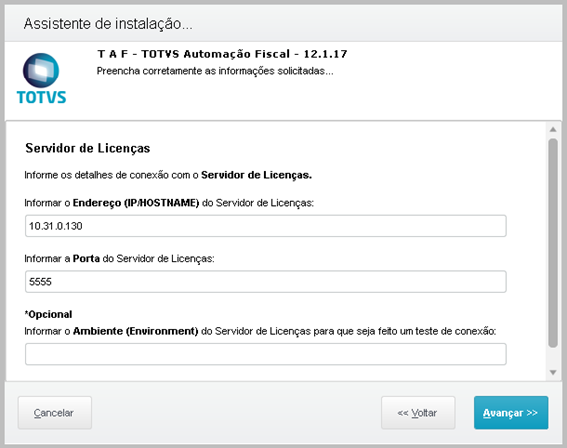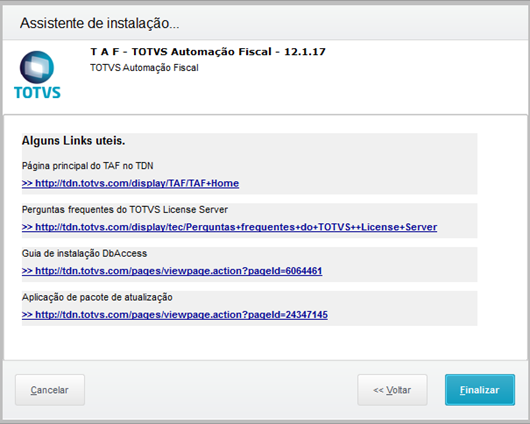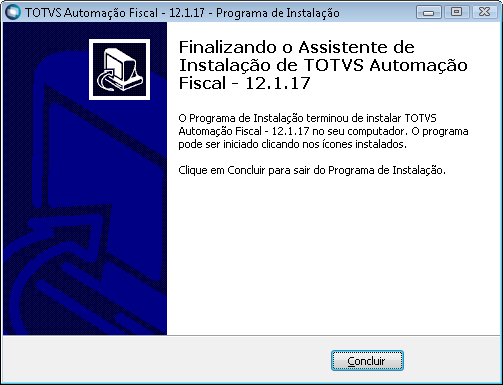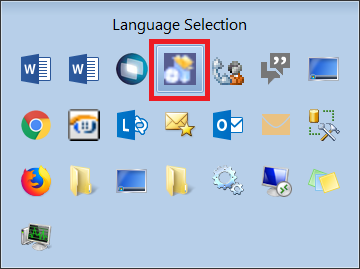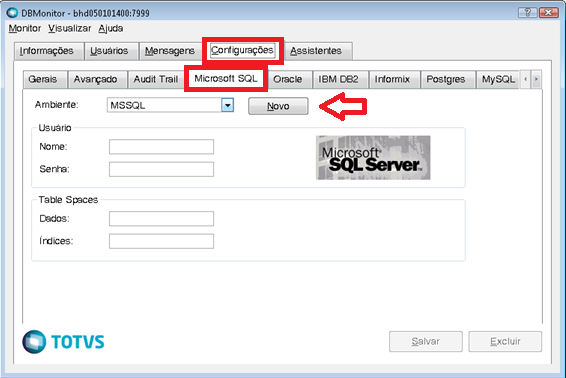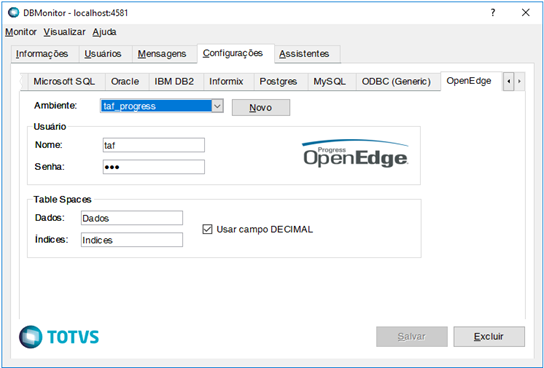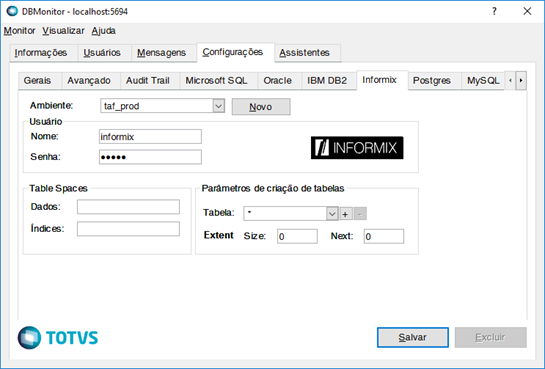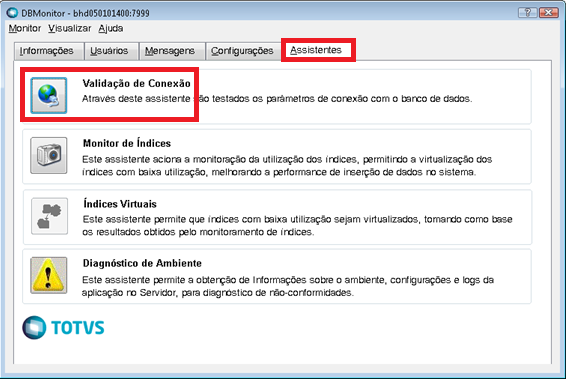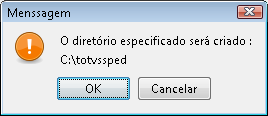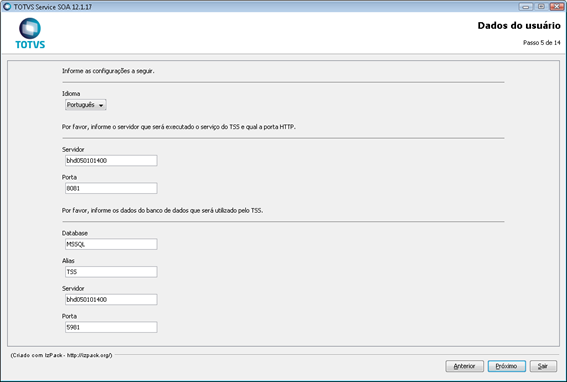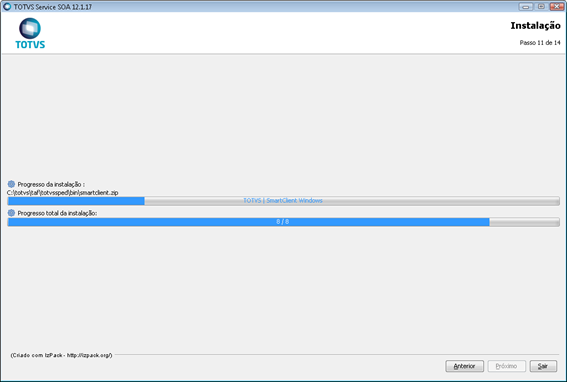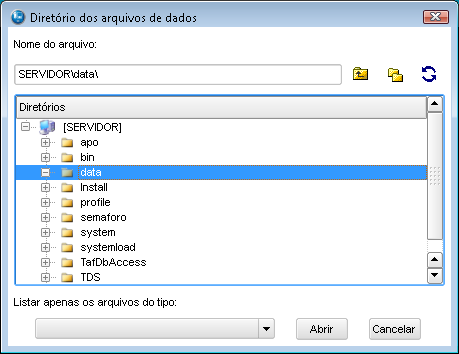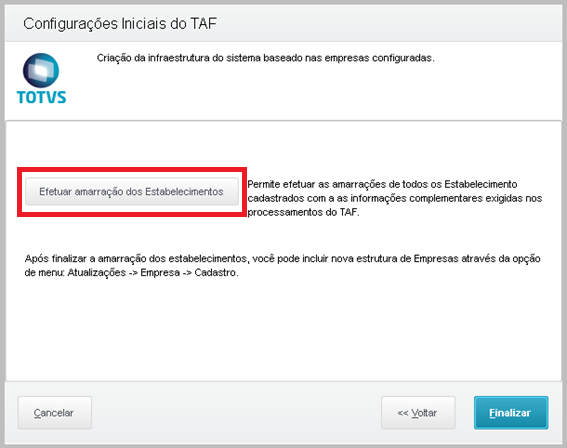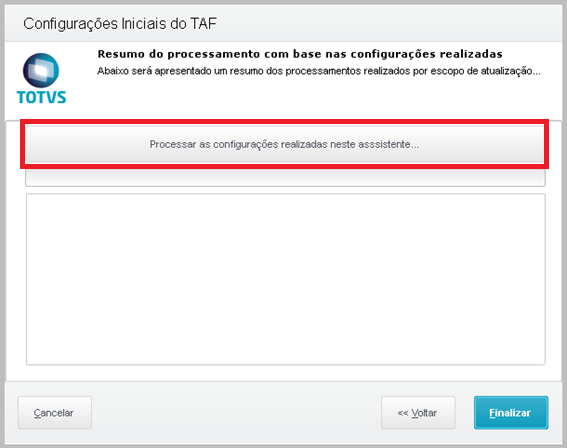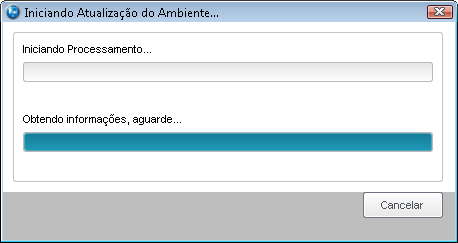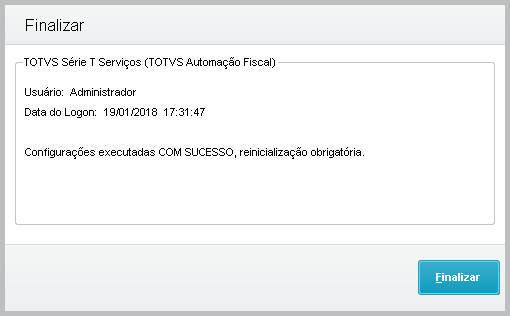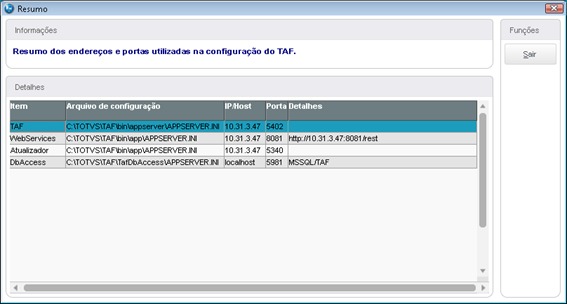Versões comparadas
Chave
- Esta linha foi adicionada.
- Esta linha foi removida.
- A formatação mudou.
Índice
| Índice | ||
|---|---|---|
|
Objetivo
Introdução
"O TAF - TOTVS Automação Fiscal é a nova plataforma da TOTVS especializada na consolidação dos movimentos fiscais de forma mais compacta para atender as obrigações acessórias impostas pelo Governo, e tem como objetivo suportar o processo tributário permeando as Obrigações Principais e Acessórias pelas Demonstrações, Apurações e Cálculos de Tributos.
Trata-se de uma plataforma segregada com controles próprios e funcionalidades importantes para conferir as informações e agilizar entregas, reduzindo complexidades, removendo e unificando a carga de manutenção das informações, além de possuir um repositório segregado para histórico das movimentações declaradas.
No eSocial o TAF é a ferramenta da Totvs TOTVS responsável pela consolidação e transmissão de dados solicitados pelo governo."
Pré-requisitos
| Deck of Cards | ||||||||||
|---|---|---|---|---|---|---|---|---|---|---|
| ||||||||||
|
Criação de Base de dados
Antes de iniciar o processo de instalação deverão ser criadas duas bases de dados vazias no SGBD escolhido, uma para o TAF e outra para o TSS:
TAF e TSS utilizando SQL Server
| Deck of Cards | ||||||||||||||||||||||||||||||||||||||||
|---|---|---|---|---|---|---|---|---|---|---|---|---|---|---|---|---|---|---|---|---|---|---|---|---|---|---|---|---|---|---|---|---|---|---|---|---|---|---|---|---|
| ||||||||||||||||||||||||||||||||||||||||
Caso o SGBD utilizado seja o SQL Server, segue procedimento para a criação da base de dados.
|
Criação do ODBC para base de dados SQL Server
Criação e configuração ODBC - TAF e TSS
| Deck of Cards | ||||||||||||||||||||||||||||||||||||||||||||||||||||||||||||||||||||||
|---|---|---|---|---|---|---|---|---|---|---|---|---|---|---|---|---|---|---|---|---|---|---|---|---|---|---|---|---|---|---|---|---|---|---|---|---|---|---|---|---|---|---|---|---|---|---|---|---|---|---|---|---|---|---|---|---|---|---|---|---|---|---|---|---|---|---|---|---|---|---|
| ||||||||||||||||||||||||||||||||||||||||||||||||||||||||||||||||||||||
|
TAF e TSS utilizando Oracle
| Deck of Cards | |||||||||||||||||||||||||||||||||||||||||||||||||||||||||||||||||
|---|---|---|---|---|---|---|---|---|---|---|---|---|---|---|---|---|---|---|---|---|---|---|---|---|---|---|---|---|---|---|---|---|---|---|---|---|---|---|---|---|---|---|---|---|---|---|---|---|---|---|---|---|---|---|---|---|---|---|---|---|---|---|---|---|---|
| |||||||||||||||||||||||||||||||||||||||||||||||||||||||||||||||||
Caso o SGBD utilizado seja o Oracle, segue procedimento para a criação da instância.
|
TAF e TSS utilizando Progress
Nos exemplos a seguir, referenciaremos apenas o banco TAF, mas todos os passos descritos deverão igualmente ser realizados também para o banco TSS.
| Deck of Cards | |||||||||||||||||||||||||||||||||||
|---|---|---|---|---|---|---|---|---|---|---|---|---|---|---|---|---|---|---|---|---|---|---|---|---|---|---|---|---|---|---|---|---|---|---|---|
| |||||||||||||||||||||||||||||||||||
Caso o SGBD utilizado seja o Progress, segue procedimento para a criação da base de dados.
|
Criação do ODBC para base de dados Progress
Criação e configuração ODBC - TAF e TSS
| Deck of Cards | ||||||||||||||||||||
|---|---|---|---|---|---|---|---|---|---|---|---|---|---|---|---|---|---|---|---|---|
| ||||||||||||||||||||
Observações:
|
TAF e TSS utilizando Informix
Nos exemplos a seguir, referenciaremos apenas o banco TAF, mas todos os passos descritos deverão igualmente ser realizados também para o banco TSS.
| Deck of Cards | ||||||||||||||||||||||||||||||
|---|---|---|---|---|---|---|---|---|---|---|---|---|---|---|---|---|---|---|---|---|---|---|---|---|---|---|---|---|---|---|
| ||||||||||||||||||||||||||||||
Caso o SGBD utilizado seja o Informix, segue procedimento para a criação da base de dados.
|
Criação do ODBC para base de dados Informix
Criação e configuração ODBC - TAF e TSS
| Deck of Cards | |||||||||||||||||||||||||||||||||||
|---|---|---|---|---|---|---|---|---|---|---|---|---|---|---|---|---|---|---|---|---|---|---|---|---|---|---|---|---|---|---|---|---|---|---|---|
| |||||||||||||||||||||||||||||||||||
Observação:
|
Instalação do TAF
Após a realização dos procedimentos anteriores é hora de iniciar a instalação do TAF.
Primeiramente deve-se baixar a mídia de instalação do Portal de Suporte seguindo a seleção abaixo. Haverá sempre a última mídia disponível, mas caso apareça mais de uma, utilizar sempre a última liberada (verificar coluna Data).

Primeira parte - Execução do instalador
| Deck of Cards | |||||||||||||||||||||||||||||||||||||||||||||||||||||||||||||||||||||||||||
|---|---|---|---|---|---|---|---|---|---|---|---|---|---|---|---|---|---|---|---|---|---|---|---|---|---|---|---|---|---|---|---|---|---|---|---|---|---|---|---|---|---|---|---|---|---|---|---|---|---|---|---|---|---|---|---|---|---|---|---|---|---|---|---|---|---|---|---|---|---|---|---|---|---|---|---|
| |||||||||||||||||||||||||||||||||||||||||||||||||||||||||||||||||||||||||||
|
Configuração DbMonitor
| Deck of Cards | |||||||||||||||||||||||||||||||||||||||||||||||||||||||||||||||||
|---|---|---|---|---|---|---|---|---|---|---|---|---|---|---|---|---|---|---|---|---|---|---|---|---|---|---|---|---|---|---|---|---|---|---|---|---|---|---|---|---|---|---|---|---|---|---|---|---|---|---|---|---|---|---|---|---|---|---|---|---|---|---|---|---|---|
| |||||||||||||||||||||||||||||||||||||||||||||||||||||||||||||||||
|
Instalação do TSS
Após a instalação do TAF, utilizando a opção de instalação completa, a instalação do TSS será iniciada automaticamente. Siga os procedimentos abaixo para realizar a parametrização:
| Deck of Cards | |||||||||||||||||||||||||||||||||||||||||||||||||||||||||||||||||
|---|---|---|---|---|---|---|---|---|---|---|---|---|---|---|---|---|---|---|---|---|---|---|---|---|---|---|---|---|---|---|---|---|---|---|---|---|---|---|---|---|---|---|---|---|---|---|---|---|---|---|---|---|---|---|---|---|---|---|---|---|---|---|---|---|---|
| |||||||||||||||||||||||||||||||||||||||||||||||||||||||||||||||||
|
Configuração inicial do TAF (primeiro acesso)
| Deck of Cards | |||||||||||||||||||||||||||||||||||||||||||||||||||||||||||||||||
|---|---|---|---|---|---|---|---|---|---|---|---|---|---|---|---|---|---|---|---|---|---|---|---|---|---|---|---|---|---|---|---|---|---|---|---|---|---|---|---|---|---|---|---|---|---|---|---|---|---|---|---|---|---|---|---|---|---|---|---|---|---|---|---|---|---|
| |||||||||||||||||||||||||||||||||||||||||||||||||||||||||||||||||
|
Configuração inicial do TAF (segundo acesso)
| Deck of Cards | ||||||||||||||||||||||||||||||||||||||||||||||||||
|---|---|---|---|---|---|---|---|---|---|---|---|---|---|---|---|---|---|---|---|---|---|---|---|---|---|---|---|---|---|---|---|---|---|---|---|---|---|---|---|---|---|---|---|---|---|---|---|---|---|---|
| ||||||||||||||||||||||||||||||||||||||||||||||||||
|
| Informações | |||||||||||||||
|---|---|---|---|---|---|---|---|---|---|---|---|---|---|---|---|
| |||||||||||||||
|
| Informações | |||||||||||||||
|---|---|---|---|---|---|---|---|---|---|---|---|---|---|---|---|
| |||||||||||||||
|