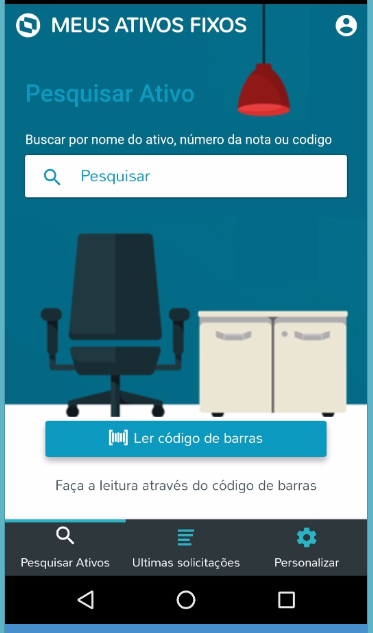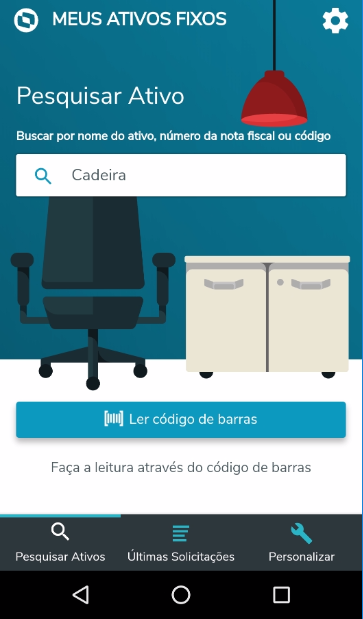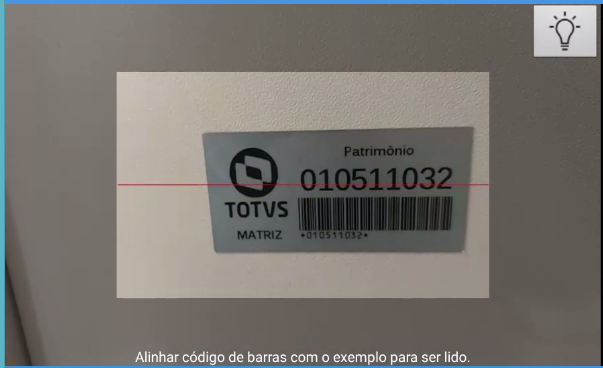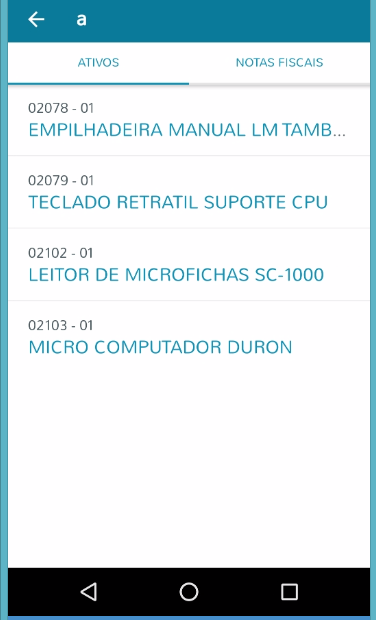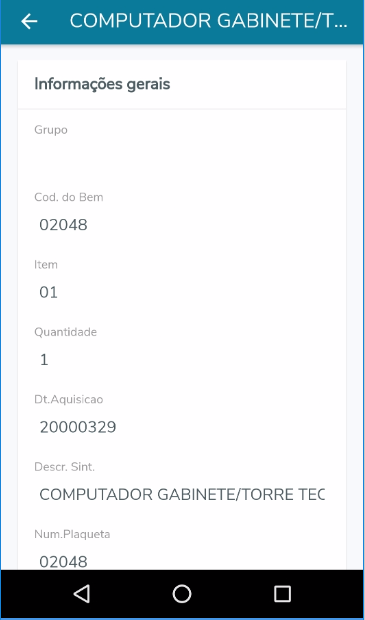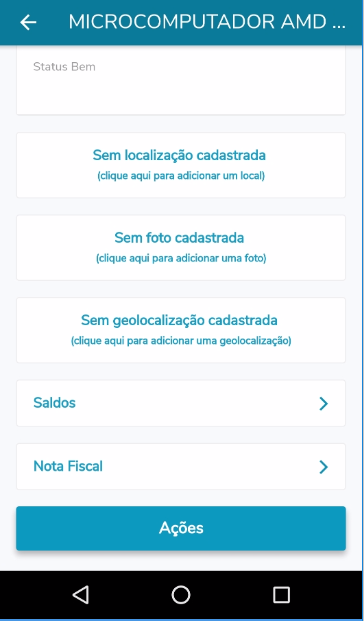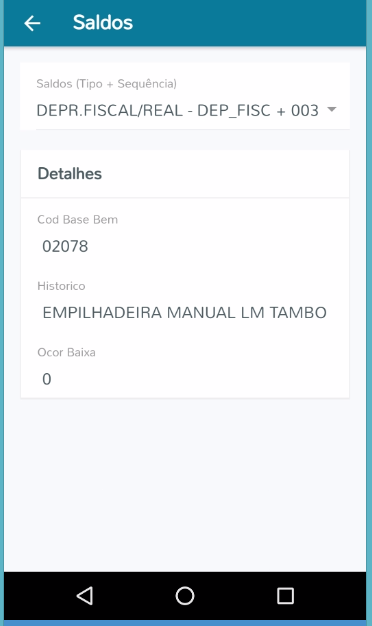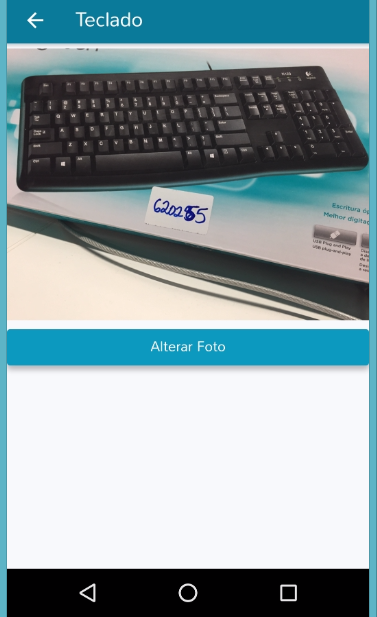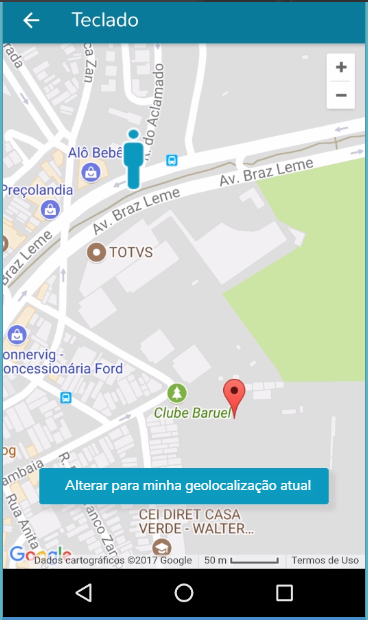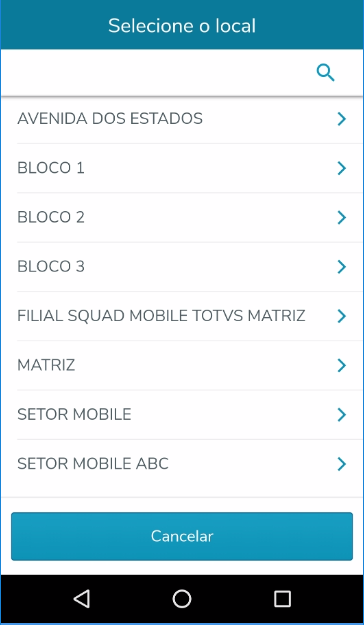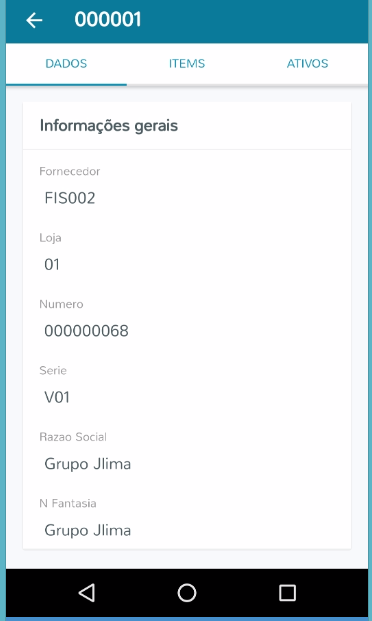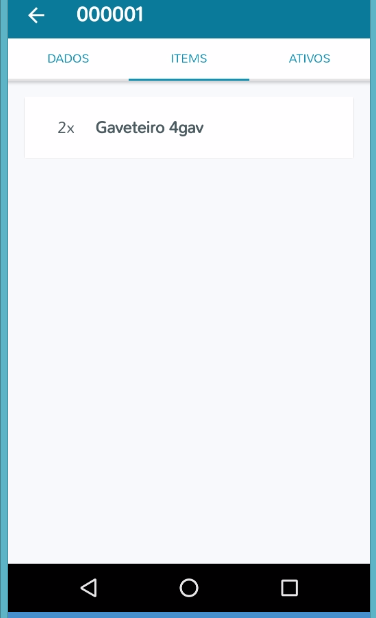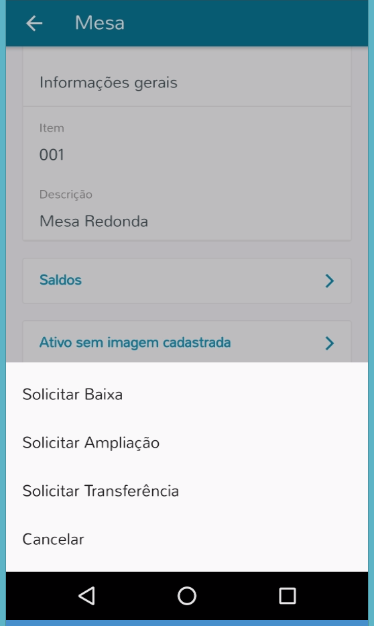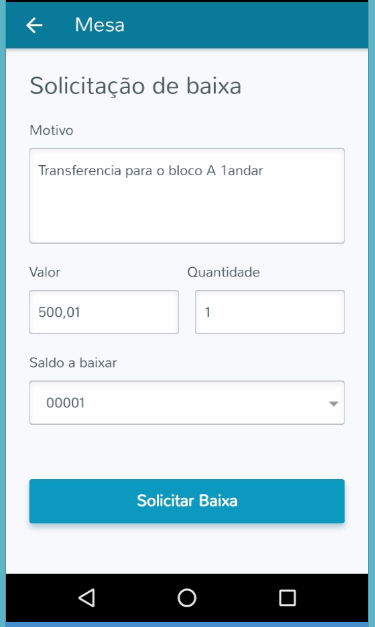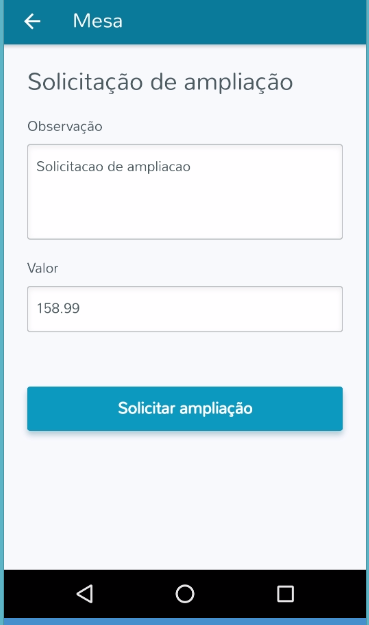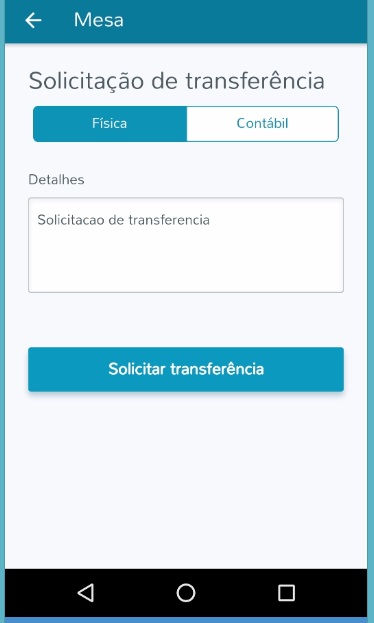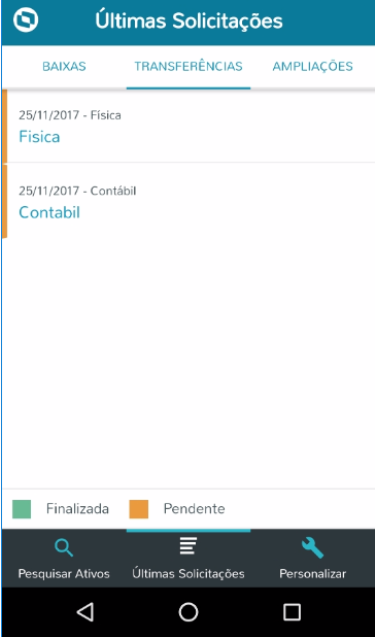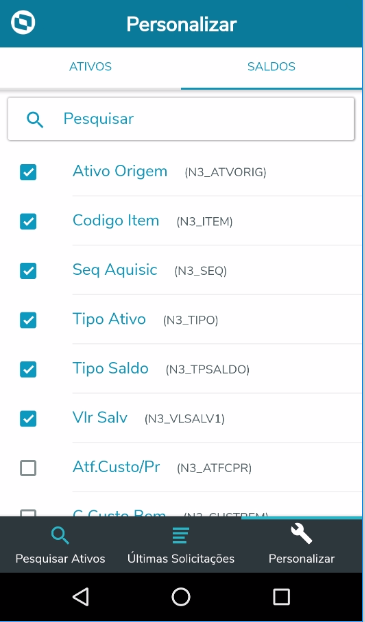Histórico da Página
...
Em caso de dúvidas, você poderá abrir um ticket para a área de Mobilidade Protheus, basta enviar um e-mail para: [email protected].
Veja aqui como efetuar o primeiro acesso no Meus Ativos Fixos: Primeiro acesso nos aplicativos Protheus
Interface
Abaixo seguirá um guia para as telas e botões do aplicativo para melhor entendimento.
Tela de Login
Imagem 1 – Tela de Login
A Tela de Login é a primeira autenticação do usuário no aplicativo. Nessa tela, após o preenchimento dos campos da tela, o aplicativo conversa com o Protheus para verificar se o usuário é válido ou não. Caso seja, o TOTVS Meus Ativos Fixos permite o acesso do usuário ao resto do aplicativo. Caso não, o usuário não consegue prosseguir e o seguinte alerta é exibido.
...
Campo
...
Descrição
...
Alias
...
Acesso às outras telas do aplicativo
Imagem 2 – Tela de Login com Toast
Ao usar um usuário ou senha inválido, a tela apresenta um toast, um alerta notificando o usuário que há um erro com os dados inseridos nos campos da tela. Obs.: Usuário e senha válidos no Protheus são necessários para o acesso ao TOTVS Meus Ativos Fixos.
...
Campo
...
Descrição
...
Tela de Meus Ativos Fixos
Essa é a tela inicial do aplicativo. Através dessa tela o usuário poderá selecionar os Ativos que deseja visualizar.
Imagem 3 1 – Tela principal Meus Ativos Fixos
...
Ou fazendo a leitura do Código de Barras.
Imagem 4 2 – Pesquisar Ativo
Imagem 5 3 – Ler Código de Barras
Imagem 6 4 – Ativo não localizado
Quando o usuário fizer uma pesquisa e não localizar uma nota ou um ativo, mostrará uma tela que não foi encontado.
...
Após o usuário selecionar a forma de pesquisa do Ativo Fixo e concluir a pesquisa, será apresentado uma tela com a relação do Ativos Fixos e Notas Fiscais, relacionados às informações da pesquisa.
Imagem 7 5 – Tela de Ativos
Imagem 75.1 – Tela de Notas Fiscais
...
O usuário deverá selecionar a Lista de Ativo ou Nota Fiscal e selecionar o item que deseja visualizar.
Imagem 8 6 – Informações Gerais
Imagem 86.1 – Sumário de informações
...
| Campo | Descrição |
|---|---|
| Local | Permite alterar ou informar o local (filial, por exemplo) do ativo |
| Foto | Permite o usuário navegar até a tela de Fotos. Podendo Incluir ou alterar uma foto. |
| Geolocalização | Permite o usuário navegar até a tela de Geolocalização. Podendo incluí-la ou alterá-la. |
| Saldos | Permite o usuário navegar até a tela de Saldos. |
| Nota Fiscal | Permite o usuário navegar até a tela de Nota Fiscal. |
| Botão Ações | Exibe o menu de Ações. Podendo solicitar baixa, solicitar ampliação e solicitar transferência. |
Imagem 86.2 – Sumário de informações não preenchidas
Imagem 9 7 – Saldos
Para visualizar o detalhe do saldo, basta o usuário selecionar o saldo.
Imagem 10 8 – Foto
Será armazenada apenas uma foto podendo ser trocada.
Imagem 11 9 – Geolocalização
Mostrará a geolocalização do usuário e do item que está sendo pesquisado, podendo trocar a geolocalização do usuário.
...
Permite alterar ou informar, caso esteja em branco, o local do ativo. Este local pode ser a filial, bloco, prédio, etc. Essa informação provêm do cadastro de Locais do Protheus.
Imagem 12 10 – Tela de locais
Tela de Notas Fiscais
Imagem 13 11 – Notas Fiscais
Imagem 1311.1 – Itens da Nota
Será mostrado uma lista das Notas Fiscais, quando o usuário selecionar uma Nota podera visualizar os itens da Nota e o Ativo referente a Nota caso exista.
Botão de Ações
Imagem 14 12 – Ações
| Campo | Descrição |
|---|---|
| Solicitar Baixa | Permite o usuário solicitar uma baixa. |
| Solicitar Ampliação | Permite o usuário solicitar uma ampliação. |
| Solicitar Transferência | Permite o usuário solicitar uma transferência. |
| Cancelar | Volta para tela anterior. |
...
Em Ações o usuario poderá: Solicitar Baixa, Solicitar Ampliação e Solicitar Transferência. Quando concluída essas Ações o usuário poderá acompanhar o status em "Ultimas Transferências" (vide imagem 10).
Imagem 15 13 – Solicitar Baixa
Imagem 1513.1 – Saldo a Baixar
| Campo | Descrição |
|---|---|
| Motivo | O usuário deverá informar o motivo da baixa. |
| Valor | O usuário deverá informar o valor do item. |
| Quantidade | O usuário deverá informar a quantidade que será baixado. |
| Saldo a Baixar | O usuário deverá selecionar o saldo a baixar. |
| Solicitar Baixa | O usuário deverá confirmar a baixa após informar todos os dados. |
Imagem 16 14 – Solicitar Ampliação
| Campo | Descrição |
|---|---|
| Observação | O usuário deverá informar o campo observação. |
| Valor | O usuário deverá informar o valor da ampliação. |
| Solicitar ampliação | O usuário deverá confirmar a ampliação após informar todos os dados. |
Imagem 17 15 – Solicitar Transferência
...
Nessa tela o usuário poderá visualizar as últimas solicitações de Baixa, transferência Física, Contábil e Ampliação.
Imagem 18 16 – Últimas Solicitações
Personalizar
O usuário poderá personalizar os campos que deseja visualizar, selecionando e desmarcando os campos da tela de Ativos e Saldos.
Imagem 19 17 – Personalizar Ativos
Imagem 1917.1 – Personalizar Saldos
Configurações
Nessa tela o usuário poderá visualizar as configurações, dados de login e sair do aplicativo.
Imagem 20 18 – Configurações
Funcionalidades
...