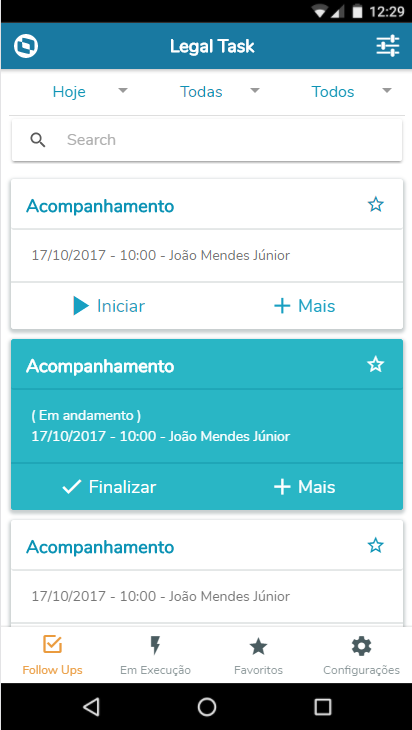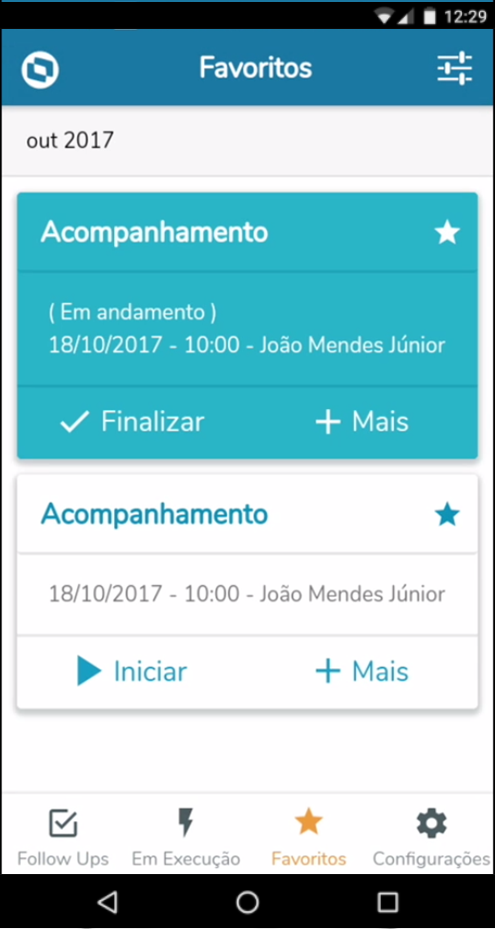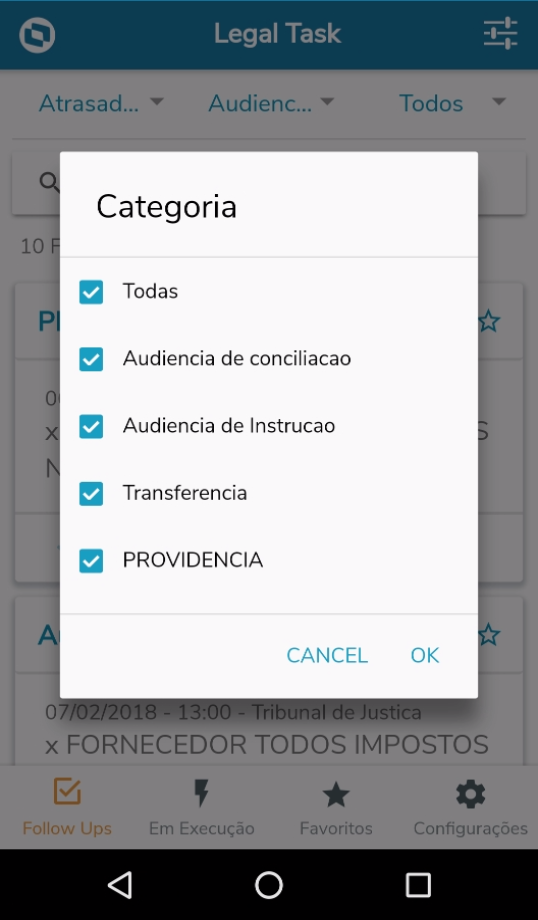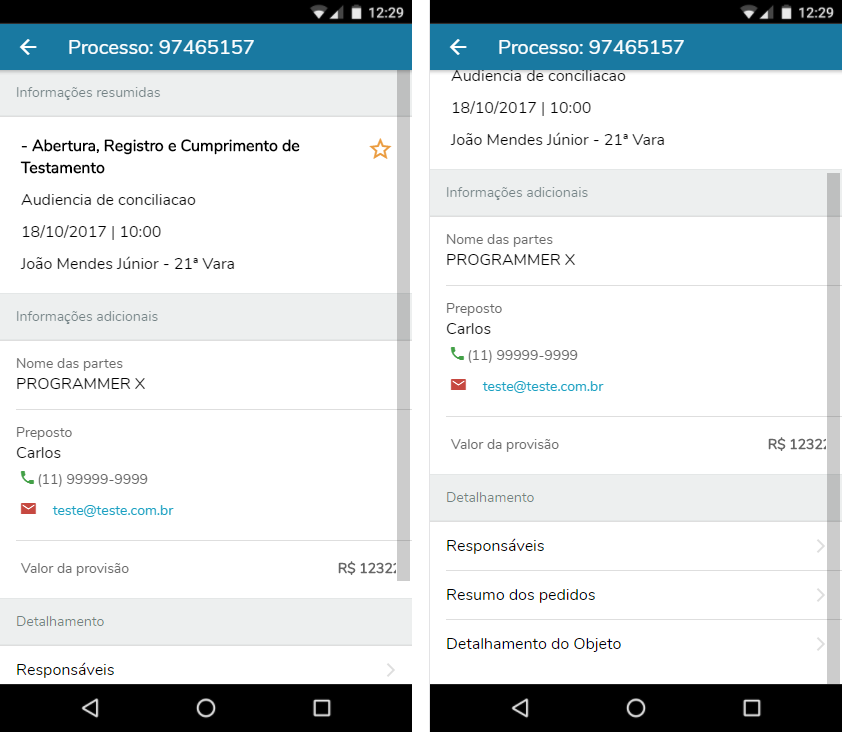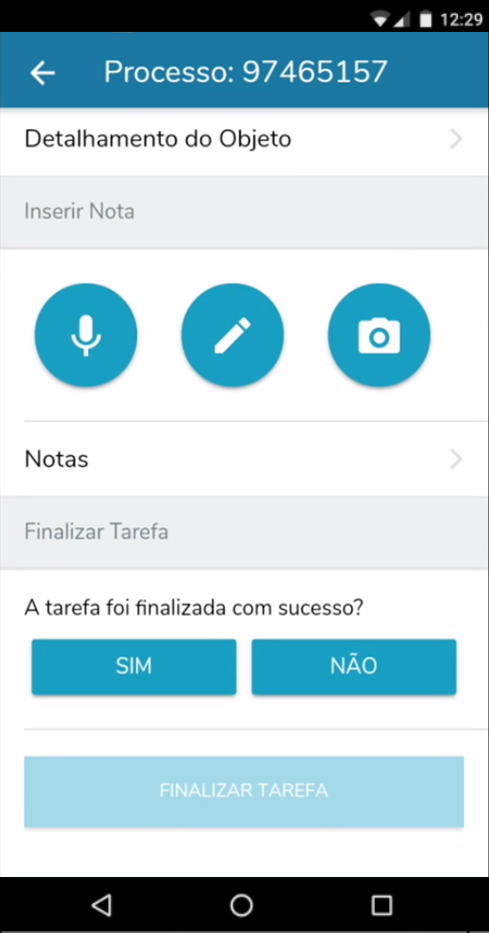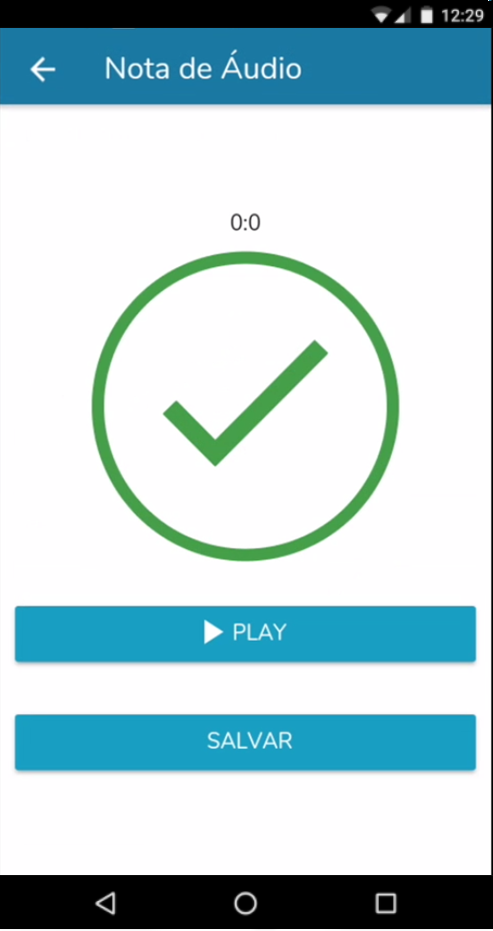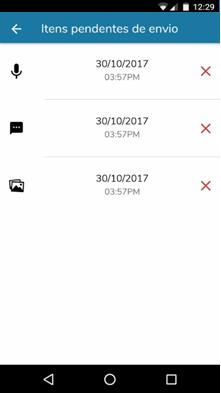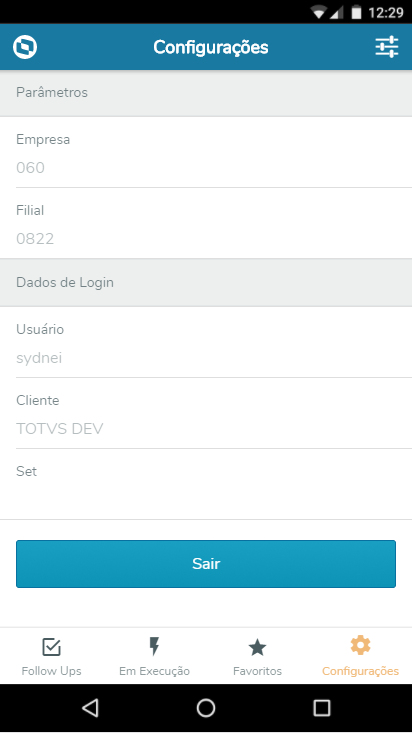Histórico da Página
...
O Legal Task é um aplicativo para controle dos prazos jurídicos com ênfase em controle de audiências, garantindo que todos os participantes estejam na hora certa e no lugar certo munidos das informações necessárias, o aplicativo controla por meio de Check-in e Check-out a agenda e presença dos participantes, e disponibiliza funções nativas do Smartphone para juntar documentos e fotos, nota de áudio, nota de texto, integração com app de navegação, aviso de atividades, acesso aos documentos do processo, visualização dos valores envolvidos e provisionados para controle de limite para acordos, "off-line", entre outras funcionalidades. Tudo isso para garantir que as informações do sistema jurídico estejam atualizadas em tempo real.
Veja aqui como efetuar o primeiro acesso no Legal Process: Primeiro acesso nos aplicativos Protheus.
Interface
Abaixo seguirá um guia contendo as telas e botões do aplicativo para melhor entendimento.
Tela de Login
...
Tela
...
A Tela de Login é a primeira autenticação do usuário no aplicativo. Nessa tela, após o preenchimento dos campos, o aplicativo "conversa" com o Protheus para verificar se o usuário é válido ou não. Caso seja, o Legal Task permite o acesso do usuário ao aplicativo. Caso não, o usuário não consegue prosseguir e um alerta é exibido.
...
Campo
...
Alias
...
Acesso às outras telas do aplicativo
Imagem 2 – Tela de Login com Toast de "Erro"
Ao utilizar um usuário ou senha inválido, a tela apresenta um toast , um alerta notificando o usuário que há um erro com os dados inseridos nos campos da tela. Obs.: Usuário e senha válidos no Protheus são necessários para o acesso ao Legal Task.
...
Campo
...
Tela principal - Follow-Ups
Imagem
...
1 – Tela principal - Follow-Ups
Na tela principal de Follow-Ups são listados os cards informando a categoria do follow-up, data, hora e local. Por ela é possível ainda iniciar um Follow-up, torná-lo "Favorito", realizar filtros, pesquisar e visualizar o Follow-Up em detalhes.
...
Abaixo ainda mostrando a tela principal de Follow-Up, porém com um registro "Em andamento", após Iniciar um FUP:
Imagem
...
1.1 – Tela principal - Follow-Up "em andamento"
Campo | Descrição |
|---|---|
| Categoria | Categoria do Follow-Up (Reunião, Providências, Prazo, Julgamento, Audiência, Acompanhamento, etc.) |
| Data | Data do compromisso |
| Hora | Hora marcada |
| Local | Fórum |
| Finalizar | Finalizar o Follow-Up |
| + Mais | Retornar para pendente / Inserir nota / Detalhes / Compartilhar ... / Cancelar |
| Favorito | Adicionar a Favoritos |
...
Todos os Follow-Ups com status ( Em andamento ) podem ser visualizados também, separadamente, na tela "Em Execução":
Imagem
...
2 – Follow-ups ( Em andamento )
Imagem
...
2.1 – Nenhum Follow-up em execução
Tela de Favoritos
Na tela de Favoritos são exibidos os registros que foram marcados nas telas anteriores, Principal ou Em Execução, com a "estrela" (Favorito):
Imagem
...
3 – Tela de Favoritos
Imagem
...
3.1 – Nenhum Follow Up marcado como favorito
Filtros
Nas telas de Follow-Ups, Em Execução e Favoritos é possível realizar Filtros. Estes podem ser executados pelo botão de Filtro (canto superior direito) ou pelos "Chips": Período, Categoria e Status.
Imagem
...
4 - Tela de Filtros
| Campo | Descrição |
|---|---|
| Limpar filtros | Botão de Limpar Filtros. |
| Mês | Período pesquisado (mês) |
| Número do processo | Pesquisa pelo número do processo |
| Categoria | Pesquisa por Categoria |
Imagem
...
4.1 – Filtro por Período
Imagem
...
4.2 - Filtro por Categorias
Imagem
...
4.3 – Filtro por Status
Detalhes dos Follow-Ups - botão "+ Mais"
Na tela principal, ao selecionar o botão "+ Mais" nos cards dos Follow-ups, o aplicativo exibe um menu de opções. Este menu varia de acordo com o status do FUP. Se estiver ( Em andamento ), exibe mais opções.
Imagem
...
5 - Menu do botão " + Mais "
| Campo | Descrição |
|---|---|
| Detalhes | Exibe os detalhes do Follow-Up |
| Compartilhar ... | Possibilita o compartilhamento por e-mail, por exemplo |
| Cancelar | Retorna para a tela principal |
Imagem
...
5.1 – Menu do botão " + Mais " ( Em andamento)
| Campo | Descrição |
|---|---|
| Retornar para Pendente | Retorna o status do FUP para "Pendente" |
| Detalhes | Exibe os detalhes do Follow-Up |
| Inserir Nota | Possibilita a inserção de uma nota de texto, áudio ou imagem (foto) |
| Compartilhar ... | Possibilita o compartilhamento por e-mail, por exemplo |
| Cancelar | Retorna para a tela principal |
...
Ao selecionar o card ou acessar o botão " + Mais " / Detalhes, é exibida a tela de Detalhes do Follow-up. Nela estão contidas todas as informações necessárias para o acompanhamento do mesmo, como por exemplo: Número do Processo, Partes Envolvidas, etc.
Imagens
...
6 e
...
7 - Detalhes do Follow-up
| Campo | Descrição |
|---|---|
| Processo | Número do processo |
| Categoria - Descrição | Categoria e descrição do Follow-up |
| Tipo do FUP | Tipo do FUP |
| Data | Hora | Data e hora da audiência |
| Foro - vara | Local da audiência |
| Navegar para... | Abre o navegador (GPS) padrão do aparelho |
| Nome das partes | Partes envolvidas (Autor x Réu) |
| Preposto | Dados do Preposto |
| Valor da Provisão | Valor da Provisão |
| Responsáveis | Dados dos Responsáveis |
| Resumo dos pedidos | Tipo, prognóstico e valor do pedido |
| Detalhamento do objeto | Dados do objeto |
...
Uma das opções do botão " + Mais" é o Compartilhar. Atráves dele é possível compartilhar o registro selecionado para o e-mail, SMS, mídias sociais, etc.
Imagem
...
8 - Função "Compartilhar ..."
Função "Inserir nota"
Através da opção "Inserir nota" é possível anexar ao Follow-up notas de texto, áudio ou até mesmo uma foto, tirada diretamente pelo aparelho.
Imagem
...
9 - Inserir nota
Imagem
...
9.1 - Nota de áudio
Imagem
...
9.2 - Nota de texto
Imagem
...
9.3 - Nota de imagem (foto)
Função "Navegar para ..."
A função "Navegar para ..." direciona para o navegador (GPS) padrão do aparelho. Esta função só é habilitada se o endereço do Foro estiver preenchido.
Imagem
...
10 - Função "Navegar para ..."
Imagem
...
10.1 - "Navegar para ..." - Mapa
Finalizar o Follow-up
Ao finalizar a tarefa, o aplicativo direciona para o término com sucesso (SIM) ou para a perda (NÃO). A descrição do texto é necessária antes de finalizá-la.
Imagem
...
11 - Finalizar o Follow-up
Imagem
...
11.1 - Finalizar - Mensagem de confirmação
Imagem
...
11.2 - Finalizar - Toast de FUP finalizado
Itens pendentes de sincronização:
...
Neste caso, uma tela de "Itens pendentes de envio" pode ser acessada para visualizar tais registros.
Imagem
...
12 - Itens pendentes de envio
Tela de Configurações
Na tela de Configurações é possível visualizar informações como: Empresa, Filial e dados de login. Além disso, através dela o usuário consegue Sair do aplicativo.
Imagem
...
13 - Tela de Configurações
| Campo | Descrição |
|---|---|
| Empresa | Código da Empresa |
| Filial | Código da Filial |
| Usuário | Usuário de acesso |
| Cliente | Nome do cliente |
| Set | ID do Mingle |
| Botão Sair | Sair do aplicativo |
...