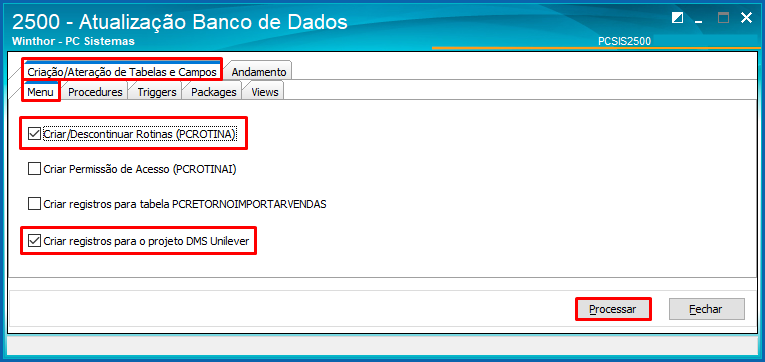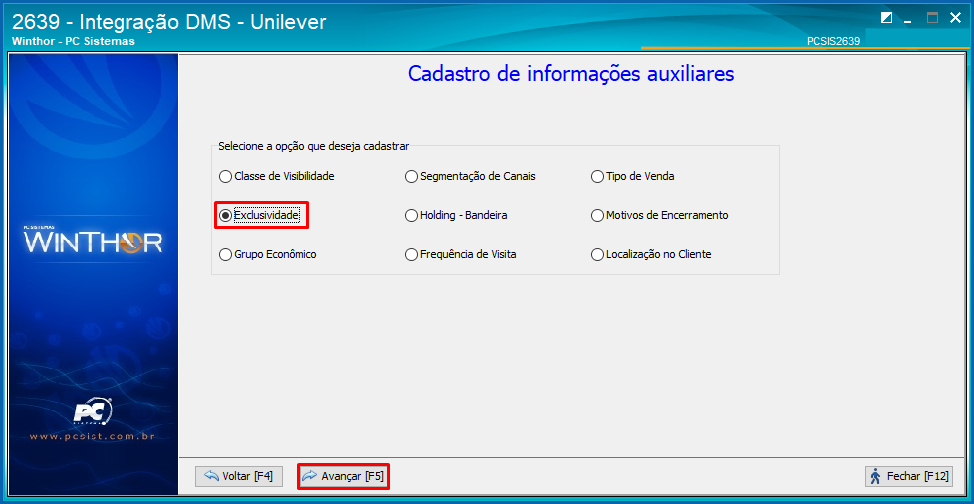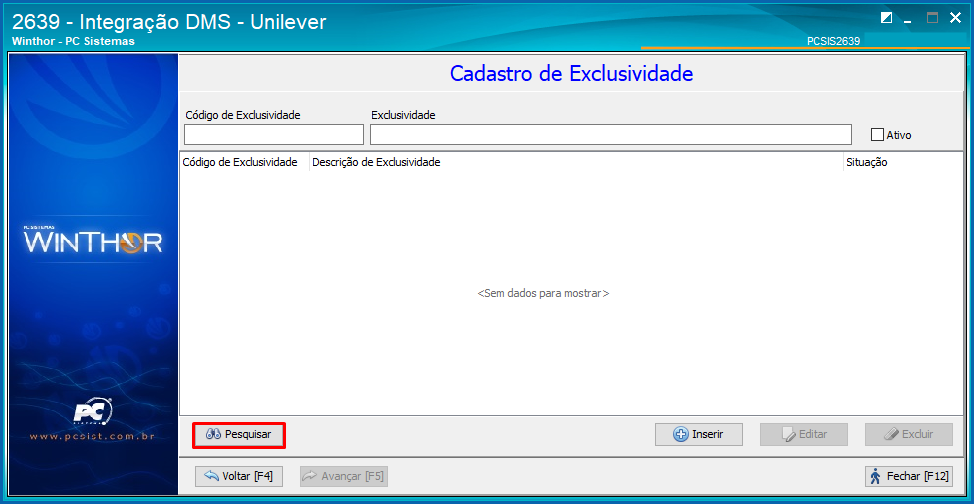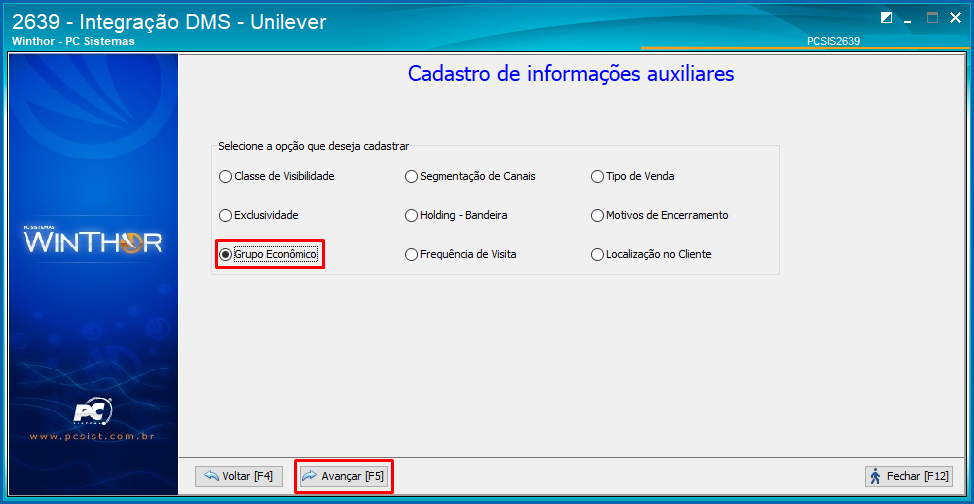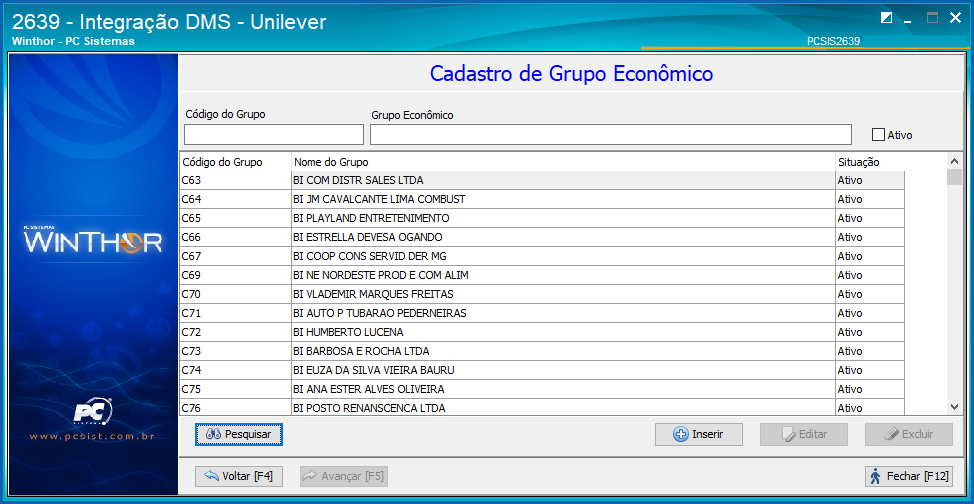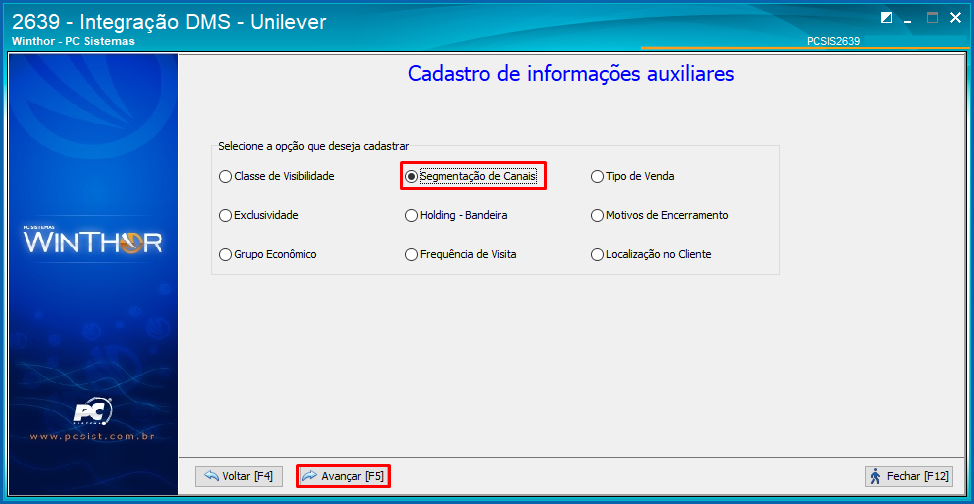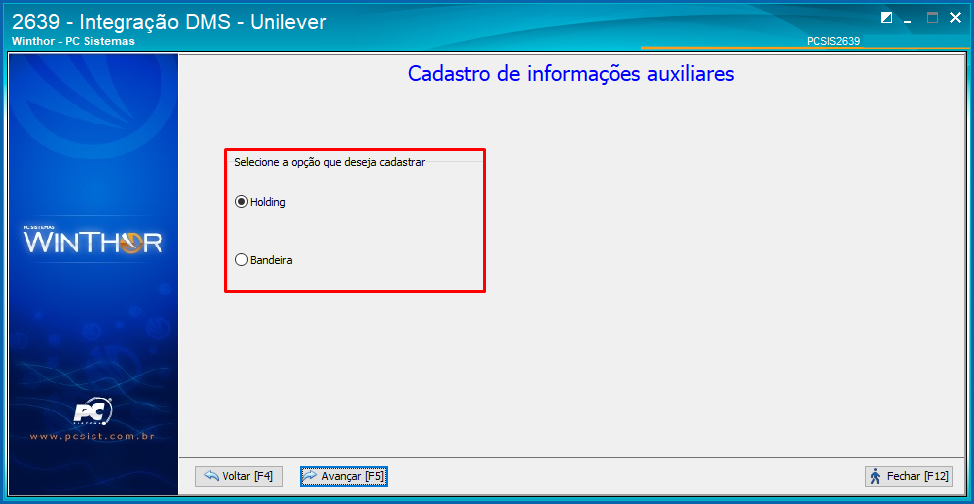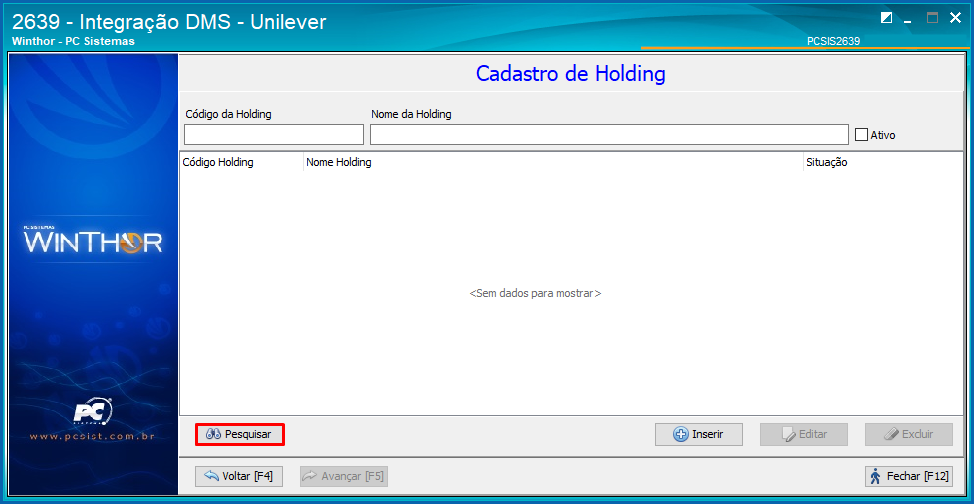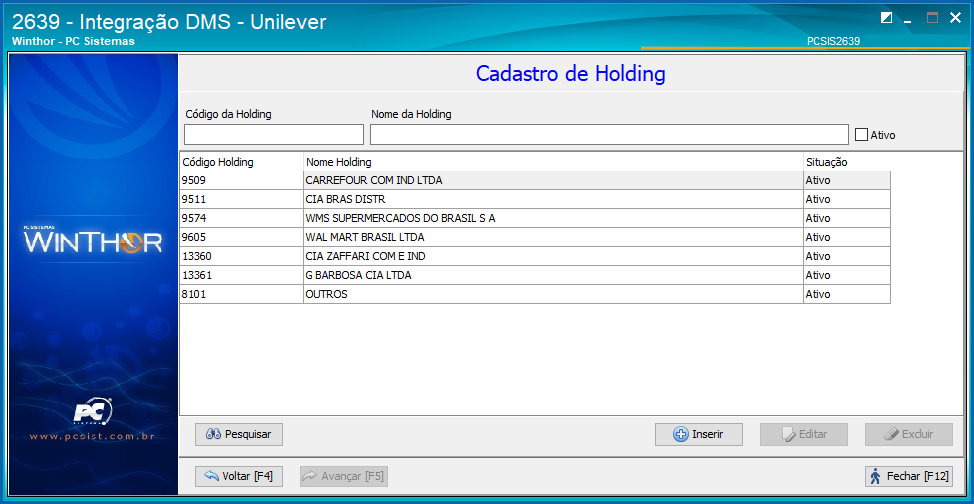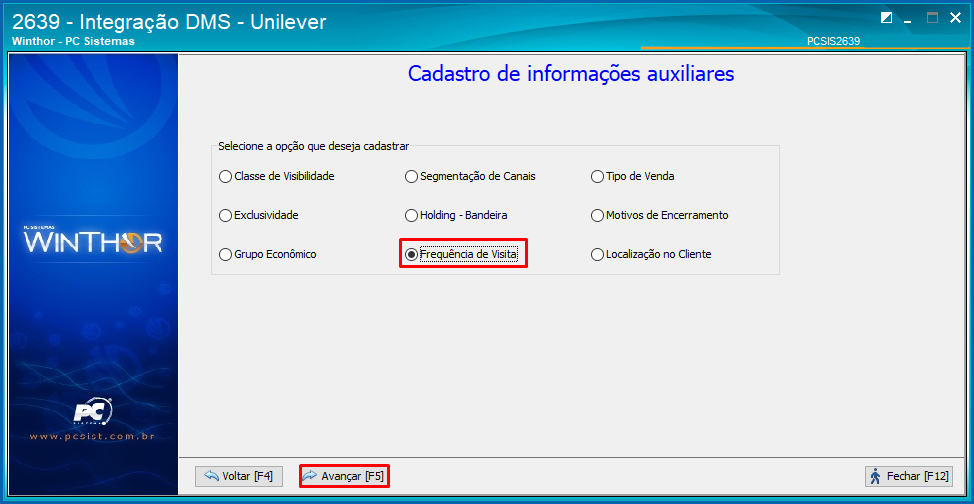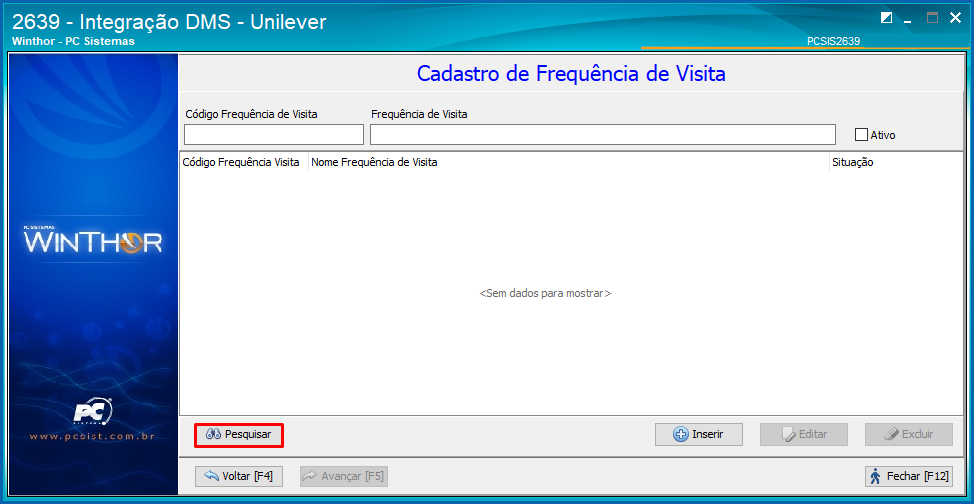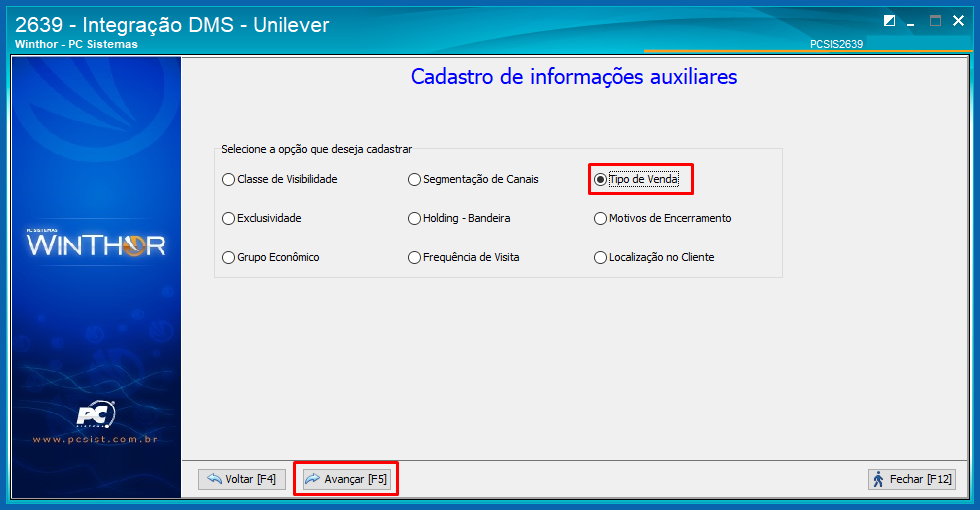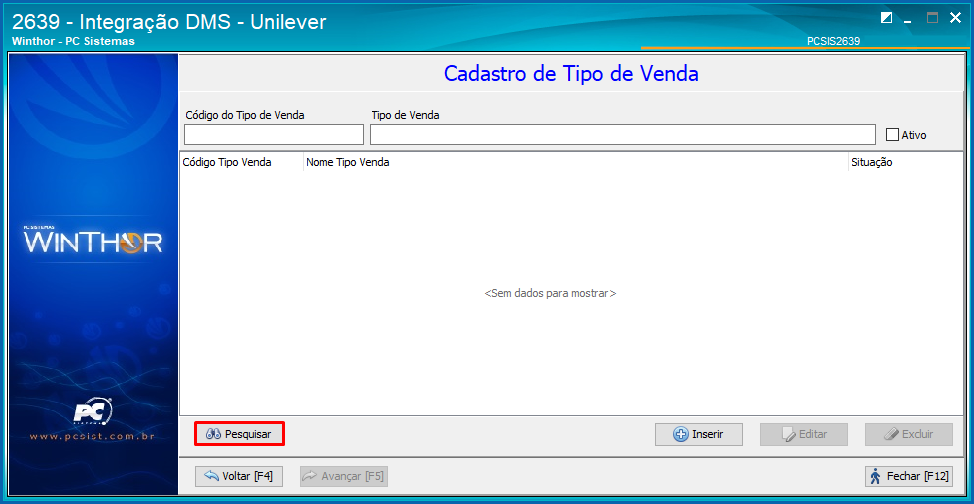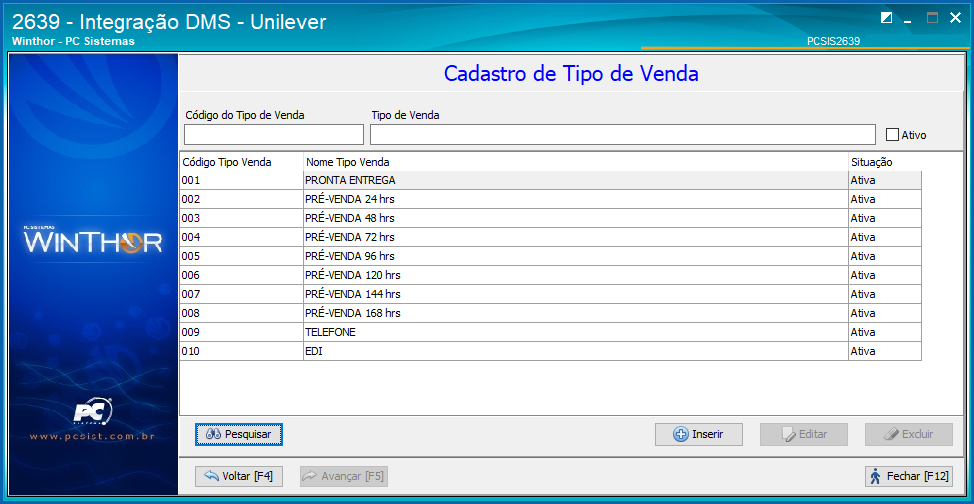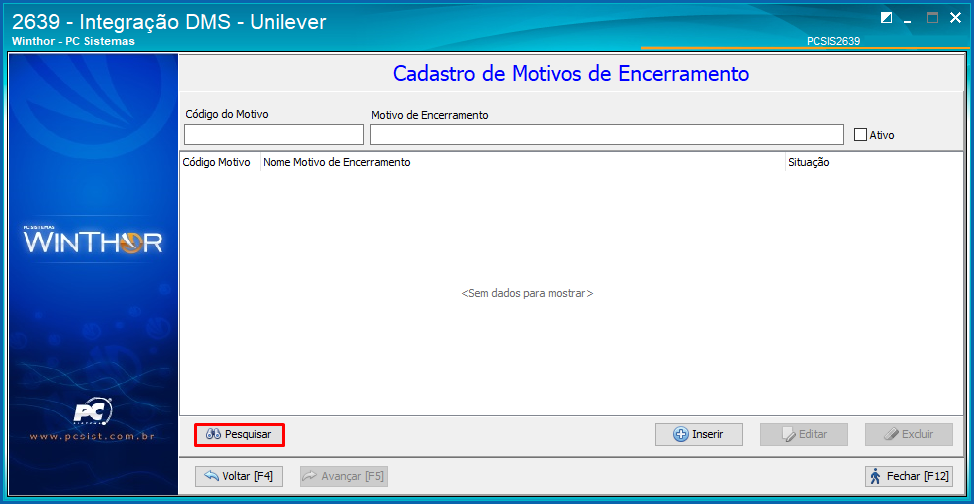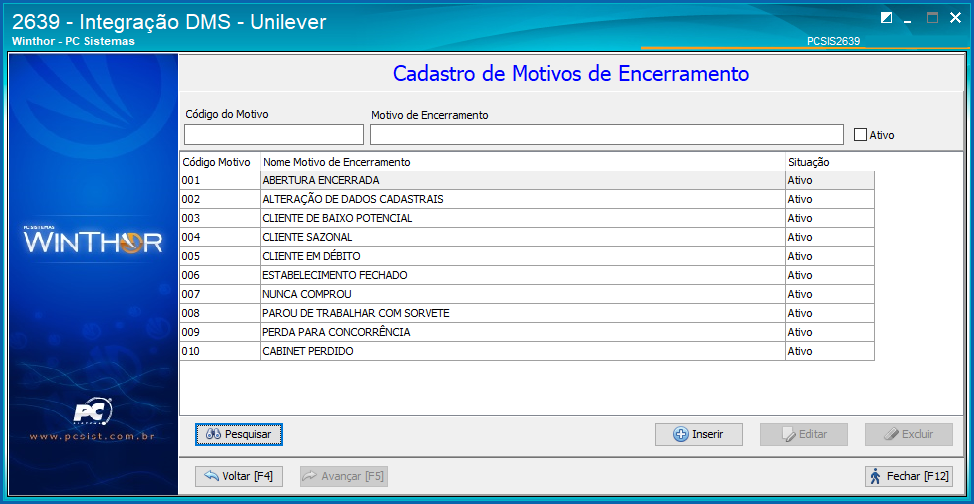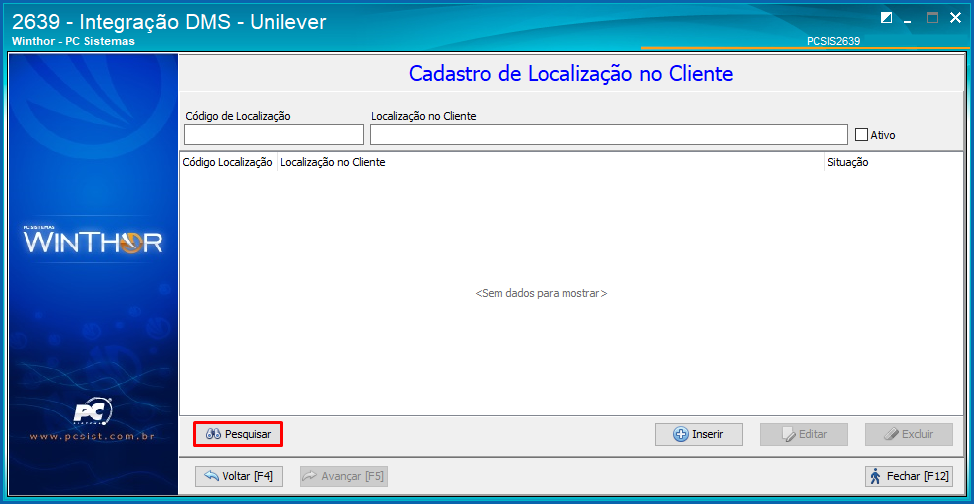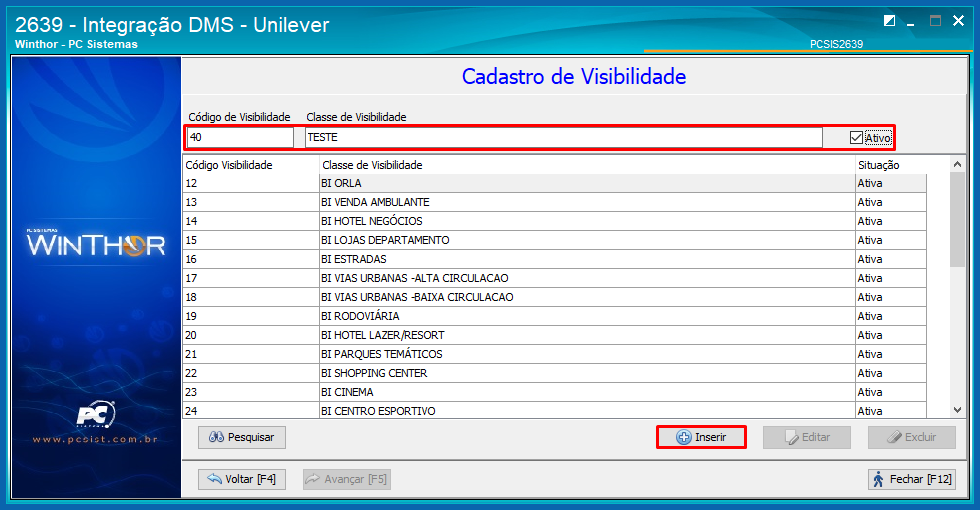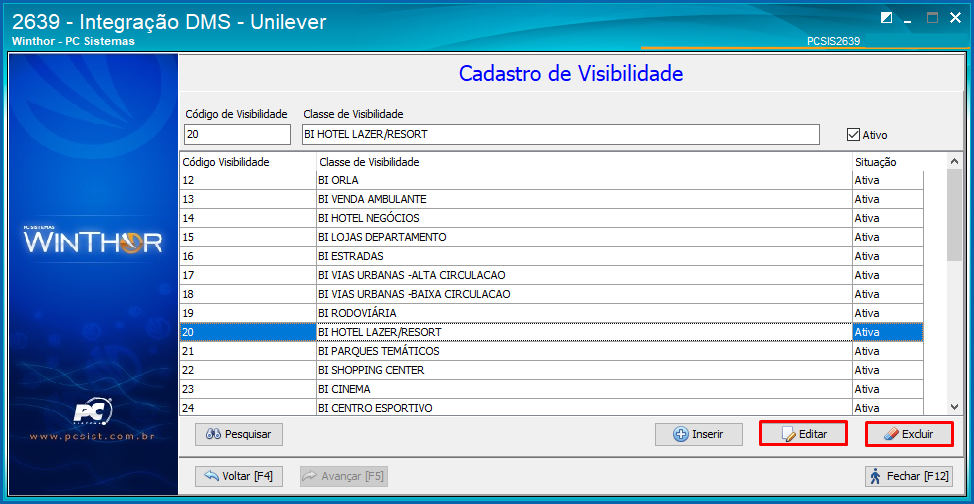Histórico da Página
CRIAÇÃO DE DADOS DAS TABELAS UNILEVER
Informações Gerais
Linha de Produto: | PC Sistemas | ||||||||||
| Segmento Executor: | Distribuição e Logística | ||||||||||
Módulo: | Integração | ||||||||||
Rotina: |
| ||||||||||
Chamado/Ticket: | INT-903 | ||||||||||
| Requisito/Story/Issue: | Criação de dados das tabelas DMS Unilever | ||||||||||
País: | ( x ) Brasil ( ) Argentina ( ) México ( ) Chile ( ) Paraguai ( ) Equador ( ) USA ( ) Colômbia ( ) Outro _____________. | ||||||||||
Versão: | 28.08 | ||||||||||
Objetivo
Criar opção para gerar dados nas tabelas DMS Unilever.
Definição da Regra de Negócio
- Deve ser criada pela rotina 2500 a rotina 2639, denominada Integração DMS - Unilever;
- Deve ser criado na rotina 2500 a opção para gerar dados nas tabelas DMS Unilever, esta opção deve ser denominada: Criar registros para o projeto DMS Unilever;
- Para a tabela PCCLASSEVISIBILIDADEDMS devem ser criados os dados constantes na planilha DMS Brasil Check-list_Preparação_Distribuidor_v10.xlsx na aba Classe de Visibilidade;
Para a tabela PCCLIENTEEXCLUSIVIDADEDMS devem ser criados os dados constantes na planilha DMS Brasil Check-list_Preparação_Distribuidor_v10.xlsx na aba Concorrentes;
Para a tabela PCGRUPOECONOMICODMS devem ser criados os dados constantes na planilha DMS Brasil Check-list_Preparação_Distribuidor_v10.xlsx na aba Grupo Econômico;
- Para a tabela PCCANAISDMS devem ser criados os dados para Canais constantes na planilha DMS Brasil Check-list_Preparação_Distribuidor_v10.xlsx na aba Segmentação de Canais;
- Para a tabela PCCANAISNSEGMENTACAODMS devem ser criados os dados para Segmentações, tendo como dados as informações a segmentação para seu respectivo canal, constantes na planilha DMS Brasil Check-list_Preparação_Distribuidor_v10.xlsx na aba Segmentação de Canais;
Para a tabela PCCANAISSEGMENTACAONEGOCIODMS devem ser criados os dados para Tipos de negócio, , tendo como dados as informações o tipo de negócio para sua respectiva segmentação e canal constantes na planilha DMS Brasil Check-list_Preparação_Distribuidor_v10.xlsx na aba Segmentação de Canais;
Para a tabela PCHOLDINGDMS devem ser criados os dados para Holding constantes na planilha DMS Brasil Check-list_Preparação_Distribuidor_v10.xlsx na aba Holding - Bandeira;
- Para a tabela PCHOLDINGBANDEIRADMS devem ser criados os dados para bandeira, tendo como dados as informações a bandeira para seu respectivo holding, constantes na planilha DMS Brasil Check-list_Preparação_Distribuidor_v10.xlsx" na aba "Holding - Bandeira;
Para a tabela PCFREQUENCIAVISITADMS devem ser criados os dados constantes na planilha DMS Brasil Check-list_Preparação_Distribuidor_v10.xlsx na aba Frequência de visita;
Para a tabela PCTIPODEVENDADMS devem ser criados os dados constantes na planilha ;DMS Brasil Check-list_Preparação_Distribuidor_v10.xlsx na aba Tipo de venda;
- Para a tabela PCLOCALIZACAOCLIENTEDMS devem ser criados os dados constantes na planilha DMS Brasil Checklist_preparação_distribuidor_v10.xls, aba Localização no cliente;
- Para a tabela PCMOTIVOSENCERRAMENTODMS devem ser criados os dados constantes na planilha DMS Brasil Checklist_preparação_distribuidor_v10.xls, aba Motivos de encerramento;
Rotina | Tipo de Operação | Opção de Menu |
2500 - Atualizar Banco de Dados | Alteração | Menu WinThor > 2500 |
2639 - Integração da DMS - Unilever | Envolvida | Menu WinThor > 2639 |
Procedimentos de Configuração
- Atualize a rotina para a versão:
- 2500 para 28.08 ou superior.
Observação: Você sabe Como atualizar as rotinas do WinThor?
Acesse a rotina 2500, na aba Criação/Alteração de tabelas e campos, acesse a sub-aba Menu , e marque as opções:
Criar/Descontinuar Rotinas (PCROTINA);
Criar registros para o projeto DMS Unilever e clique o botão Processar.
Procedimento para Utilização
- Acesse a rotina 2639;
- Clique o botão Cadastro de Check-list de preparação Preparação DMS ( Tabelas tabelas auxiliares);
- Marque a opção Classe de Visibilidade;
- Clique o botão Avançar [F5];
- Clique o botão Pesquisar;
- Na tela Cadastro de Visibilidade serão apresentados os dados constantes da tabela PCCLASSEVISIBILIDADEDMS
- Clique o botão Avançar [F5];
- da planilha DMS Brasil Check-list_Preparação_Distribuidor_v10.xls;
- da planilha DMS Brasil Check-list_Preparação_Distribuidor_v10.xls;
- Marque a opção Exclusividade;
- Clique o botão Avançar [F5];
- Clique o botão Pesquisar;
- Na tela Cadastro de Exclusividade serão apresentados dados constantes da tabela
- Clique o botão Avançar [F5];
- Marque a opção Grupo Econômico;
- Clique a opção Avançar [F5];
- Clique o botão Pesquisar;
- Na tela Cadastro de Grupo Econômico serão apresentados os dados constantes da tabela PCGRUPOECONOMICODMS
- Clique a opção Avançar [F5];
- da planilha DMS Brasil Check-list_Preparação_Distribuidor_v10.xlsx;
- da planilha DMS Brasil Check-list_Preparação_Distribuidor_v10.xlsx;
- Marque a opção Segmentação de Canais;
- Clique a opção Avançar [F5];
- Marque a opção conforme necessidade;
- Clique o botão Avançar [F5];
- Clique o botão Pesquisar;
- Na tela Cadastro de Tipo de
- Clique a opção Avançar [F5];
- Negócio/Segmentação/Canalserão apresentados dados constantes da tabela PCCANAISDMS
- da planilha DMS Brasil Check-list_Preparação_Distribuidor_v10.xlsx;
- da planilha DMS Brasil Check-list_Preparação_Distribuidor_v10.xlsx;
- Marque a opção Holding-Bandeira;
- Clique a opção Avançar;
- Marque opção conforme necessidade;
- Clique o botão Avançar [F5];
- Clique o botão Pesquisar;
- Na tela Cadastro de Holding serão apresentados dados constantes da tabela PCHOLDINGDMS
- Clique a opção Avançar;
- da planilha DMS Brasil Check-list_Preparação_Distribuidor_v10.xlsx;
- Marque a opção Frequência de Vista;
- Clique o botão Avançar [F5];
- Clique o botão Pesquisar;
- Na tela Cadastro de Frequência de Visita serão apresentados dados constantes da tabela PCFREQUENCIAVISITADMS
- Clique o botão Avançar [F5];
- da planilha DMS Brasil Check-list_Preparação_Distribuidor_v10.xlsx;
- da planilha DMS Brasil Check-list_Preparação_Distribuidor_v10.xlsx;
- Marque a opção Tipo de Venda;
- Clique o botão Avançar [F5];
- Clique o botão Pesquisar;
- Na tela Cadastro de Tipo de Venda serão apresentados dados constantes da coluna
- Clique o botão Avançar [F5];
- PCTIPODEVENDADMS da planilha DMS Brasil Check-list_Preparação_Distribuidor_v10.xlsx;
- PCTIPODEVENDADMS da planilha DMS Brasil Check-list_Preparação_Distribuidor_v10.xlsx;
- Marque a opção Motivos de Encerramento;
- Clique o botão Avançar [F5];
- Clique o botão Pesquisar;
- Na tela Cadastro de Motivos de encerramento serão apresentados dados constantes da coluna PCMOTIVOSENCERRAMENTODMS
- Clique o botão Avançar [F5];
- da planilha DMS Brasil Checklist_preparação_distribuidor_v10.xls;
- da planilha DMS Brasil Checklist_preparação_distribuidor_v10.xls;
- Marque a opção Localização no Cliente;
- Clique o botão Avançar [F5];
- Clique o botão Pesquisar;
- Na tela Cadastro de Localização no Cliente serão apresentados dados constantes da coluna PCLOCALIZACAOCLIENTEDMS
- Clique o botão Avançar [F5];
- da planilha DMS Brasil Checklist_preparação_distribuidor_v10.xls
- ;
- ;
- Marque a opção Classe de Visibilidade;
- É possível inserir, editar ou excluir dados de qualquer uma das opções descritas acima, como o exemplo:
- Preencha os campos conforme necessidade;
- Clique o botão Inserir;
- Para editar ou excluir dê duplo clique no dado e os botões serão habilitados.
| HTML |
|---|
<script>
(function(i,s,o,g,r,a,m){i['GoogleAnalyticsObject']=r;i[r]=i[r]||function(){
(i[r].q=i[r].q||[]).push(arguments)},i[r].l=1*new Date();a=s.createElement(o),
m=s.getElementsByTagName(o)[0];a.async=1;a.src=g;m.parentNode.insertBefore(a,m)
})(window,document,'script','https://www.google-analytics.com/analytics.js','ga');
ga('create', 'UA-91324488-1', 'auto', 'newTracker');
ga('newTracker.send', 'pageview');
</script>
<script>
ga('create', 'UA-91324488-1', 'auto', 'newTracker');
ga('newTracker.send', 'pageview');
</script> |