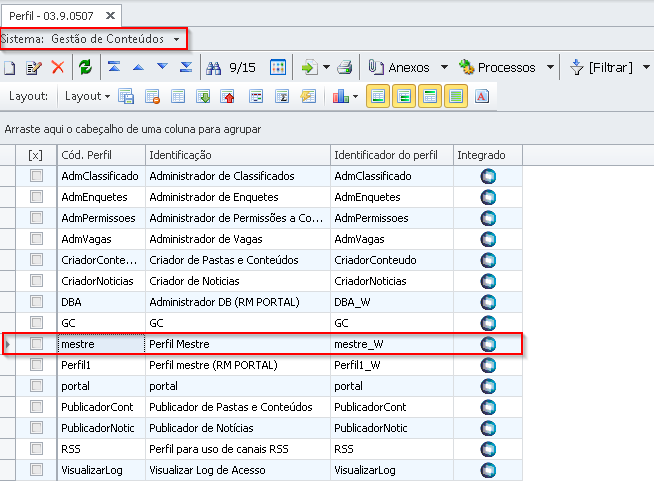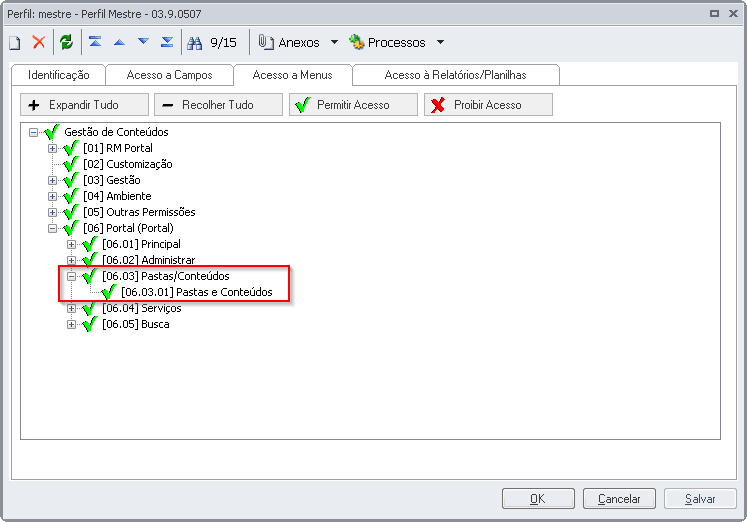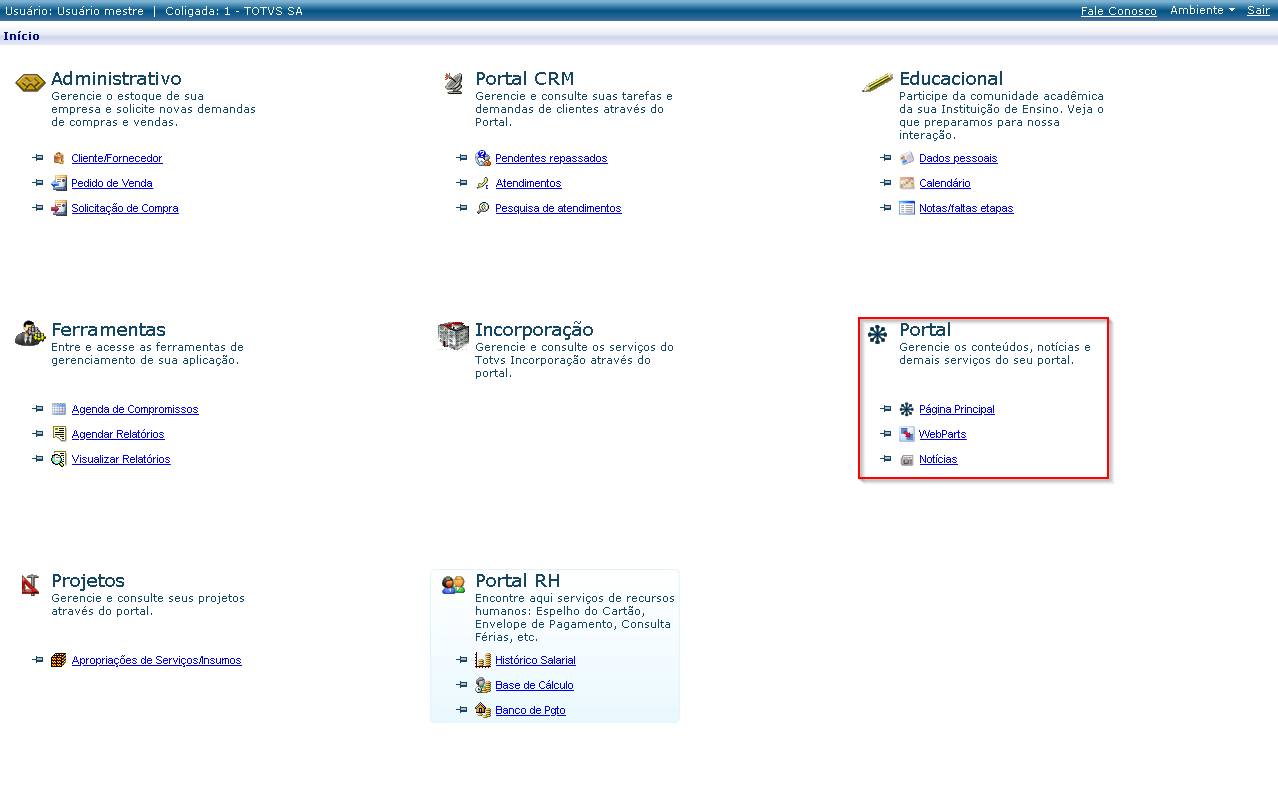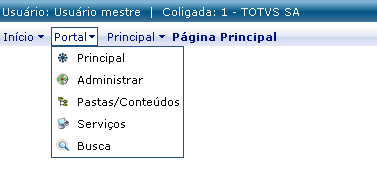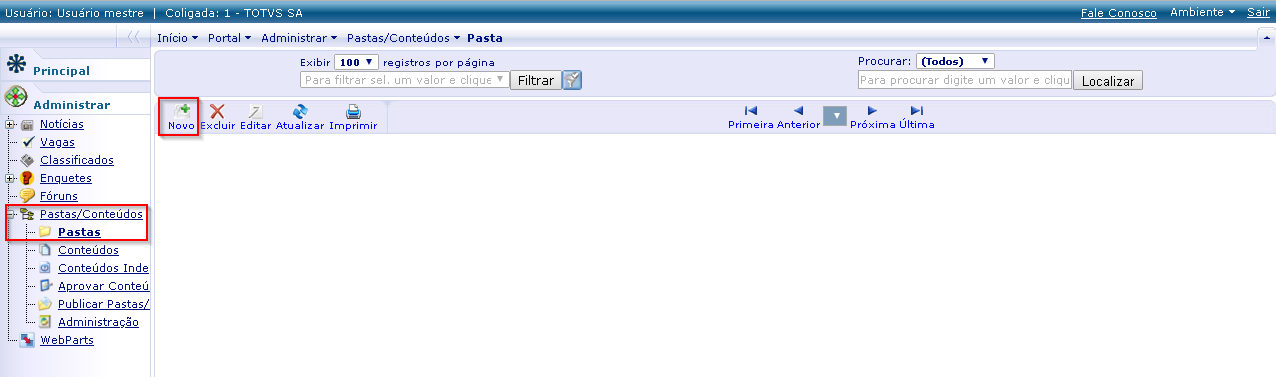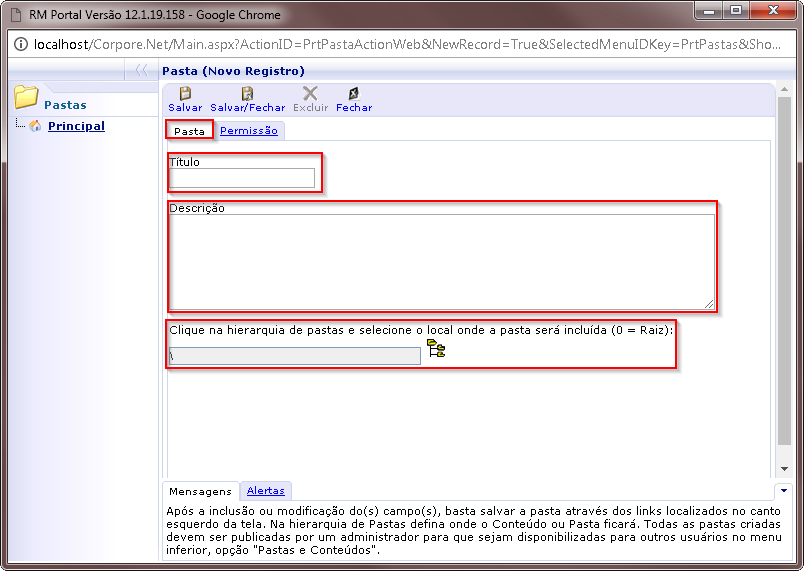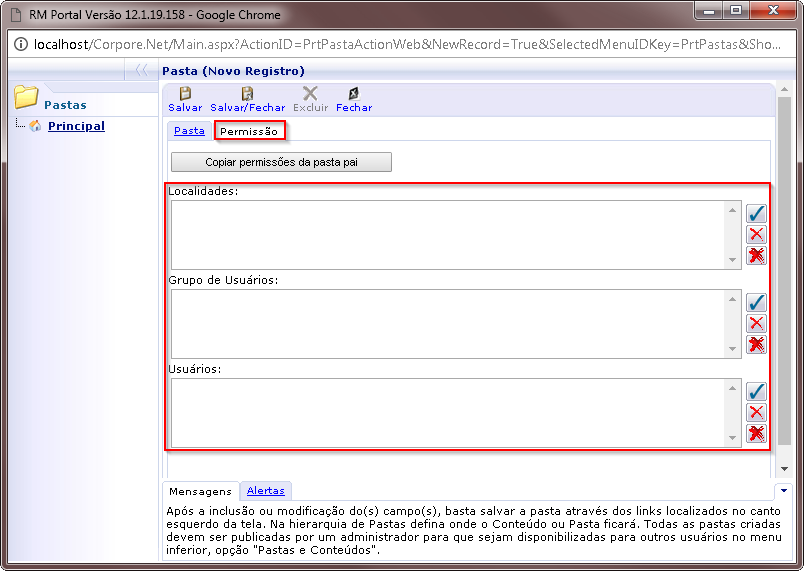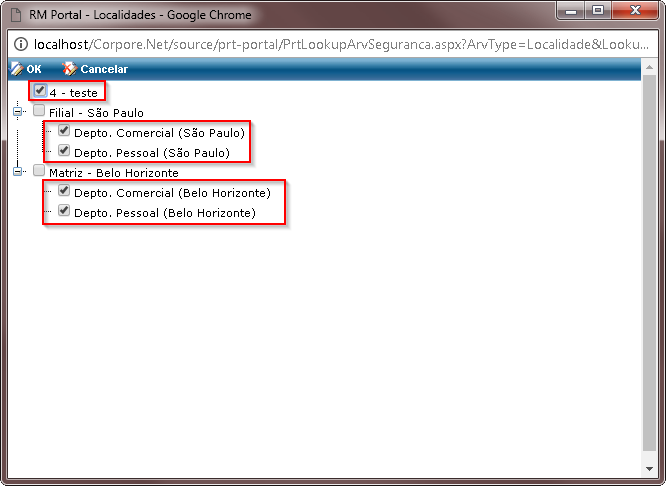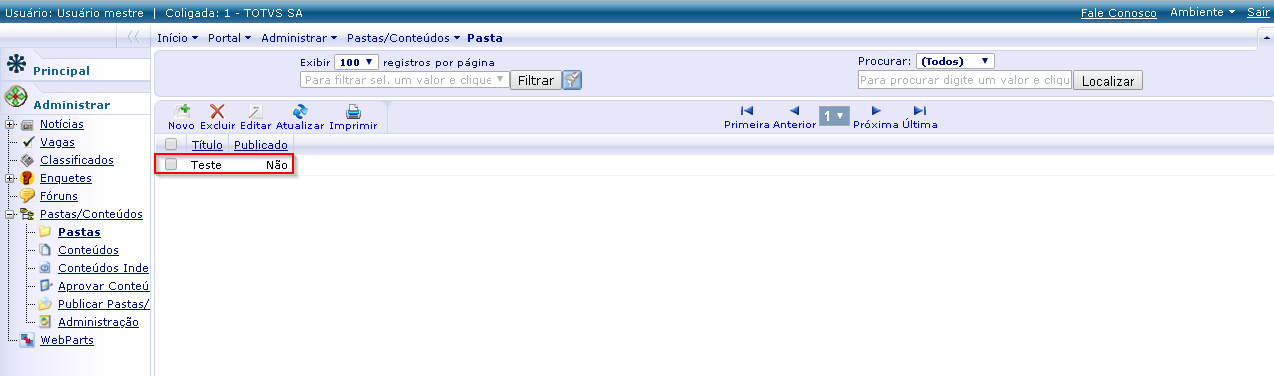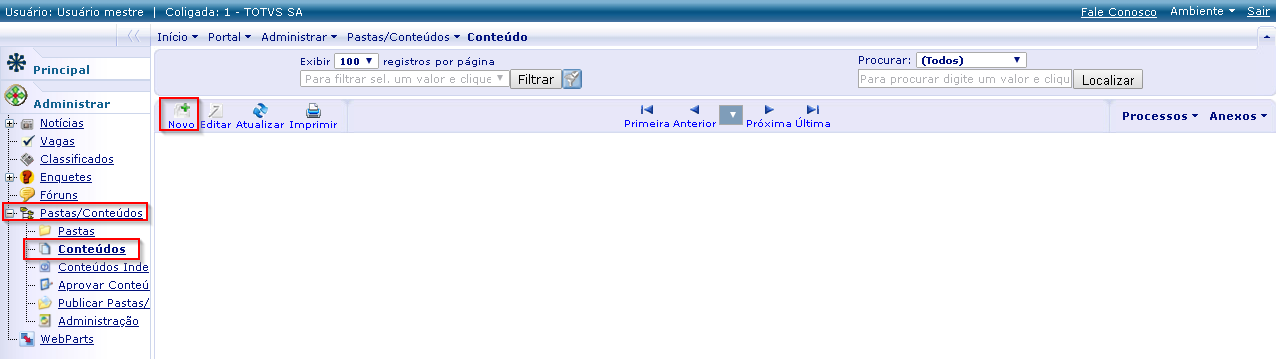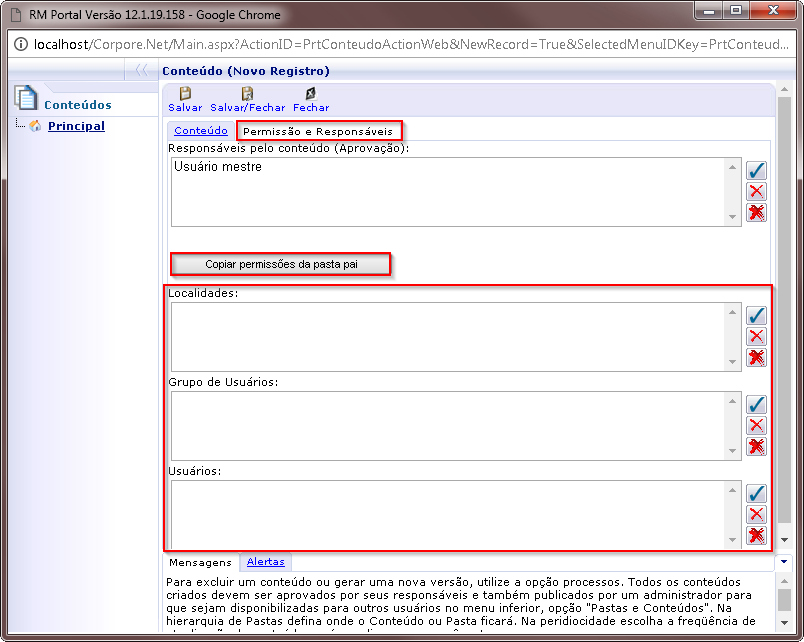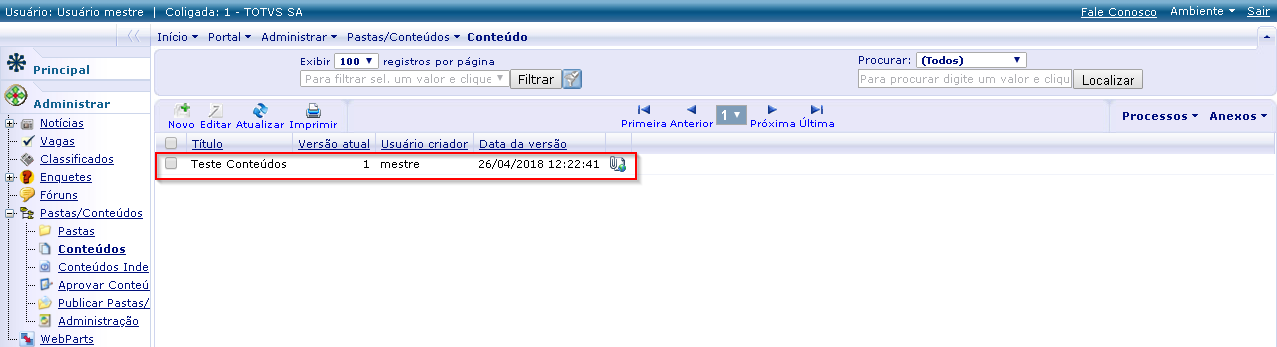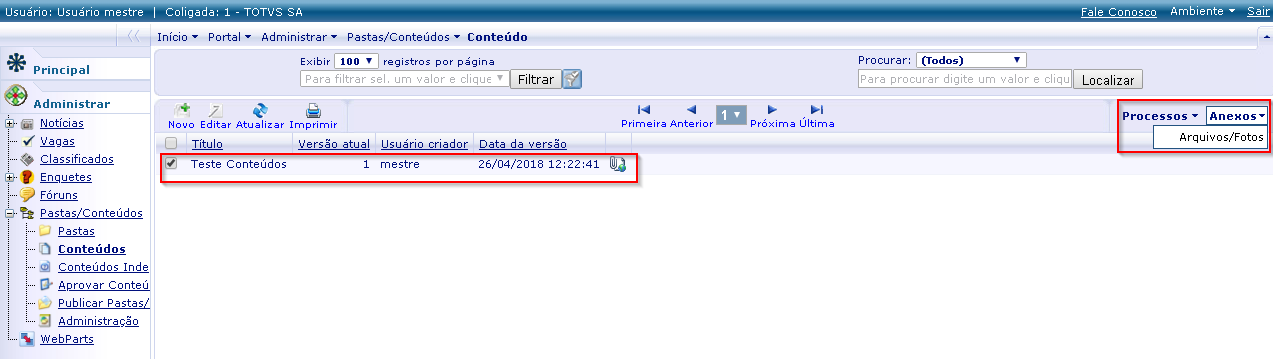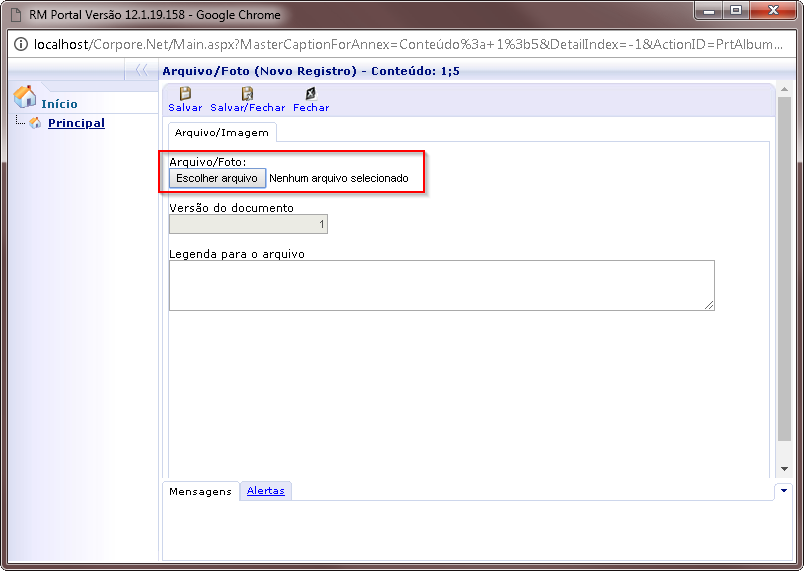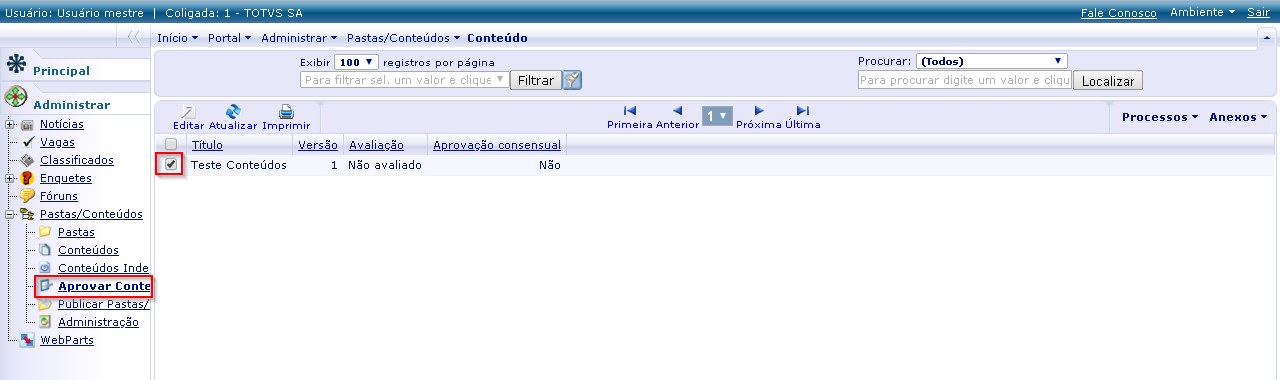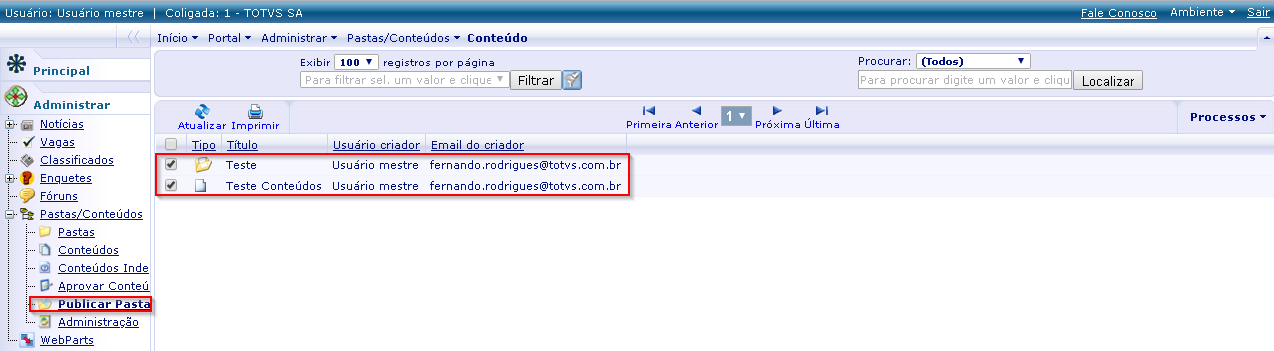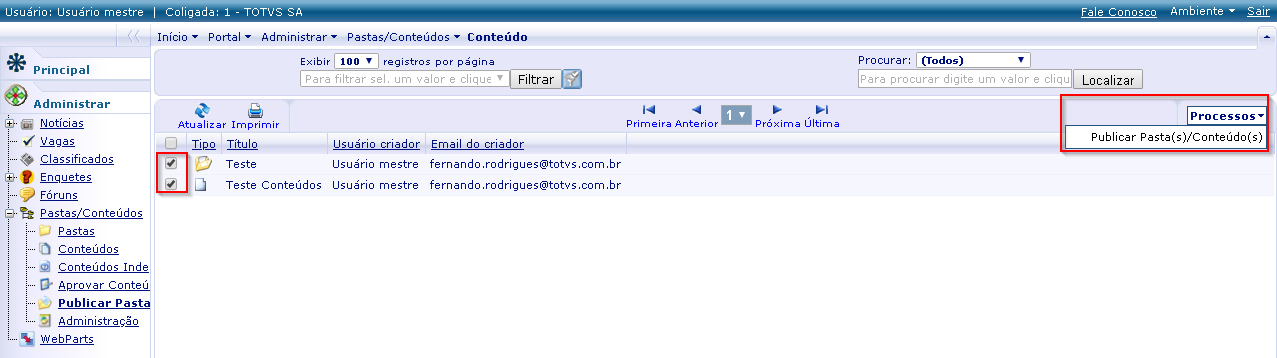Histórico da Página
...
Produto: | Framework | |||||||||||||||||||||||||
Versões: | 12.1.18 e Superiores | |||||||||||||||||||||||||
Ocorrência: | Como criar pastas e conteúdos no RM Portal | |||||||||||||||||||||||||
Ambiente: | RM Portal - Nova MDI | |||||||||||||||||||||||||
Passo a passo: | 1 - Permissão de Acesso Para que procedimento possa ser realizado usuário deve ter as seguintes permissões no sistema 1.1 - Através da MDI acessar o contesto “Serviços Globais”; 1.2 - Acessar o menu “Perfis”; 1.3 - Selecionar o contexto “Gestão de Conteúdos” e editar perfil associado ao usuário; 1.4 - Acessar a aba “Acesso a Menus” e liberar o menu “06.03 - "Pastas/conteúdos”
2 - Cadastro de Notícia 2.1 - Através do portal acessar o menu “Portal” 2.2 - Através do menu portal acessar a opção “Portal | Administrar” 2.3 - Acessar a opção “Pasta/Conteúdos | Pasta” e adicionar novo registro 2.3.1 - Na aba “Pasta” preencher informações conforme necessidade da empresa 2.3.2 - Na aba “Permissão” preencher informações para definir quais usuários da empresa terão acesso
2 - Na aba “Filtro” preencher informações para definir quais usuários da empresa serão apresentados as noticias
.3.3 - Preenchendo Preenchendo todas as informações basta salvar e fechar registro 32.4 - Acessar a opção “Portal | Principal” 3“Pasta/Conteúdos | Conteúdos” e adicionar novo registro 2.4.1 - Selecionar a opção “Personalizar”3Na aba “Conteúdo” preencher informações conforme necessidade da empresa 2.4.2 - Selecionar a WebParts que foi criada, indicar local na página que será apresentado e clicar em adicionar.Na aba “Permissão e Responsáveis” preencher informações para definir quais usuários da empresa terão acesso
2.4.3 - Preenchendo todas as informações basta salvar e fechar registro
Empresa pode selecionar arquivo desejado e salvar o mesmo 2.5 -Acessar a opção “Aprovar Conteúdo” e selecionar registro criado 2.5.1 - Com registro selecionado basta acessar a opção “Processos | Aprovar conteúdos” 2.6 - Acessar a opção “Publicar Pasta” e selecionar registro criado 2.6.1 - Após Selecionar registro acessar a opção “Processos | Publicar Pasta/Conteúdo) 2.7 -Para Localizar arquivos publicados basta acessar a opção (Pastas/Conteúdos | Pastas/Conteúdos) Após adicionar noticia será apresentada no local da página indicado. 3.4.3 - Selecionar a opção “Fechar e salvar” 4 - Permissão do Web Part Criado Após cadastro da Web Part será criado o menu nas permissões do sistema. O mesmo deve ser liberado para que seja apresentado para todos usuários 4.1 - Selecionar o contexto “Gestão de Conteúdo” e editar perfil associado à usuário 4.2 - Acessar a aba “Acesso a Menus” e liberar o menu “05.02.01.01 – Visualizar Web Parts” 5 – Aplicação no portal Com registro salvo basta acessar a opção “Portal | Página Principal” que noticia será apresentada para usuários Antes do registro salvo Depois do Registro Salvo | |||||||||||||||||||||||||