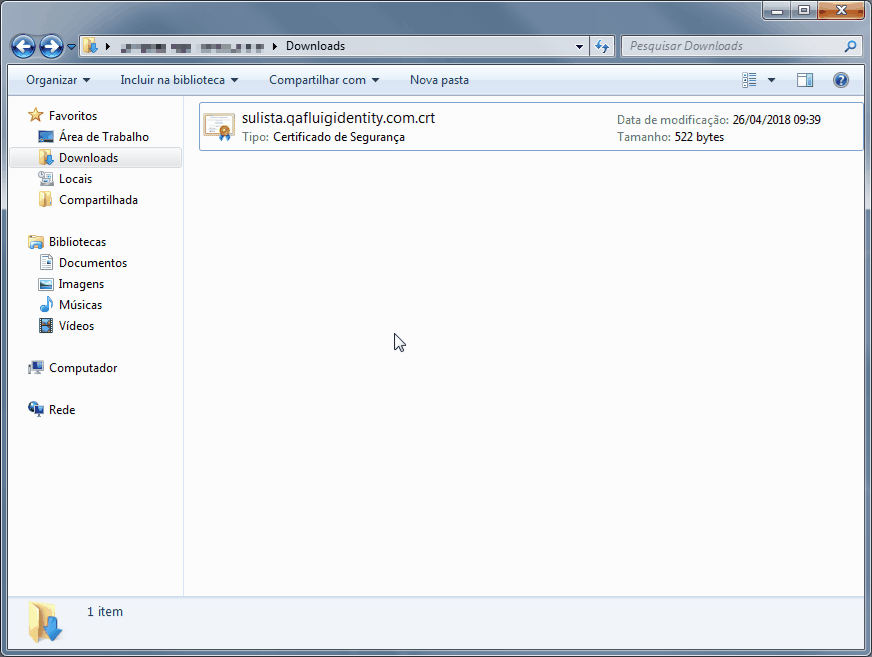Histórico da Página
Índice
| Índice | ||||||
|---|---|---|---|---|---|---|
|
Plataforma
Produto: fluig Identity
Ocorrência
Ao acessar o fluig Identity, recebi um alerta informando que o certificado SAML do meu contexto está prestes a expirar. O que preciso fazer?
Causa
O certificado no padrão X.509 é usado para configurar o Single Sign On (SSO) em aplicações que suportam o padrão SAML. Por exemplo: ao integrar o fluig e o fluig Identity, o certificado SAML é enviado ao fluig, o que visa garantir a confiabilidade das operações. Por motivos de segurança, uma data de expiração é atribuída ao certificado.
A duração atual do certificado é de 5 anos a partir da data de criação do contexto. Ao final desse período, é necessário renová-lo e atualizá-lo nas aplicações SSO.
Solução
Renovar certificado no fluig Identity
A renovação do certificado SAML ocorre em duas etapas. O primeiro passo é renovar o certificado por um novo período no próprio contexto do fluig Identity:
01. Acionar (Menu Principal) → Configuração.
02. Acessar a aba Segurança.
03. Descer a página até a seção Certificado SAML.
04. Acionar a opção Renovar Certificado.
05. Assinalar Ok, desejo renovar o certificado.
| Aviso |
|---|
A renovação do certificado é um procedimento irreversível: será gerado um novo certificado SAML para o contexto com validade pelo período de 30 anos. As aplicações Single Sign On integradas ao Identity (como o IDE 072 - O certificado SAML do contexto vai expirar. Como fazer a renovação?, GoodData e Zendesk) não reconhecerão automaticamente o novo certificado, o que deve resultar no bloqueio do acesso dos usuários. Para reestabelecer o acesso, o certificado SAML deverá ser atualizado em todas as aplicações SSO do contexto. |
06. Para concluir, acionar Renovar certificado SAML.
Atualizar certificado nas aplicações SSO
| Âncora | ||||
|---|---|---|---|---|
|
Após renovar o certificado SAML do contexto, deve-se dar início à segunda etapa: a atualização do certificado nas aplicações SSO integradas ao Identity, como o fluig, GoodData e os ERPs TOTVS.
Atualizar o certificado no fluig
| Âncora | ||||
|---|---|---|---|---|
|
01. Acessar o fluig com o usuário wcmadmin.
02. Acionar Painel de Controle → aba WCM → Empresas.
03. Selecionar a empresa integrada ao Identity e acionar Editar.
04. Acessar a aba Autenticação.
05. Abrir o combo Ações e acionar Testar conexão.
| Painel |
|---|
Deve ser apresentada a mensagem "Conexão com o servidor do Identity realizada com sucesso", o que indica que a integração entre o fluig e o Identity está funcionando corretamente. |
06. Acionar Salvar.
| Dica |
|---|
Para confirmar a atualização do certificado, acesse o Volume da instalação do fluig. Dentro desse diretório, na pasta certs, é armazenado o certificado SAML. Abra-o para verificar a nova data de validade. |
Atualizar o certificado na GoodData
| Âncora | ||||
|---|---|---|---|---|
|
A renovação do certificado na GoodData deve ser solicitada através de um ticket para a Equipe de Suporte do fluig Identity.
01. Acessar o Portal do cliente fluig.
02. Acionar Central de chamados.
03. Abrir um novo ticket solicitando a atualização do certificado na GoodData e informando a URL do contexto da empresa no fluig Identity (Ex.: http://minhaempresa.fluigidentity.com).
| Painel |
|---|
O analista responsável pelo ticket entrará em contato com o suporte da GoodData requisitando a atualização do certificado no projeto GoodData. |
Atualizar o certificado no Logix / Datasul
Para aplicar o novo certificado SAML no Logix ou Datasul, basta refazer a configuração de integração One Click.
...
Atualizar o certificado no Zendesk
| Âncora | ||||
|---|---|---|---|---|
|
Para atualizar a integração com o Zendesk, basta informar a Impressão Digital do novo certificado SAML nas configurações de segurança da aplicação.
| Deck of Cards | |||||||||||||||||
|---|---|---|---|---|---|---|---|---|---|---|---|---|---|---|---|---|---|
| |||||||||||||||||
|
Atualizar o certificado em outros apps
Para substituir o certificado SAML em outros aplicativos de terceiros configurados pela empresa no Identity, deve-se entrar em contato com o fornecedor da aplicação e solicitar a atualização do certificado.