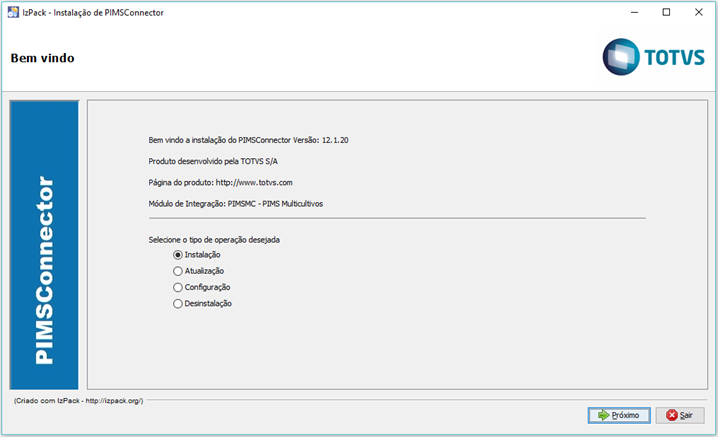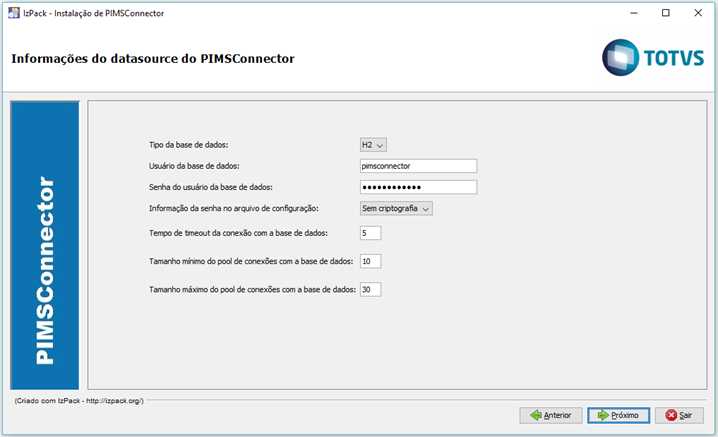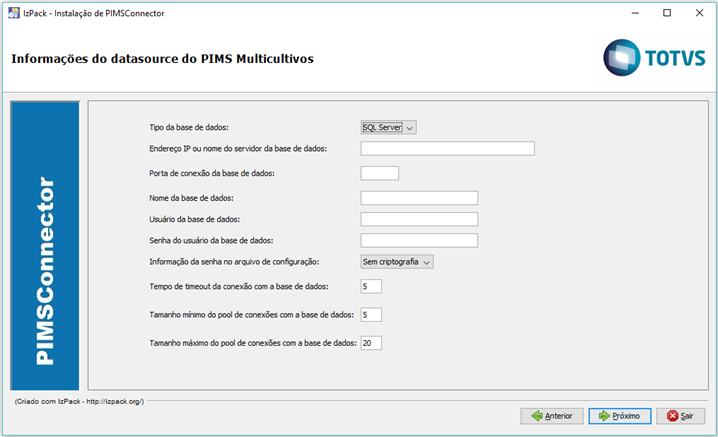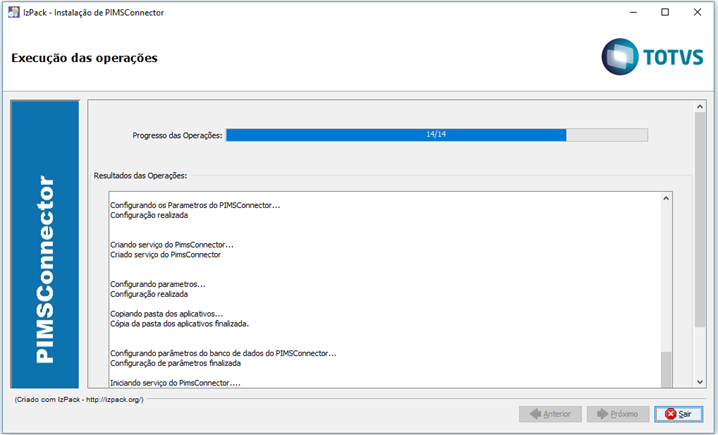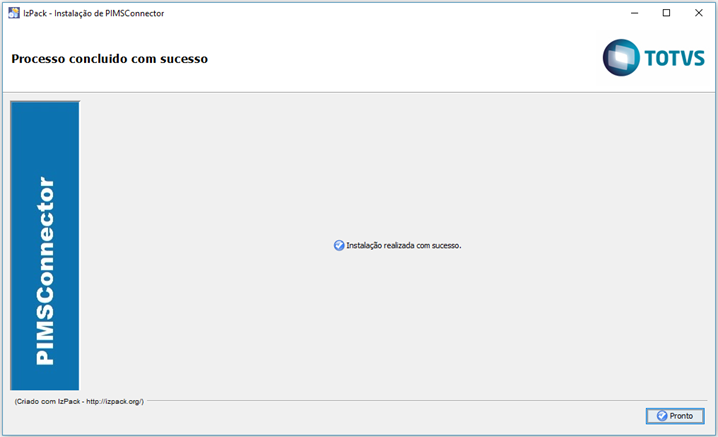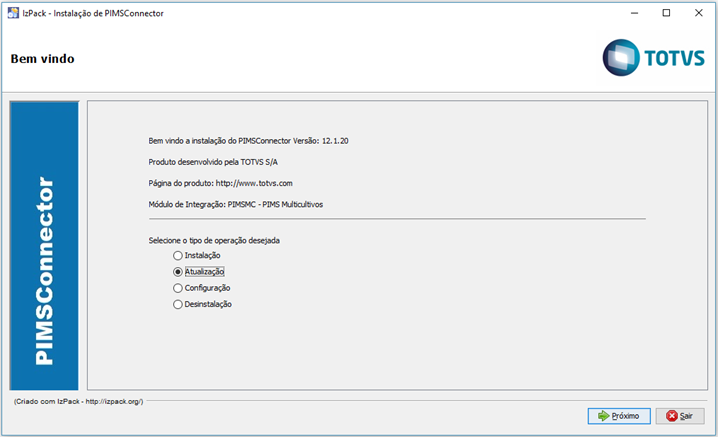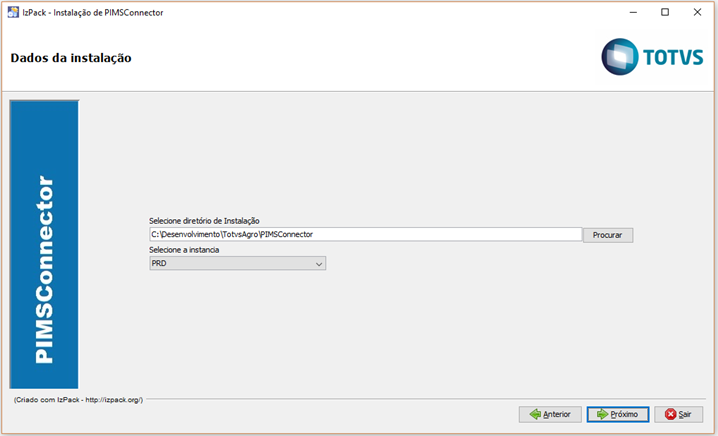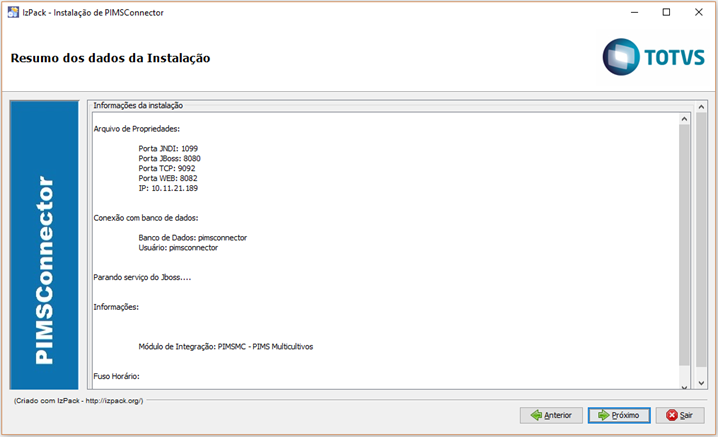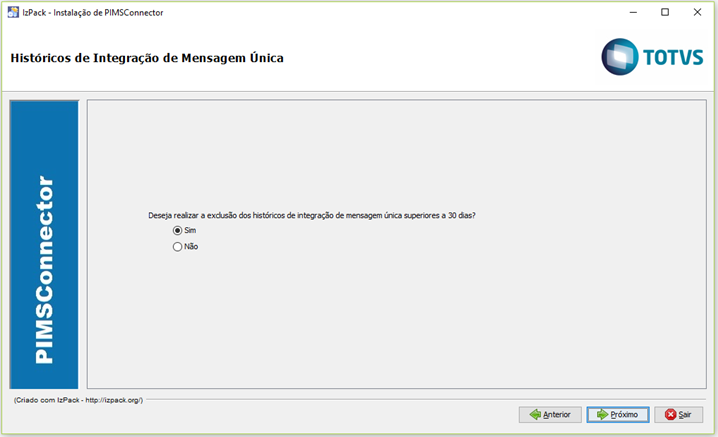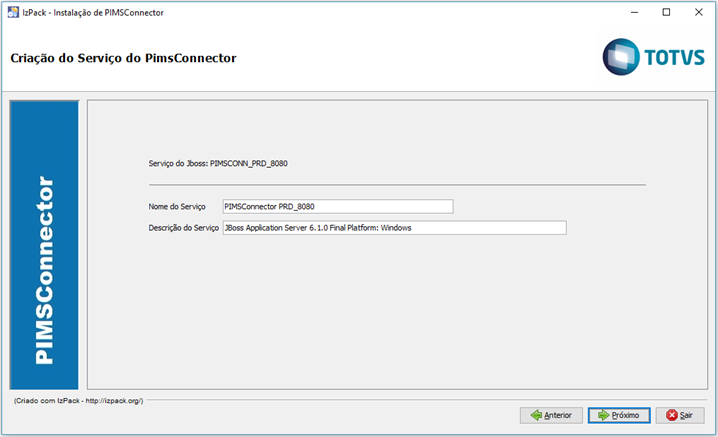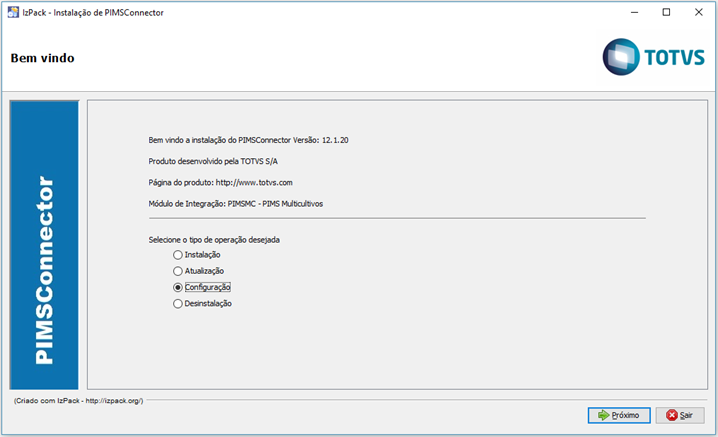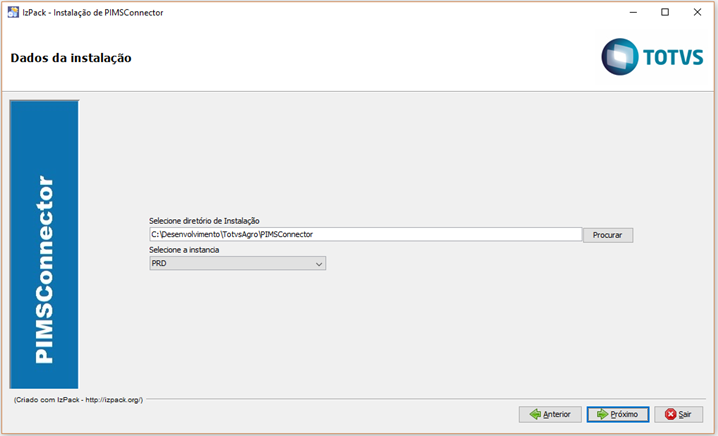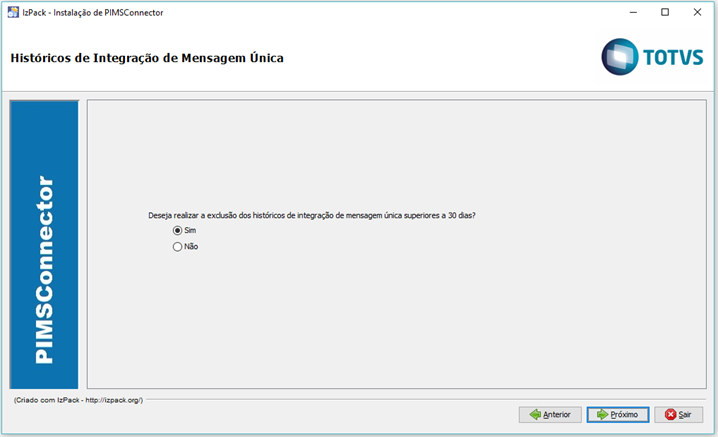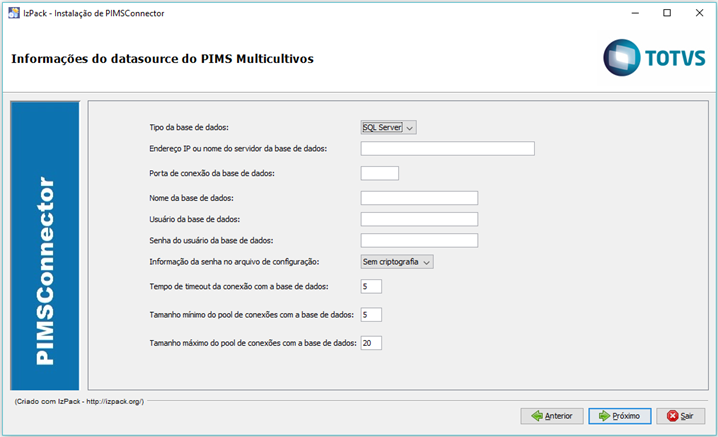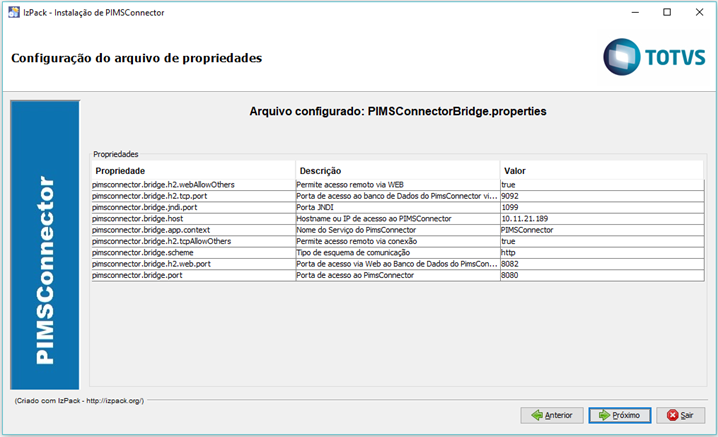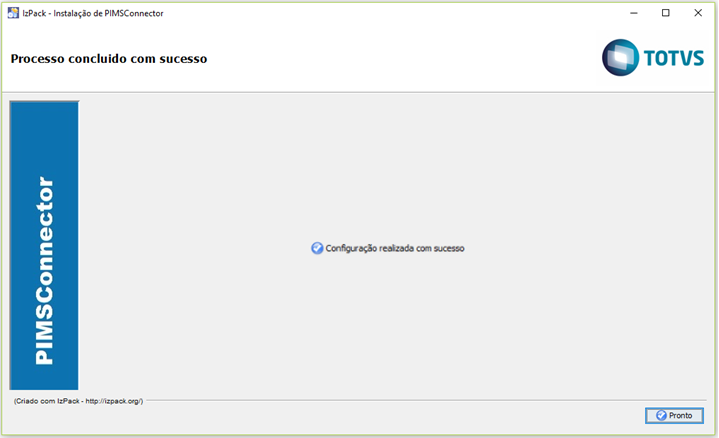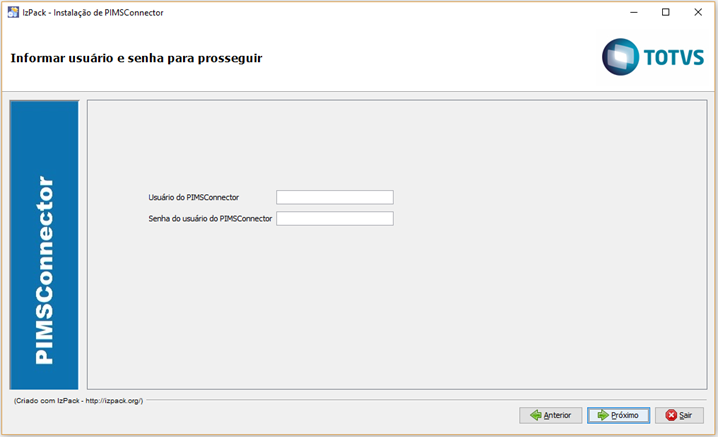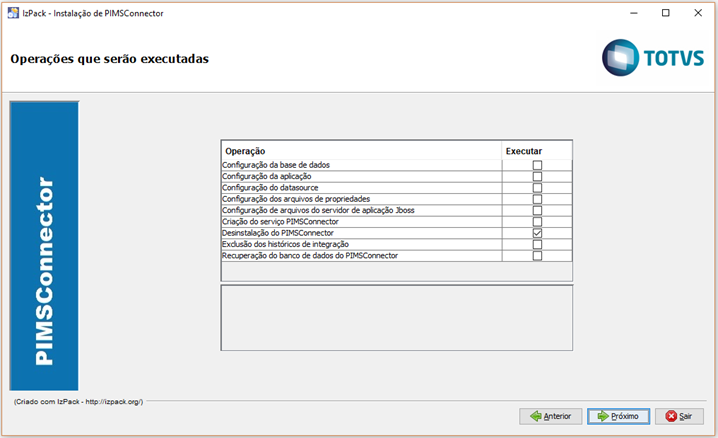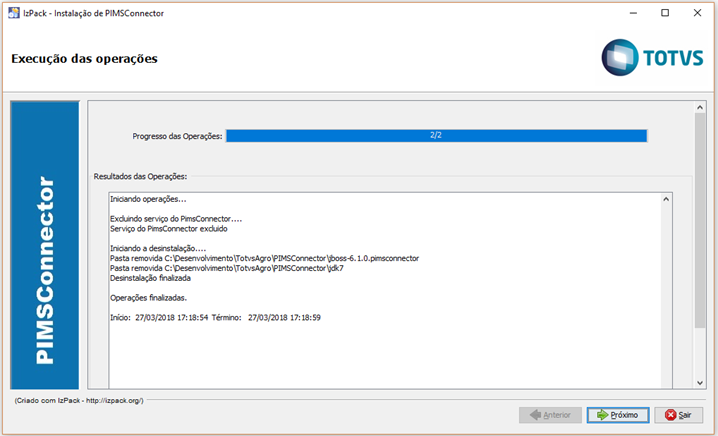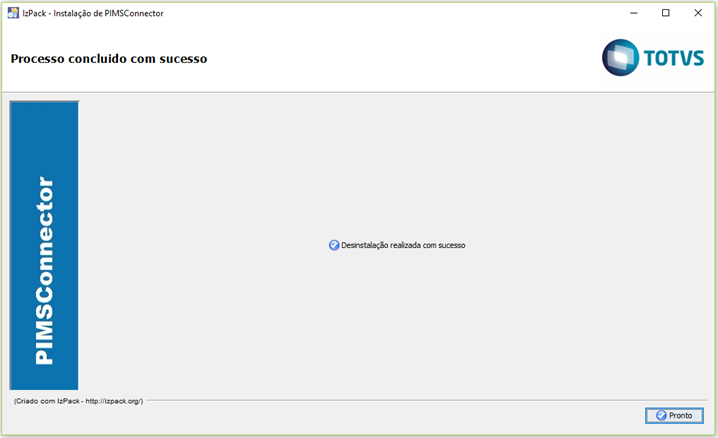Histórico da Página
...
Descompactar o arquivo "PIMSConnector-Instalador-versão-windows.zip" em uma pasta qualquer. No exemplo foi copiado e descompactado na pasta C:\TEMP
Acessar a pasta onde foi realizada a descompactação e executar PIMSConnectorInstall.exe
Escolha o idioma para prosseguir. Em seguida selecione o tipo de operação desejada.
...
Selecione Instalação clique Próximo.
Selecione o diretório onde será realizada a instalação. Como padrão traz "C:\TotvsAgro\PIMSConnector", porém pode ser informado outro caminho para instalação.
Selecione o Ambiente da instalação.
Escolha o ambiente de Instalação:
...
Operações que serão executadas na instalação.
Clicando nas opções ou posicionando o mouse em cima, é apresentado um descritivo mais detalhado da operação.
Tela de configuração de acesso ao Banco de Dados do PIMSConnector. As informações desta tela podem ser mantidas. A senha informada que será gerada nos arquivos de configuração do Servidor de Aplicação poderá ser criptografada ou não.
Defina as informações do Banco de Dados do PIMSMulticultivos que pode ser Oracle ou SQLServer. A senha informada que será gerada nos arquivos de configuração do Servidor de Aplicação poderá ser criptografada ou não.
Caso ocorra algum erro na tentativa de conexão com o Banco de Dados,um aviso de erro será exibido.
Exibe as informações do arquivo de configuração do PIMSConnector. Nenhuma alteração será realizada nessa etapa.
Defina o nome e descrição do Serviço que será criado no Gerenciador de Serviços do Windows. O Instalador já traz um padrão de nome e descrição.
O Serviço do Jboss é composto pelo termo "PIMSCONN" + ambiente + porta do Jboss.
Exibe um resumo do processo de instalação. Clique em Próximo para iniciar o processo de instalação.
Irá apresentar uma mensagem de confirmação
Exibe o resultado das operações realizadas.
Caso não ocorra nenhum erro, a instalação será finalizada com sucesso.
Após o final da instalação será iniciado o wizard de configuração do PIMSConnector automaticamente, de acordo com a URL definida na instalação.
Na tela inicial do Wizard, selecione o modelo de integração (Nesta versão Protheus x PIMS Multicultivos ) a ser utilizada e clique em Avançar.
Configuração do WebService do ERP.
...
Clique em Avançar. Informa usuário e senha de autenticação caso haja necessidade.
Na tela seguinte desmarque as mensagens que não serão integradas e clique em Avançar.
A próxima tela realizaremos as parametrização do PIMSConnector e PIMS Multicultivos.
Após realizar todas as configurações necessárias dos parâmetros clique em Avançar.
A próxima tela exibe as configurações de e-mail, se optar por não configurar, marque a opção Desabilitar Configuração.
Na tela seguinte cadastre os destinatários que receberam os e-mail de mensagens com erro e resumo de processmento.
...
Ela responsável pelo processamento das mensagem do tipo Assíncrona.
Tela de configuração do usuário padrão. Por padrão o usuário é criado como ADMIN e a senha ADMIN.
...
Selecione Atualização clique Próximo
Selecione o diretório onde será realizada a atualização. Como padrão traz "C:\TotvsAgro\PIMSConnector", porém pode ser informado outro caminho. Em seguida escolha a instância.
Exibe o resumo das configurações referente ao processo de atualização.
Observação: Caso o serviço do Jboss, não esteja no padrão utilizado pelo PIMSConnector, o o instalador irá padronizar o nome do Serviço.
Histórico de Integração de Mensagem Única.
Esta tela define se haverá ou não exclusão dos históricos de integração cuja a data seja superior a 30 dias.
Exibe as operações que serão executadas na atualização.
Informa que um backup do ambiente será realizado no ato da atualização do ambiente.
Criação do Serviço do Windows. Esta tela será executada caso haja padronização de nome de serviço para a versão atual ou
padronização dos arquivos de configuração do Jboss.
Será apresentado um resumo das operações que serão realizadas.
Ao clicar no botão Próximo, abrirá uma tela de confirmação de atualização
Ao final o processo de atualização, será apresentada o resultado de execução das operações.
Caso não ocorra nenhum erro, a atualização será finalizada com sucesso.
Ao final da atualização será iniciado o serviço do PIMSConnector e será carregado no navegador.
...
Pagina principal do PIMSConnector
Configuração
Selecione Configuração clique Próximo.
Selecione o diretório onde será realizada a configuração. Como padrão traz "C:\TotvsAgro\PIMSConnector", porém pode ser informado outro caminho. Em seguida escolha a instância.
Tela com resumo dos dados da instalação da instância selecionada
Tela para informar usuário e senha do PIMSConnector para dar prosseguimento na operação de configuração. O usuário deve estar parametrizado como "ADMIN" .
Tela de configuração
IP do Servidor:
Traz o IP configurado para o servidor de aplicativo (Jboss). Após clicar em "Próximo" será verificado se o IP informado existe, se não existir será retornada o tela de erro abaixo
Porta do Jboss:
Porta em que rodará o serviço do PIMSConnector, após clicar no botão "Próximo" será feito uma verificação se a porta selecionada não está sendo utilizada por outro serviço, retornando a seguinte tela de erro quando a mesma estiver em uso:
Seleciona o Fuso Horário:
...
Nesta tela defini se haverá ou não a exclusão dos históricos de integração de mensagem única cuja data de movimento seja superior a 30 dias.
Tela que mostra as operações que serão executadas na rotina de configuração
Tela com informações do DataSource do PIMSConnector.
Tela com informações do DataSource do PIMSMulticultivos.
Tela com as configurações que serão geradas no arquivo de propriedades PIMSConnectorBrigde.properties.
Tela de configuração do do Serviço do Windows. Esta tela é carregada quando há alteração na porta do serviço do servidor de aplicativo Jboss.
Tela com resumo das configurações das operações que serão realizadas.
Tela de confirmação.
Tela com informações das operações realizadas.
Caso não ocorra nenhum erro, a configuração será finalizada com sucesso.
Ao final da configuração será iniciado o serviço do PIMSConnector e será carregado no navegador.
...
Tela principal do PIMSConnector.
Desinstalação
Selecione Desinstalação clique Próximo.
Selecione o diretório da instalação. Como padrão traz "C:\TotvsAgro\PIMSConnector", porém pode ser informado outro caminho. Em seguida escolha a instância (Ambiente).
Será exibido o resumo das configurações de instalação. O Instalador realizará a parada do PIMSConnector, antes de iniciar o processo de desinstalação.
Caso haja alguma movimentação de integração, o instalador abrirá uma tela para informar usuário/senha cadastrados no PIMSConnector que seja do tipo ADMIN (administrador)
Será exibido uma tela com as operações que serão executadas na desinstalação.
Exibe um resumo das configurações das operações.
Ao clicar em Próxima exibirá uma tela para confirmação da desinstalação
Ao final do processo de desinstalação será apresentada a tela com o resultado de execução das operações.
Caso não ocorra nenhum erro, a desinstalação será finalizada com sucesso.
Iniciando o PIMSConnector
...