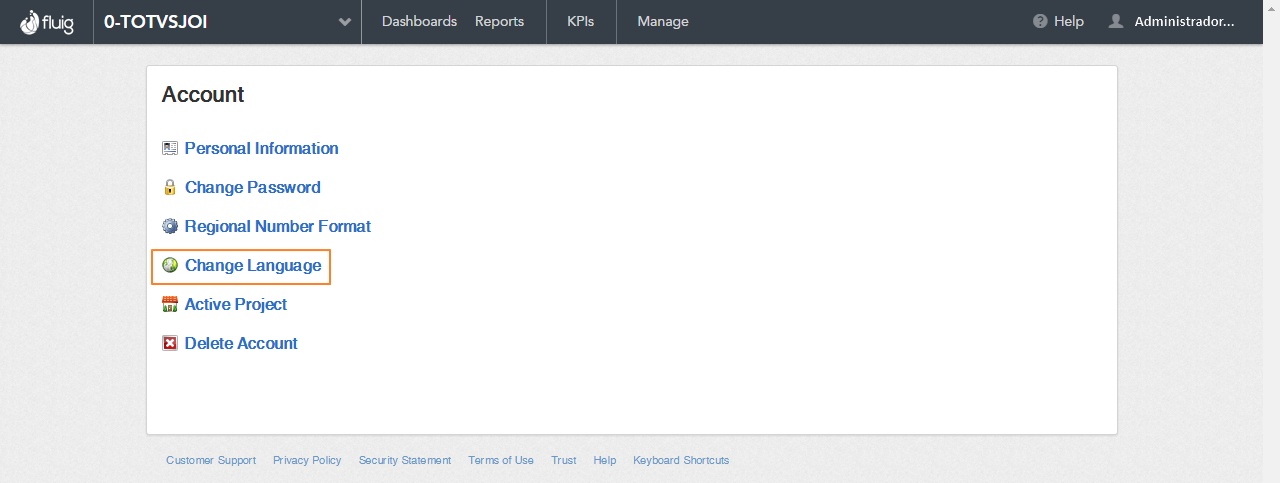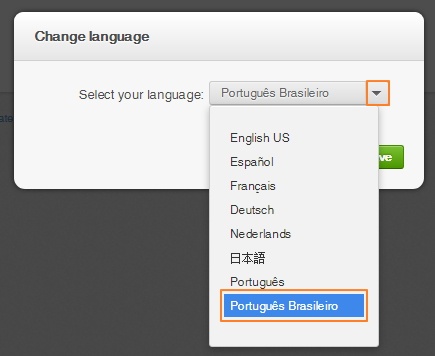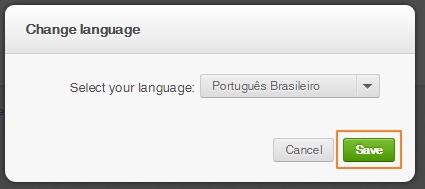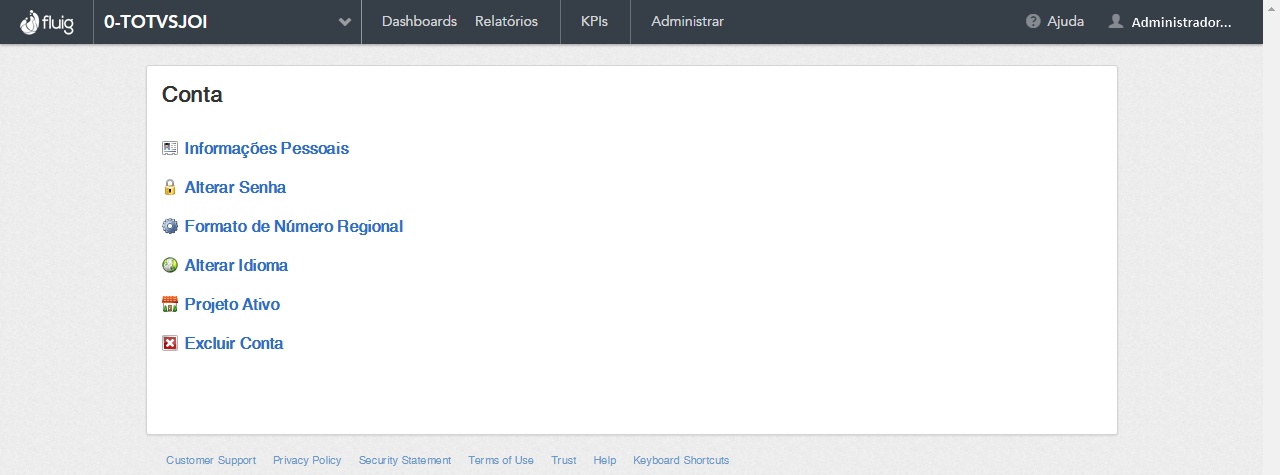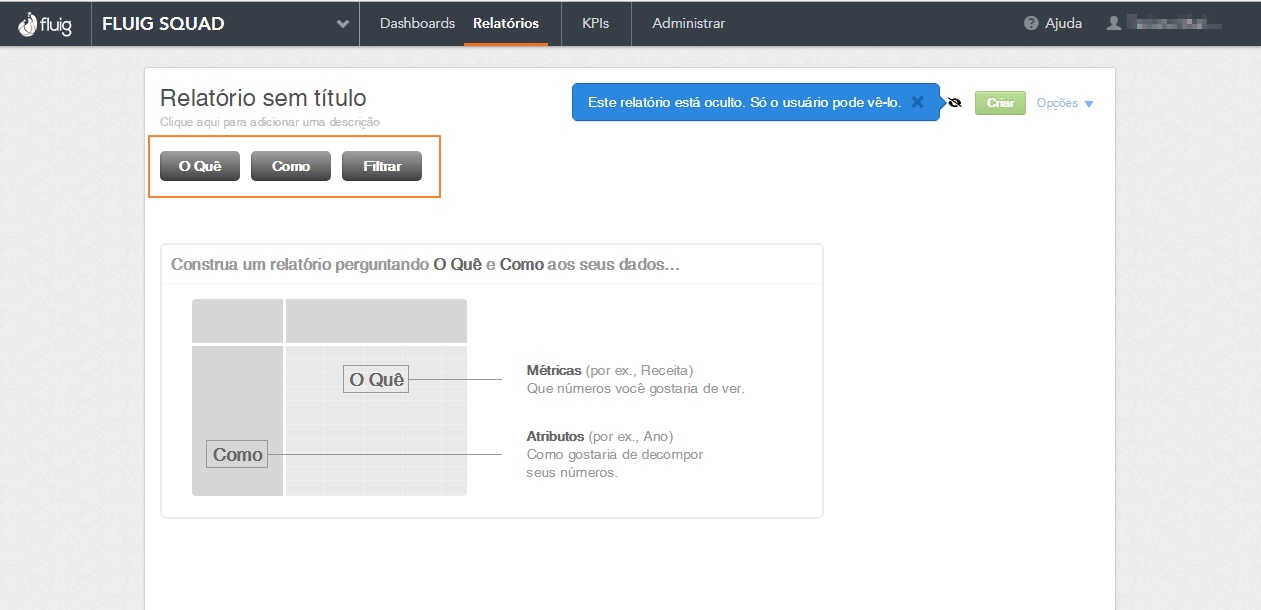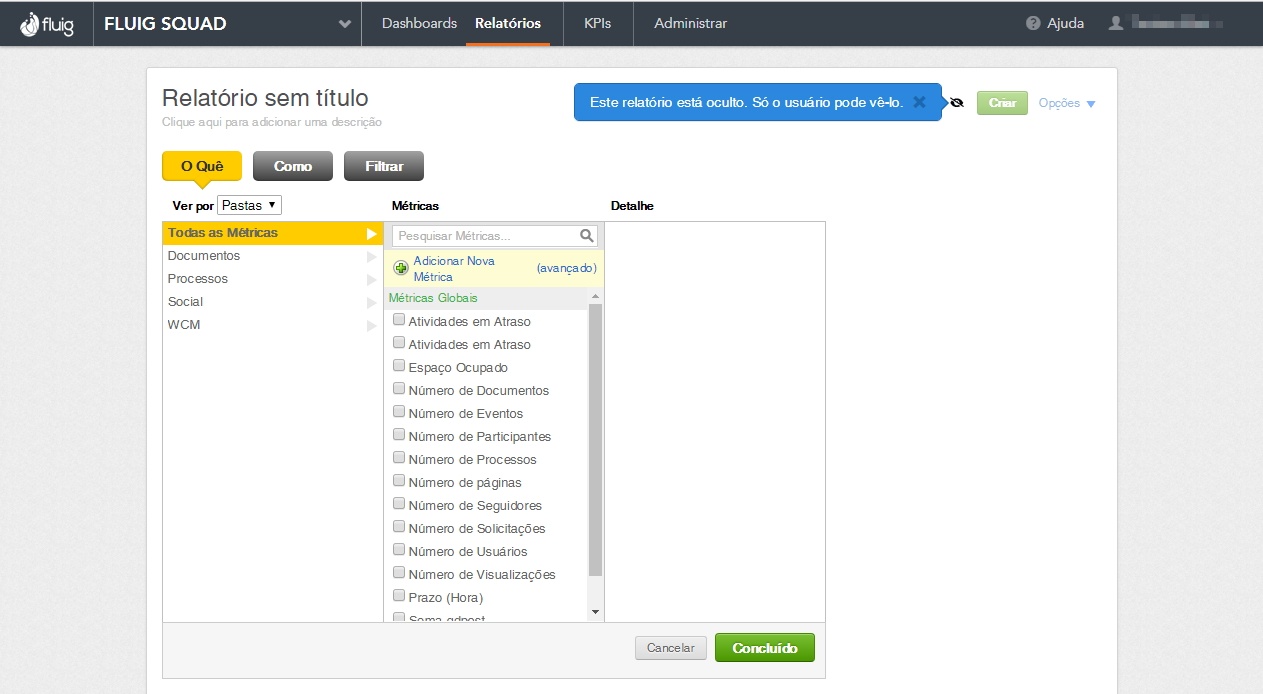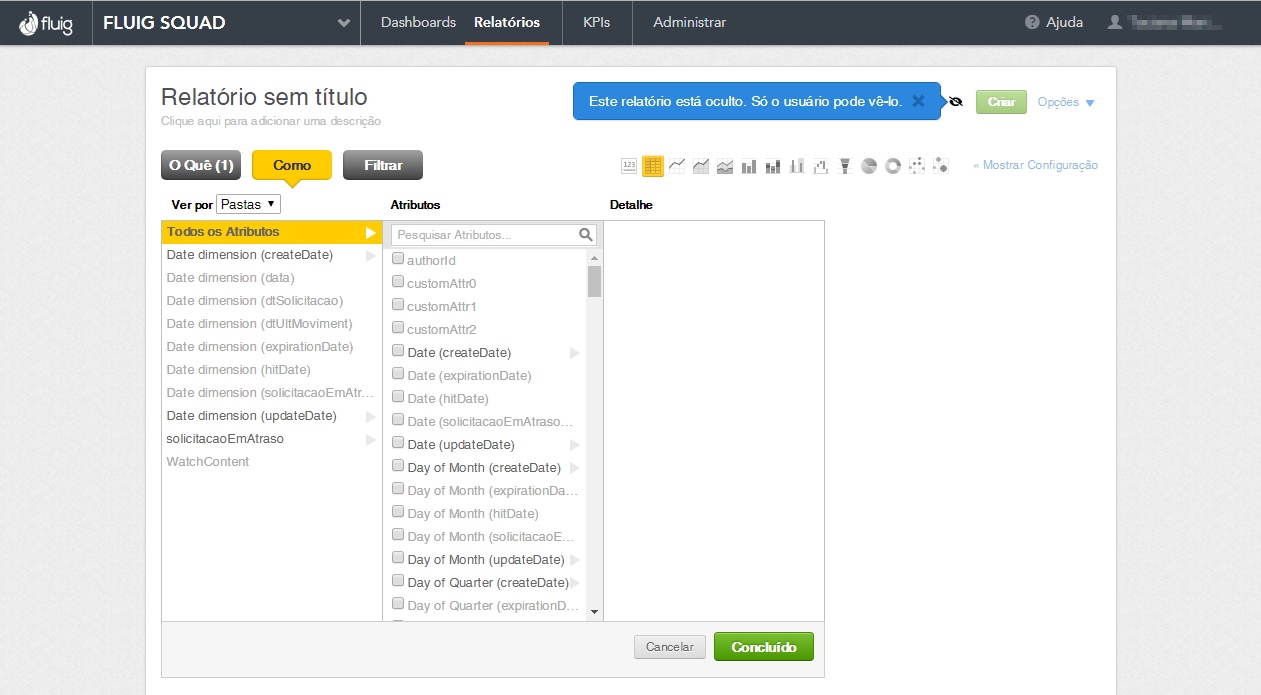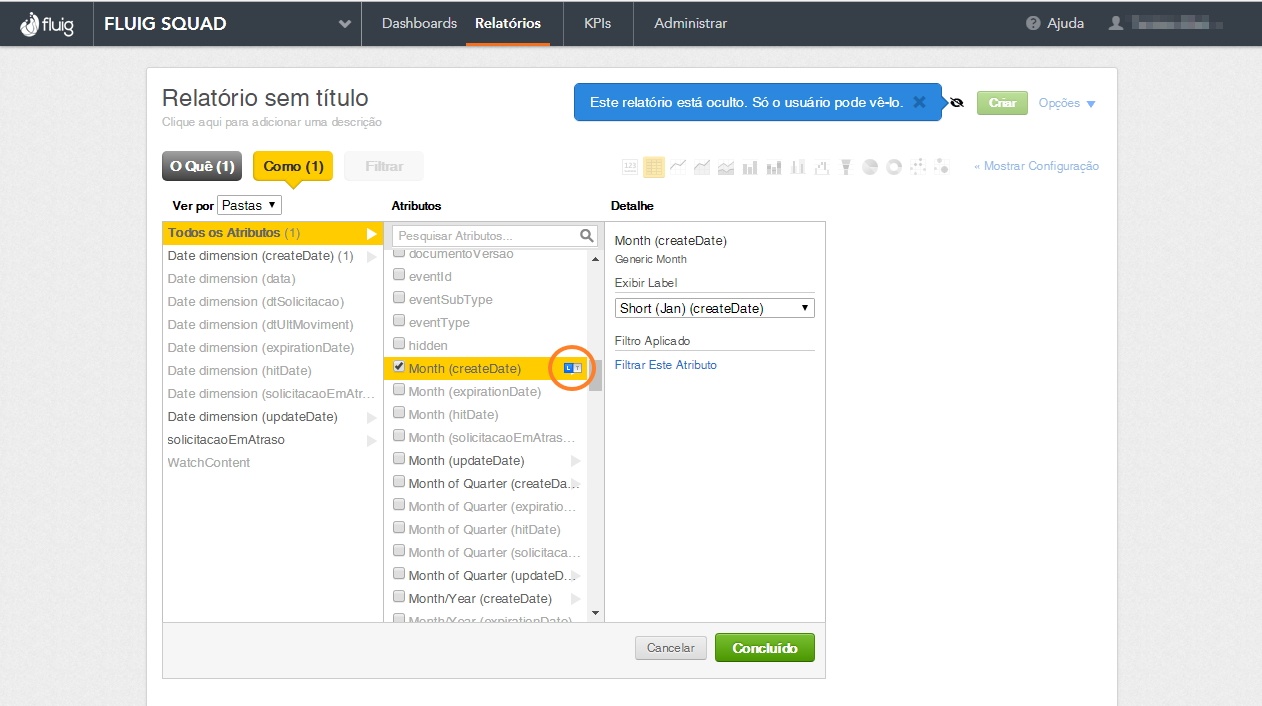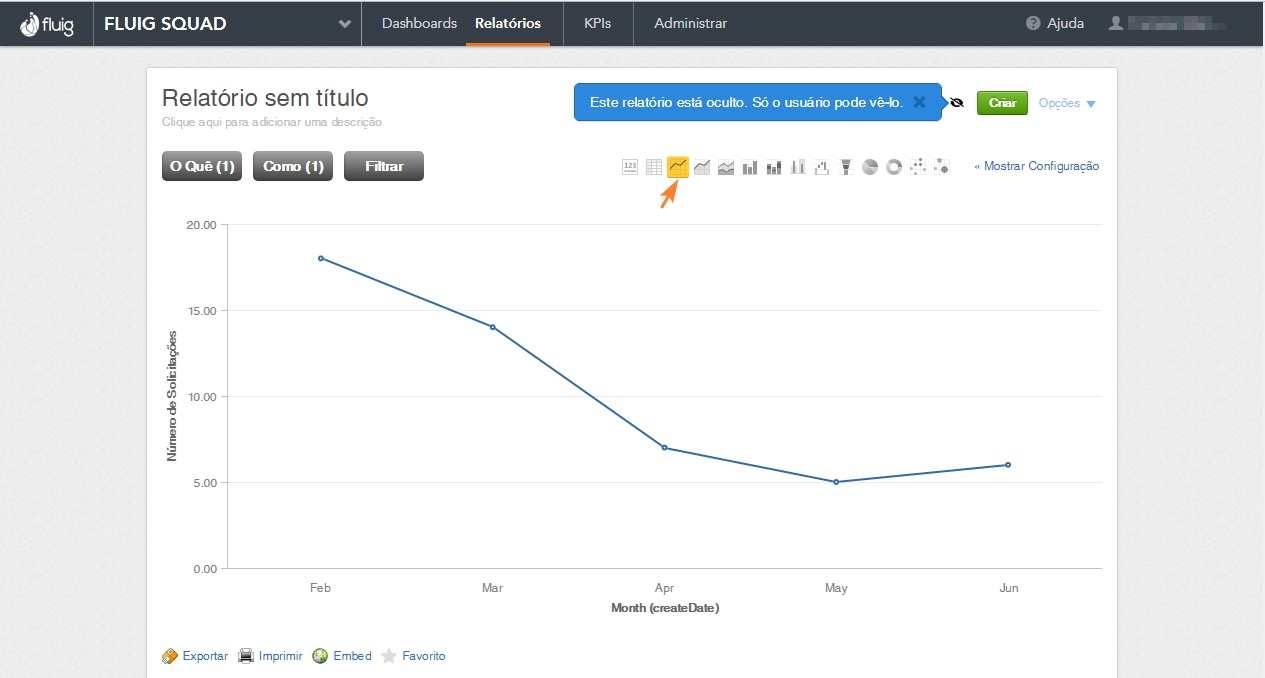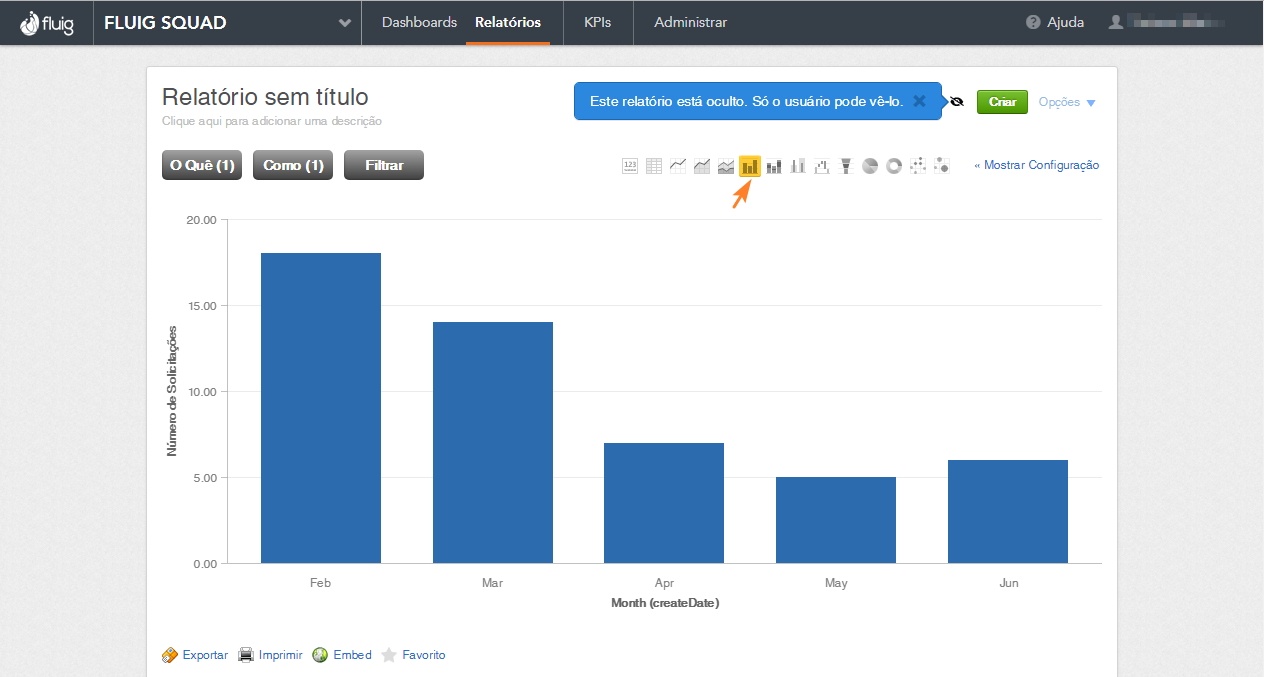...
| Deck of Cards |
|---|
| effectDuration | 0.5 |
|---|
| history | false |
|---|
| id | Report_1 |
|---|
| effectType | fade |
|---|
|
| Card |
|---|
|
- Na barra superior da página, clique sobre o Nome do Usuário logado (ao lado do botão Help);
- Após clique em Account;

|
| Card |
|---|
|
- Clique sobre o link Change Language;
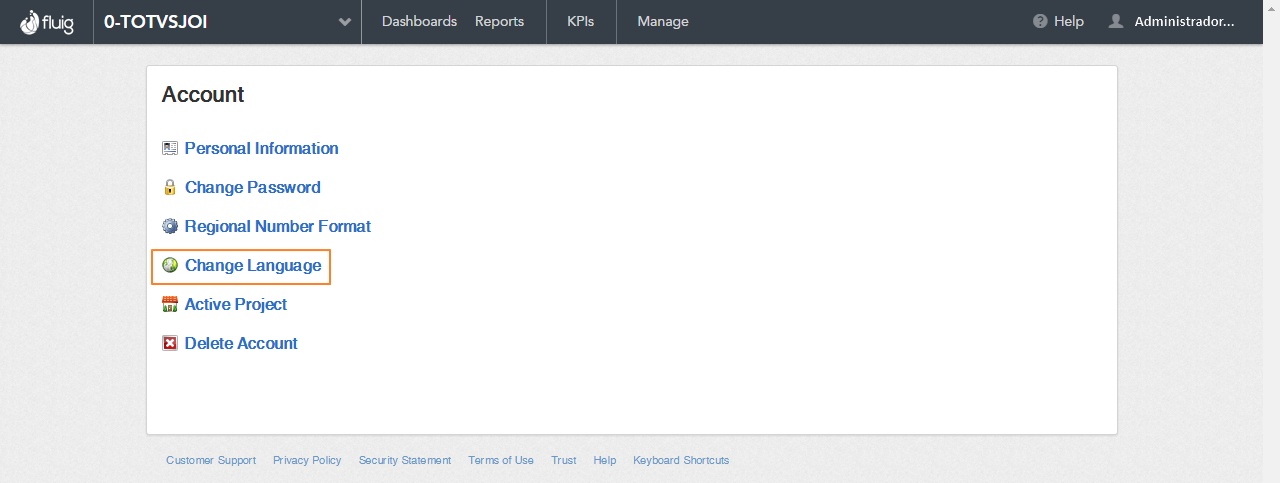
|
| Card |
|---|
|
- Clique sobre a listagem e selecione o idioma desejado (Exemplo: Português Brasileiro);
- Após clique em Save.
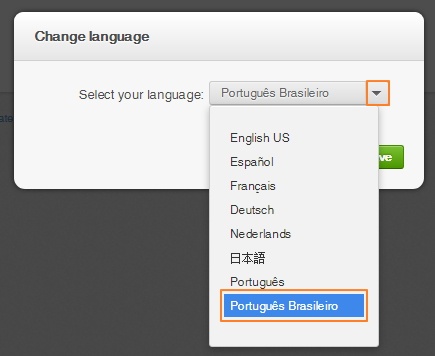 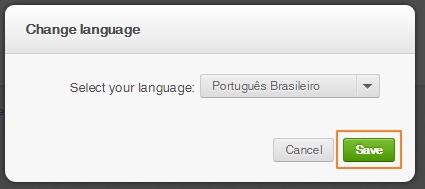
|
| Card |
|---|
|
- Pronto! Note que todas palavras da interface da página, passíveis de tradução, foram alteradas para o idioma selecionado.
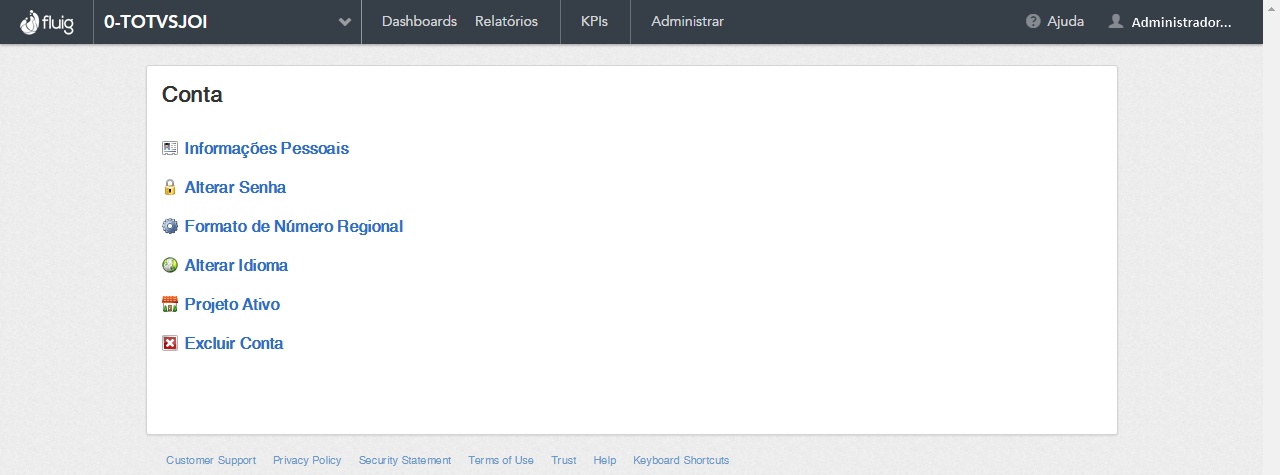 |
|
Data Sets
No fluig Analytics apenas dados da plataforma são enviados para análise. Confira abaixo como consultar informações sobre eles:
| Deck of Cards |
|---|
| effectDuration | 0.5 |
|---|
| history | false |
|---|
| id | datasets |
|---|
| effectType | fade |
|---|
|
| Card |
|---|
| default | true |
|---|
| id | 1 |
|---|
| label | Passo 1 |
|---|
|
- Na barra superior do fluig Analytics, clique na opção Administrar (Manage). Será apresentado a listagem de data sets do projeto, a data e hora do último upload de dados do fluig, o autor e o Status.
|
|
Criando o Relatório
Para iniciar a criação de um novo relatório, acesse o fluig Analytics e siga os passos abaixo:
| Deck of Cards |
|---|
| effectDuration | 0.5 |
|---|
| history | false |
|---|
| id | Idioma |
|---|
| effectType | fade |
|---|
|
| Card |
|---|
|
- Na barra superior do fluig Analytics, clique na opção Relatórios (Reports).
 Image Added Image Added
|
| Card |
|---|
|
- Nesta página serão exibidos todos os relatórios existentes na ferramenta, inclusive aqueles disponibilizados por padrão, como TOP Usuários, Acessos, Número de Solicitações, etc.
- Para criar um novo relatório, clique no botão Criar Relatório (Create Report).
 Image Removed Image Removed Image Added Image Added
|
| Card |
|---|
|
- Será exibida a página padrão para criação dos relatórios no Analytics. A partir deste momento, o administrador poderá selecionar as métricas, atributos e filtros que deseja incluir no relatório.
- Para isso serão utilizados os painéis O Quê (What), Como (How) e Filtrar (Filter).
 Image Removed Image Removed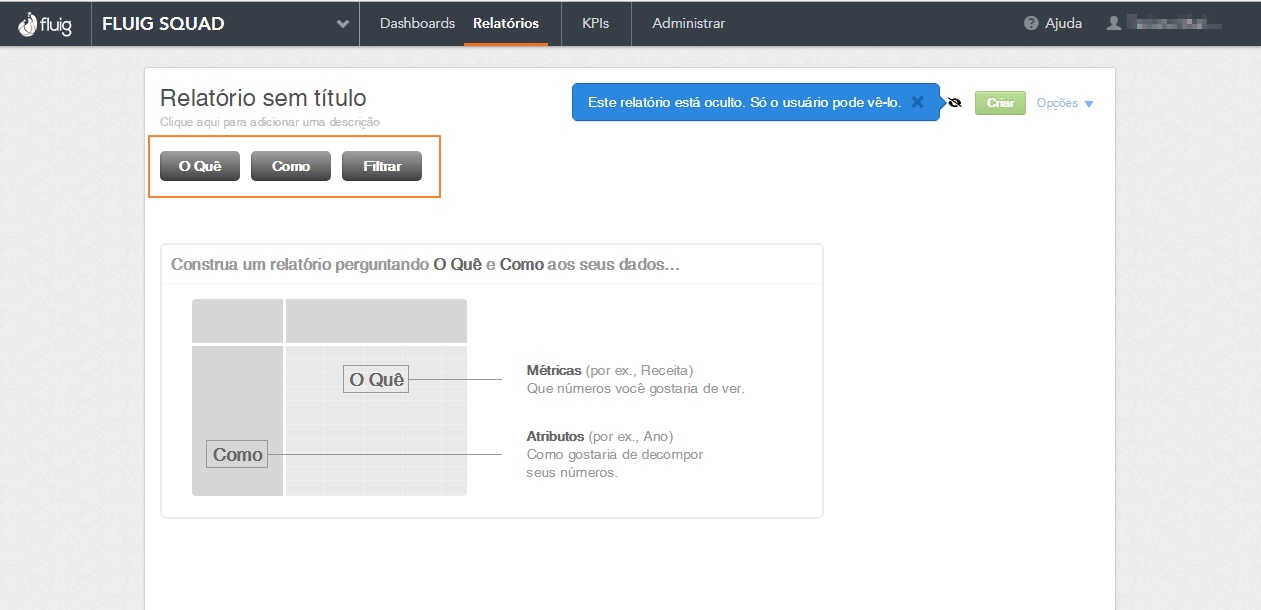 Image Added Image Added
|
|
Definindo as Métricas (What)
...
| Deck of Cards |
|---|
| effectDuration | 0.5 |
|---|
| history | false |
|---|
| id | Report_2 |
|---|
| effectType | fade |
|---|
|
| Card |
|---|
|
- Ao clicar no botão O Quê (What), todas as métricas são exibidas na coluna central, pois por padrão a pasta Todas as Métricas (All Metrics) virá selecionada.
- Na coluna à esquerda, é possível filtrar pelas pastas (Documentos, Processos, Social e WCM) as métricas que são incluídas por padrão no fluig Analytics.
 Image Removed Image Removed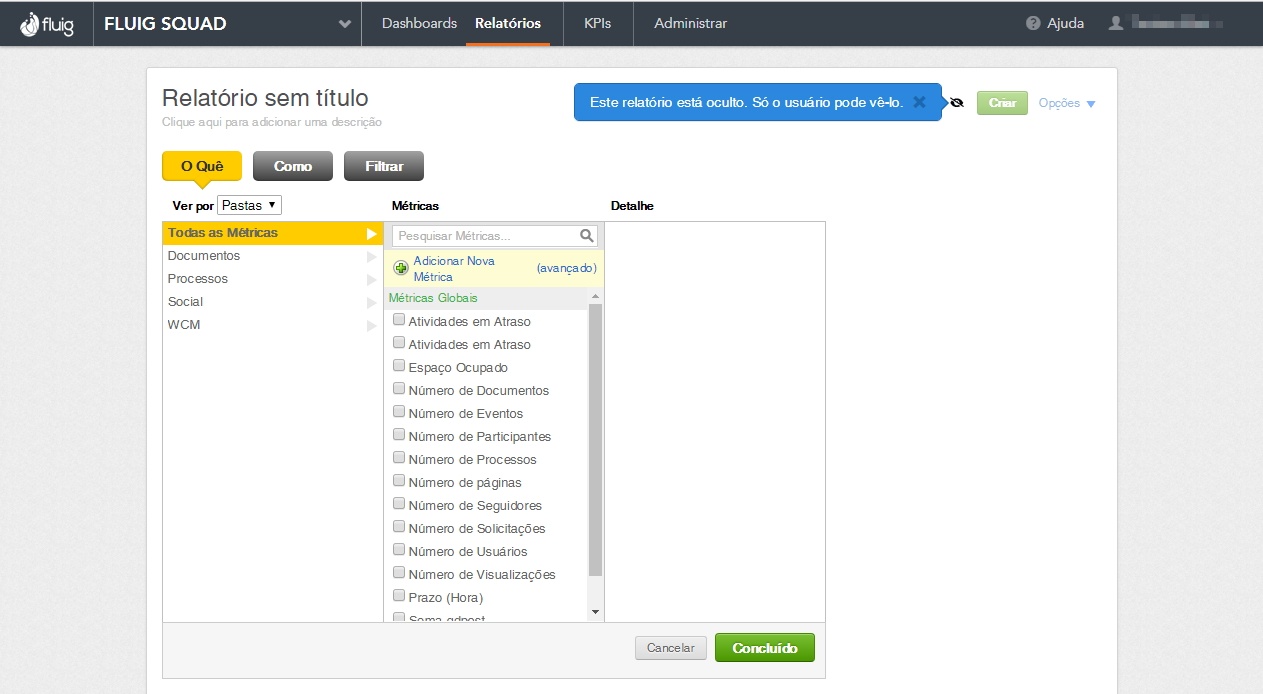 Image Added Image Added
|
| Card |
|---|
|
- Para escolher uma métrica, basta marcar a caixa de seleção que fica ao lado do nome.
- Clicando diretamente sobre o nome da métrica é possível visualizar detalhes sobre o cálculo dos fatos que a compõe e o formato de exibição da métrica no relatório.
 Image Removed Image Removed Image Added Image Added
|
| Card |
|---|
|
- Nesse ponto já é possível gerar um relatório simplificado, apenas com métricas. Basta clicar no botão Concluído (Done) e o relatório exibirá os dados das métricas selecionadas em formato de tabela.
- Contudo, para criar relatórios mais elaborados e relevantes, convém aplicar os atributos disponíveis no painel Como (How).
 Image Removed Image Removed Image Added Image Added
|
|
Definindo os Atributos (How)
...
| Deck of Cards |
|---|
| effectDuration | 0.5 |
|---|
| history | false |
|---|
| id | Report_3 |
|---|
| effectType | fade |
|---|
|
| Card |
|---|
|
- Ao clicar no botão Como (How) será exibido o painel com os atributos disponíveis de acordo com a métrica escolhida na seção O Quê (What).
| Nota |
|---|
Veja aqui o detalhamento dos atributos existentes. Atributos incompatíveis com a métrica selecionada não serão habilitados. |
 Image Removed Image Removed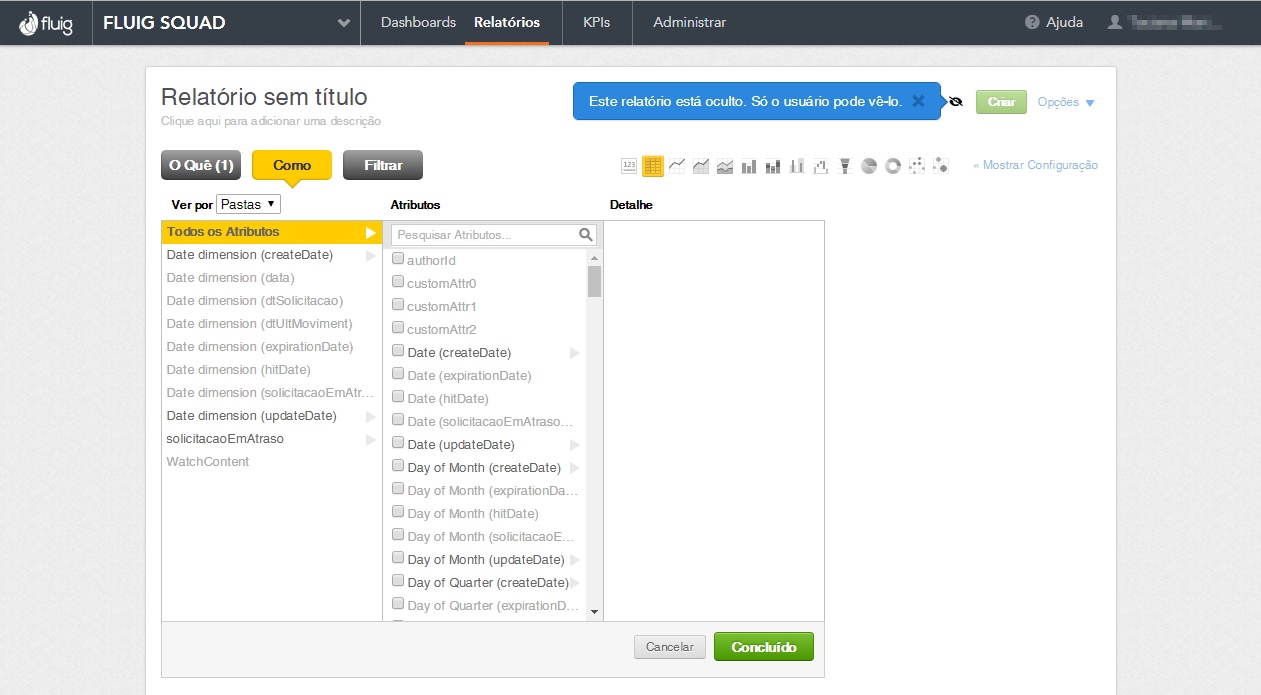 Image Added Image Added
|
| Card |
|---|
|
- Clicando sobre o nome do atributo é possível obter mais informações, bem como mais opções de visualização no relatório.
- O botão L/T determina se o atributo será exibido à esquerda (Left) ou no topo (Top), caso o modo de visualização do relatório esteja definido como tabela (Table).
 Image Removed Image Removed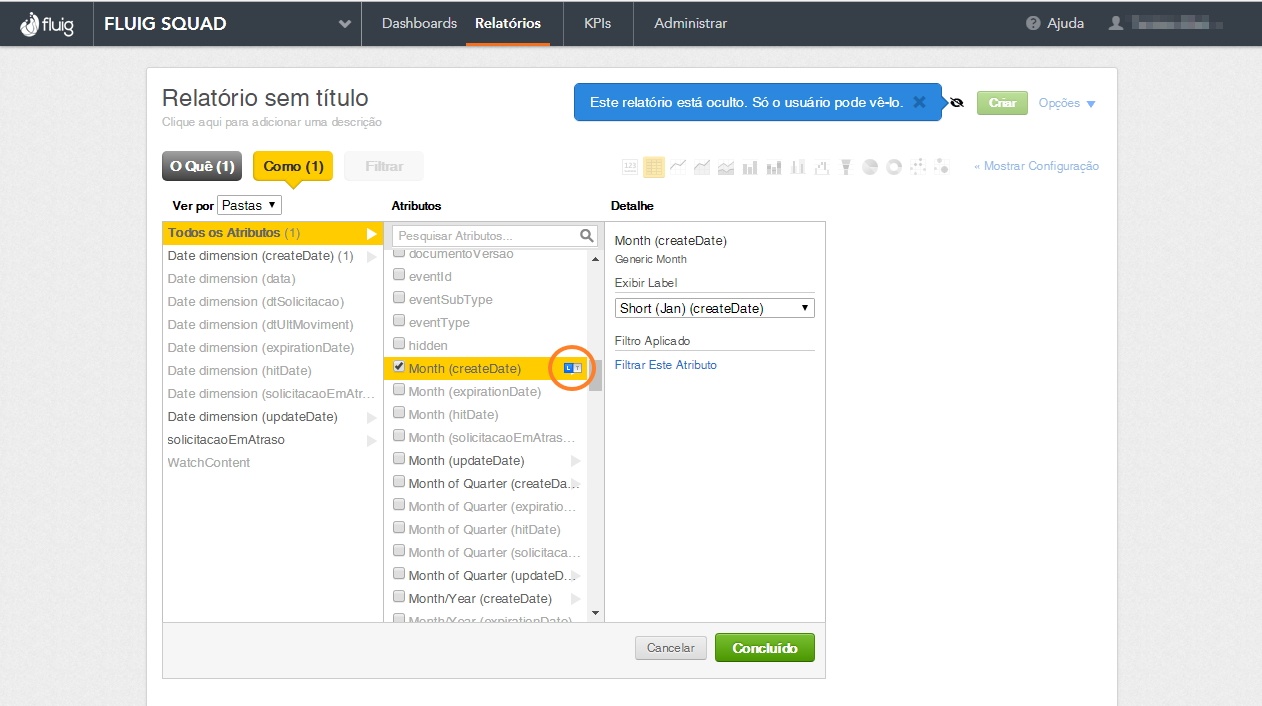 Image Added Image Added
|
| Card |
|---|
|
- Após selecionar o atributo desejado, clique no botão Concluído (Done)para aplicar as configurações ao relatório. O resultado deverá ser exibido em formato Tabela.
- Para alterar o formato, utilize os botões no canto superior direito para exibir gráficos de linha, barras, pizza, etc.
 Image Added Image Added
 Image RemovedTabela Image RemovedTabela
 Image Removed Image Removed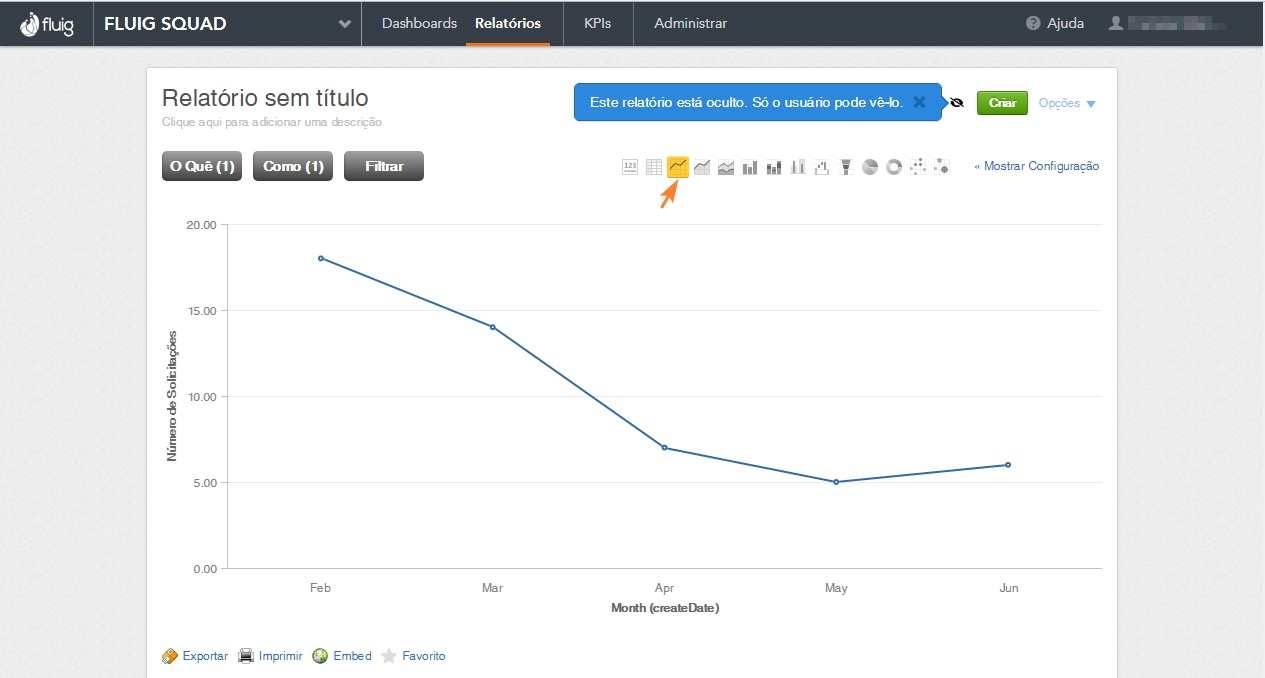 Image Added Image Added
Gráfico de Linha  Image Removed Image Removed
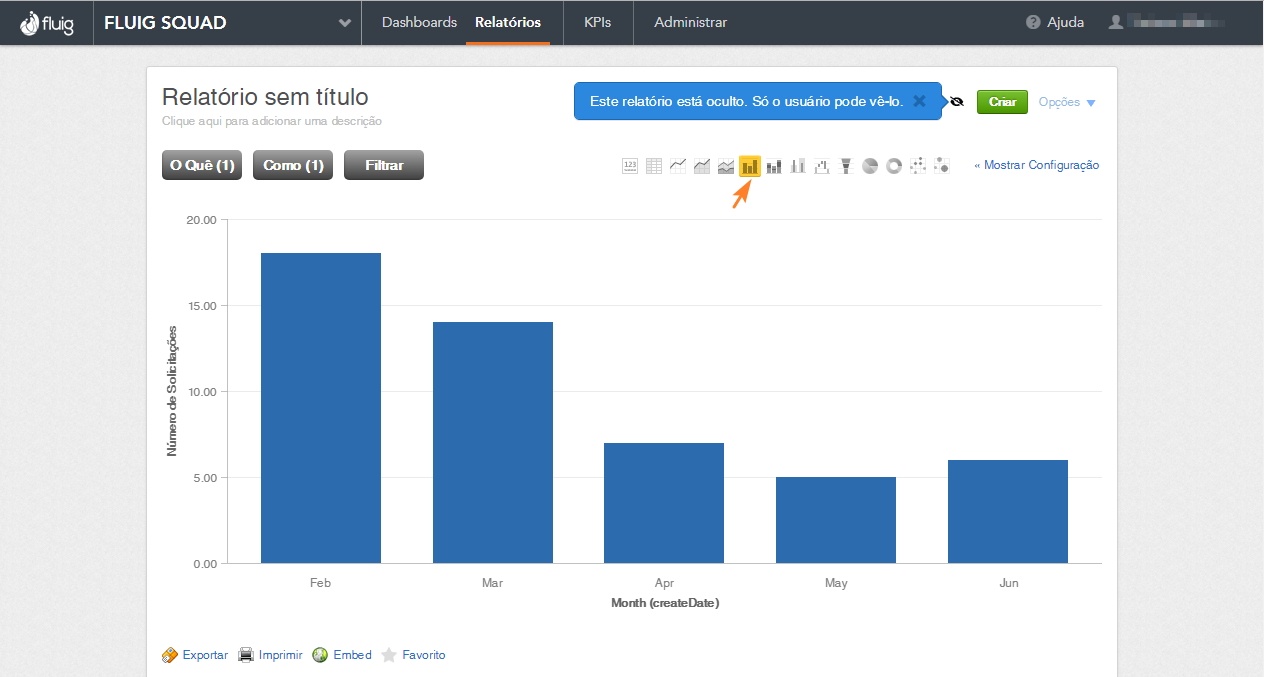 Image Added Image Added
Gráfico de Barras
 Image Removed Image Removed Image Added Image Added
Gráfico de Pizza |
|
...