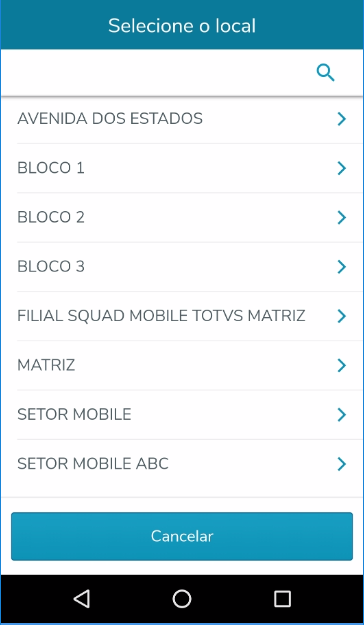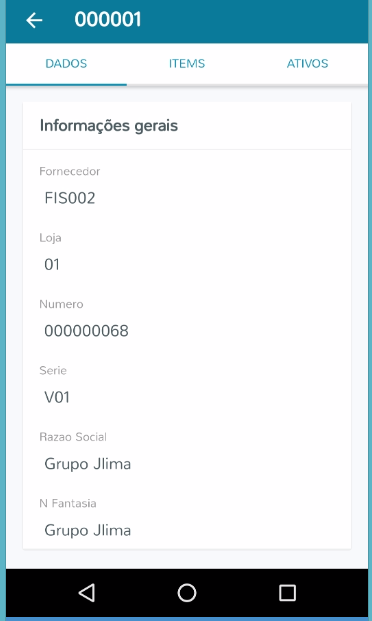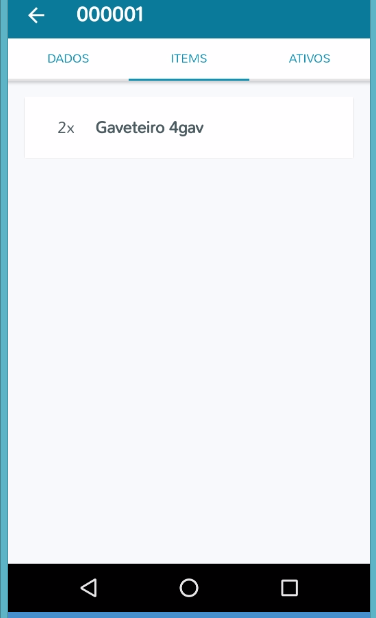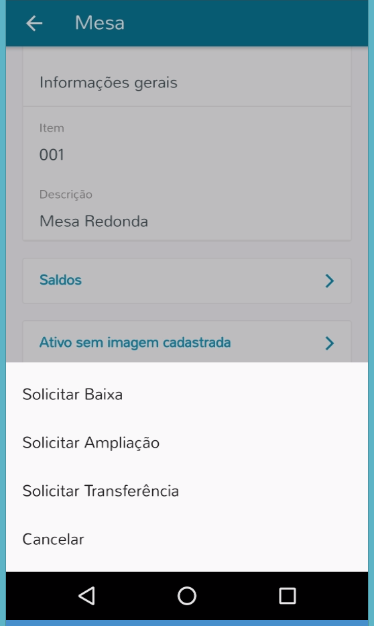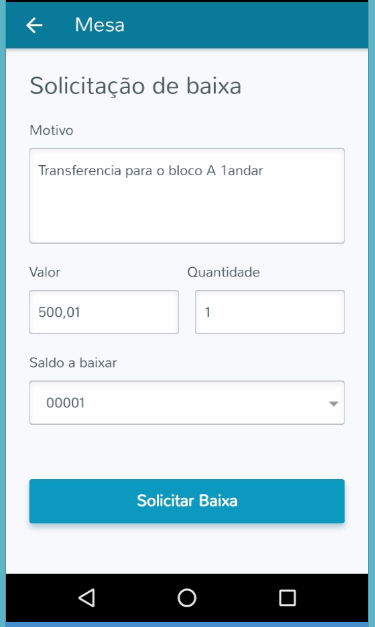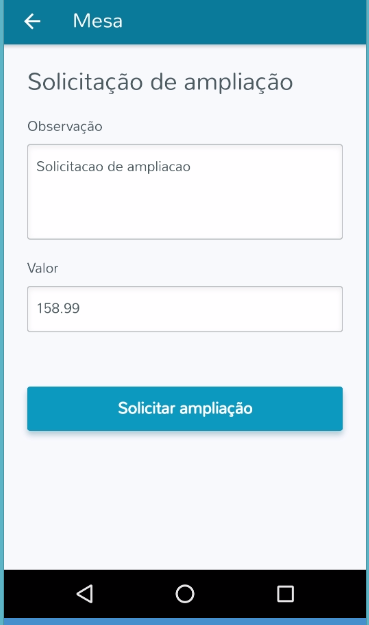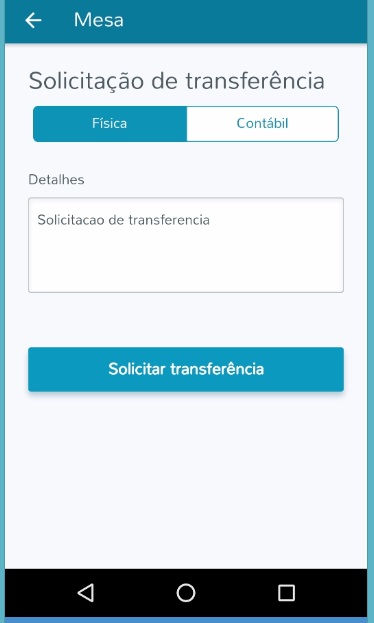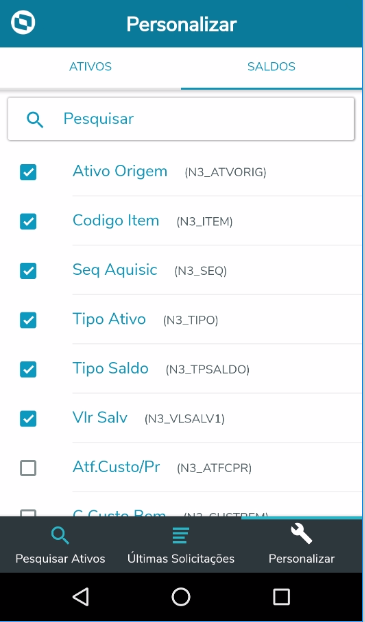Histórico da Página
...
Mostrará a geolocalização do usuário e do item que está sendo pesquisado, podendo trocar a geolocalização do usuário.
Tela de Locais
Permite alterar ou informar, caso esteja em branco, o local do ativo. Este local pode ser a filial, bloco, prédio, etc. Essa informação provêm do cadastro de Locais do Protheus.
Imagem 7 – Tela de locais
Tela de Notas Fiscais
Imagem 7 8 – Notas Fiscais
Imagem 78.1 – Itens da Nota
Será mostrado uma lista das Notas Fiscais, quando o usuário selecionar uma Nota podera visualizar os itens da Nota e o Ativo referente a Nota caso exista.
Botão de Ações
Imagem 8 9 – Ações
| Campo | Descrição |
|---|---|
| Solicitar Baixa | Permite o usuário solicitar uma baixa. |
| Solicitar Ampliação | Permite o usuário solicitar uma ampliação. |
| Solicitar Transferência | Permite o usuário solicitar uma transferência. |
| Cancelar | Volta para tela anterior. |
...
Em Ações o usuario poderá: Solicitar Baixa, Solicitar Ampliação e Solicitar Transferência. Quando concluída essas Ações o usuário poderá acompanhar o status em "Ultimas TransferênciaTransferências" (vide imagem 7.010).
Imagem 89.1 – Solicitar Baixa
Imagem 9.2 – Imagem 8.3 – Saldo a Baixar.
| Campo | Descrição |
|---|---|
| Motivo | O usuário deverá informar o motivo da baixa. |
| Valor | O usuário deverá informar o valor do item. |
| Quantidade | O usuário deverá informar a quantidade que será baixado. |
| Saldo a Baixar | O usuário deverá selecionar o saldo a baixar. |
| Solicitar Baixa | O usuário deverá confirmar a baixa após informar todos os dados. |
Imagem 89.3 – Solicitar Ampliação
| Campo | Descrição |
|---|---|
| Observação | O usuário deverá informar o campo observação. |
| Valor | O usuário deverá informar o valor da ampliação. |
| Solicitar ampliação | O usuário deverá confirmar a ampliação após informar todos os dados. |
Imagem 89.4 – Solicitar Transferência
...
Nessa tela o usuário poderá visualizar as últimas solicitações de Baixa, transferência Física, Contábil e Ampliação.
Imagem 9 10 – Últimas Solicitações
Personalizar
O usuário poderá personalizar os campos que deseja visualizar, selecionando e desmarcando os campos da tela de Ativos e Saldos.
...
Imagem 10 11 – Personalizar Ativos
...
Imagem 1011.1 – Personalizar Saldos
Configurações
Nessa tela o usuário poderá visualizar as configurações, dados de login e sair do aplicativo.
Imagem 11 12 – Configurações
Funcionalidades
...
- Navegue para a tela de pesquisa do Ativo (Imagem 5).
- Informe um nome do ativo ou parte dele, ou número da nota fiscal ou código do ativo.
- Se achou algum item que corresponda a à seleção, mostrara a mostrará na tela (Imagem 6.1).
- Se não, mostrara a tela (imagem 5.2).
...
Solicitar Baixa
- Navegue para a Tela de pesquisa do Ativo (Imagem 5).
- Informe um nome do ativo ou parte dele, ou número da nota fiscal ou código do ativo.
- Achando um item, será mostrado a na tela (Imagem 6.1).
- Selecione o item que deseja transferirrealizar a baixa.
- Selecione a opção "Ações".
- Selecione a opção desejada: Solicitar Baixa (Imagem 9).
- Informe os dados solicitados, inclusive selecionando o saldo a baixar (Imagem 9.2)
- Clique em "Solicitar Baixa" (Imagem 9.1).
Realizando uma Ampliação
- Navegue para a Tela de pesquisa do Ativo (Imagem 5).
- Informe um nome do ativo ou parte dele, número da nota fiscal ou código do ativo.
- Achando um item, será mostrado na tela (Imagem 6).
- Selecione o item que deseja realizar a ampliação
- Selecione a opção "Ações" 6.2).
- Selecione a opção desejada: Solicitar Ampliação (Imagem 9).
- Informe os dados solicitados e clique em "Solicitar amplicação" (Imagem 9.3).
Fazendo uma Transferência
- Navegue para a Tela de pesquisa do Ativo (Imagem 5).
- Informe um nome do ativo ou parte dele, número da nota fiscal ou código do ativo.
- Achando um item, será mostrado na tela (Imagem 6).
- Selecione o item que deseja transferir.
- Selecione a opção "Ações".
- Selecione a opção desejada: Solicitar Baixa, Solicitar Ampliação ou Solicitar Transferência (Imagem 89).
- Informe os dados solicitados e clique em "Solicitar a Transferência" (Imagem 89.4).
Consultando histórico de uma Transferência
- Navegue para a Tela Ultimas Últimas solicitações (Imagem 910).
- Nessa tela será possível visualizar o histórico das últimas solicitações e seu status.
Personalizando os campos das telas de Ativos e Saldos
- Navegue para a Tela de pesquisa do Ativo (Imagem 5).
- Clique no botão Personalizar
- Selecione os campos que deseja exibir na tela de detalhes do Ativo (Imagem 11)
- Selecione os campos que deseja exibir na tela de detalhes dos Saldos (Imagem 11.1)
Suporte
Perguntas Frequentes (FAQs)
...
A transferência, baixa ou ampliação é sincronizada no mesmo momento com o Protheus.?
Sim, no mesmo momento que concluir a transferência, baixa ou ampliação será enviado a solicitação para o Protheus, desde que o aparelho esteja conectado a uma internet.
Qual a diferença entre localização e geolocalização do ativo?
A localização é onde o bem (ativo) se encontra na empresa (Filial, Prédio, Bloco, etc). A geolocalização é a posição geográfica (latitude e longitude).
Posso selecionar os campos que desejo visualizar na tela de ativos e saldos.?
Sim, na tela de Personalizar voce pode selecionar os campos que deseja visualizar, ou desmarcar os campos que nâo não quer mais visualizar.
Como saio do Aplicativo?
...