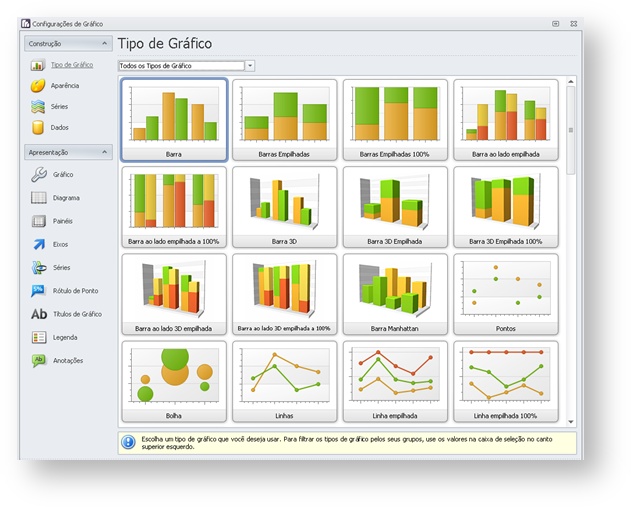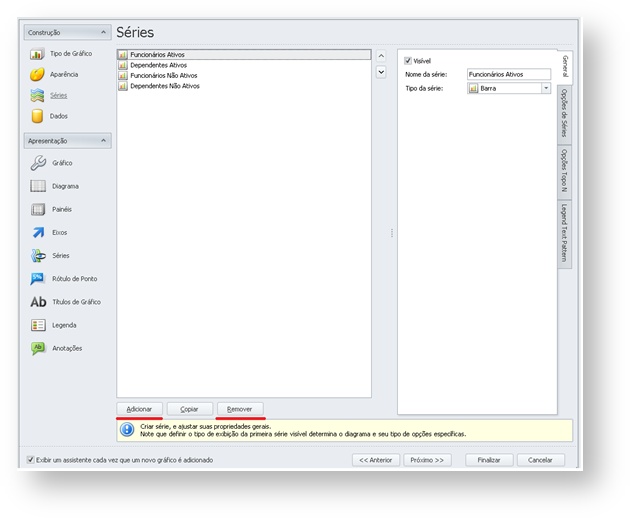Versões comparadas
Chave
- Esta linha foi adicionada.
- Esta linha foi removida.
- A formatação mudou.
Índice:
| Índice | ||
|---|---|---|
|
Objetivo:
O objetivo desta página é exemplificar como inserir um gráfico em um relatório.net. Existem dezenas de parâmetros que podem ser configurados tais como as series, eixos, legendas etc. Os exemplos abaixo abrangem as principais configurações necessárias para inclusão de um gráfico.
Introdução
Esta é uma ferramenta bastante eficiente para as organizações. Nos produtos da linha RM é possível criar e editar gráficos utilizando consultas SQL como fonte de dados. Utilizaremos as informações inclusas em um relatório.net para montagem dos exemplos.
Utilização
Para inclusão de gráficos no RM Reports, é necessário possuir informações no relatório organizadas de forma que existam argumentos e valores correspondentes para que as séries existentes possam ser configuradas, por exemplo:

| Informações | |||||||||||||||||||||||||||||||||||||||||||||
|---|---|---|---|---|---|---|---|---|---|---|---|---|---|---|---|---|---|---|---|---|---|---|---|---|---|---|---|---|---|---|---|---|---|---|---|---|---|---|---|---|---|---|---|---|---|
| |||||||||||||||||||||||||||||||||||||||||||||
Principais configurações;
Exemplos;
|
A Maneira mais fácil de explicar este procecedimento é montando um gráfico:
1. Primeiramente crie um relatório com as tabelas Funcionário e Histórico de Salário.
2. Na banda Detalhe1, insira os campos chapa e nome do funcionário.
3. Insira uma banda como sub-relatório e selecione "Histórico de Salários".

4. Insira no detalhe2, os campos "Data da Mudança" e "Valor Atual do Salário" da tabela de Histórico de
Salários.
5. Insira um Rodapé do Detalhe2, nele vamos inserir nosso componente de Gráfico.

6. Após inserir o gráfico, acesse suas propriedades.
7. Clique em "Iniciar Wizard".

O gráfico já vem como duas séries como padrão. No exemplo a seguir vamos usar somente uma série.
Portanto vamos apagar a "Série2". Para isso devemos acessar "Séries" no lado esquerdo da tela.
• Clique sobre a "Série2" e remova.
• Segundo passo é configurar a nossa série.
• Ao lado direito do Wizard na pasta "Opções de Series" Em tipo de escala vamos selecionar DateTime:

• Agora selecione Dados ao lado esquerdo do wizard.
• Na pasta "Binding de Séries", em propriedades do Argumento selecione:

Nota:
Atente-se para buscar o campo "Data de Mudança" da tabela de Histórico de Salários disposta na raiz, pois a mesma também é apresentada dentro da tabela de Funcionários quando a expandimos clicando em [+].
8. Na opção EIXOS Clique na aba "Formato" e insira o formato MM/yyyy para que no eixo X seja mostrado apenas o mês e ano do aumento salarial. 
9. Agora para melhor visualização volte as opções da barra esquerda e selecione "Tipo de Gráfico"
10. Selecione o tipo de gráfico de Linhas

11. Finalize o formatador de Gráfico e gere o relatório.
12. Visualização do Relatório pronto.

| Informações | ||
|---|---|---|
| ||
Canais de Atendimento: Chamado: Através do Portal Totvs www.suporte.totvs.com.br Telefônico: 4003-0015 Escolhendo as opções 2 – (Software), 2 – (Suporte Técnico), 3 – (RM), 9 – (Demais Áreas), 4 – (BI) e 3 – (Gerador de Relatórios e Planilha); |

| Informações | |||||||||||||||
|---|---|---|---|---|---|---|---|---|---|---|---|---|---|---|---|
| |||||||||||||||
|
| Informações | |||||||||||||||
|---|---|---|---|---|---|---|---|---|---|---|---|---|---|---|---|
| |||||||||||||||
|