| Card |
|---|
| default | true |
|---|
| id | 1 |
|---|
| label | Passo1 |
|---|
|
- Para habilitar o SSO em um contexto do Identity, o administrador deverá acessar o menu Configuração.
 Image Removed Image Removed Image Added Image Added
|
| Card |
|---|
|
- Logo em seguida, o administrador terá acesso às configurações de Active Directory.
 Image Removed Image Removed Image Added Image Added
|
| Card |
|---|
|
- No final da página, o administrador poderá habilitar o SSO, marcando o CheckBox “Permitir o acesso via Desktop SSO”, porém é importante lembrar que existem diversas configurações à serem executadas antes que possamos utilizar o SSO no contexto.
- Se as configurações não forem finalizadas antes que o CheckBox seja habilitado, os usuários poderão ter dificuldades para logar no Identity, ou até mesmo poderão ser impedidos de ter acesso.
 Image Removed Image Removed- Para ter acesso às configurações do Identity, o administrador deverá clicar no link Configuração do Desktop SSO.
 Image Added Image Added
|
| Card |
|---|
|
- Nesta página, o usuário poderá configurar os ranges de IPs que serão liberados para executar o SSO.
- Para editar os dados da página, basta clicar no botão verde de edição.
- É importante ter sempre alguém responsável pela infra estrutura do cliente, acompanhando os trabalhos de configuração do Identity, incluindo também a configuração do Desktop SSO.
- Este profissional poderá facilitar algumas configurações como por exemplo, IPs externos, dados de conexão com o Active Directory e usuários para teste.
 Image Removed Image Removed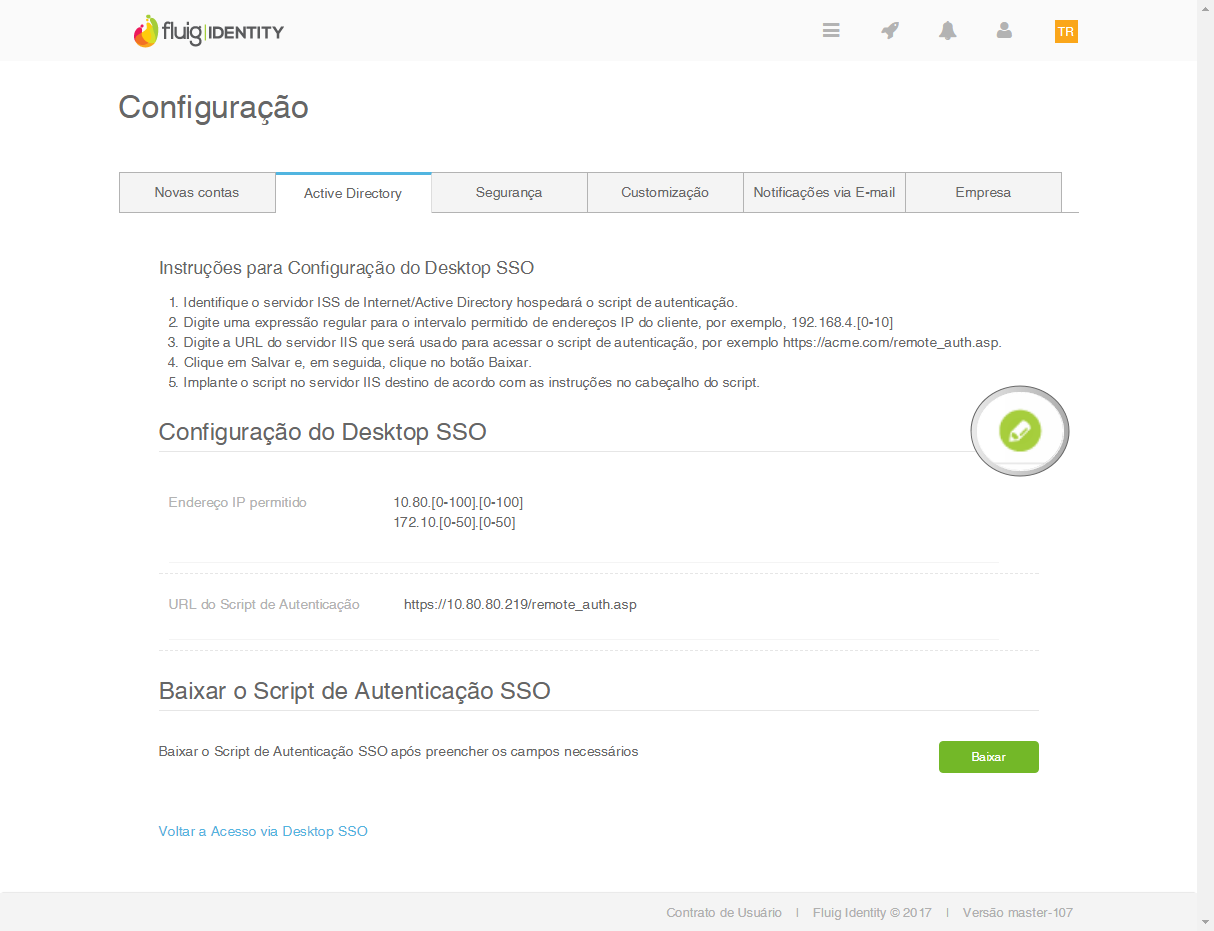 Image Added Image Added
|
| Card |
|---|
|
- Uma vez clicado no botão de edição, o primeiro item a ser configurado deverá ser os ranges de IPs, através da opção Endereço IP permitido.
- É possível criar mascaras para estes IPs, como no exemplo abaixo, onde utilizamos a notação [0-255] para informar que qualquer valor entre 0 e 255 é válido.
- Importante lembrar que o IP que devemos cadastrar é o IP externo. Isso assegura que quem estiver dentro da rede terá acesso ao AD e terá o acesso permitido já que o IP externo estará cadastrado.
- Usuários provenientes de fora da rede terão um IP diferente do cadastrado e portanto serão obrigados a informar credenciais, na página de login do Identity.
- Resumidamente, este cadastro é um filtro que informa quem deve utilizar SSO e quem deve informar credenciais manualmente.
- Se por exemplo, um administrador cadastrar [0-255]. [0-255]. [0-255]. [0-255], o Identity entenderá que todos os endereços de acesso são válidos, porém teremos um problema neste caso.
- Usuários acessando o Identity de fora da rede não terão acesso ao endereço do Desktop SSO, e neste caso um erro será informado (O browser é redirecionado para um endereço que ele não pode acessar).
- Para cadastrar corretamente o IP é necessário que a empresa possua um IP externo estático garantindo que usuários deste IP utilizem o Desktop SSO e os IPs diferente do cadastrado possam utilizar suas credenciais pela tela de autenticação.
- Finalmente, existe um campo chamado URL do script de autenticação. Trata-se do Desktop SSO, instalado no tópico anterior deste documento.
- A URL deve apontar por padrão para http://<endereço>/dsso/remote_auth.asp, mas existem outras alternativas, descritas nos tópicos a seguir.
 Image Removed Image Removed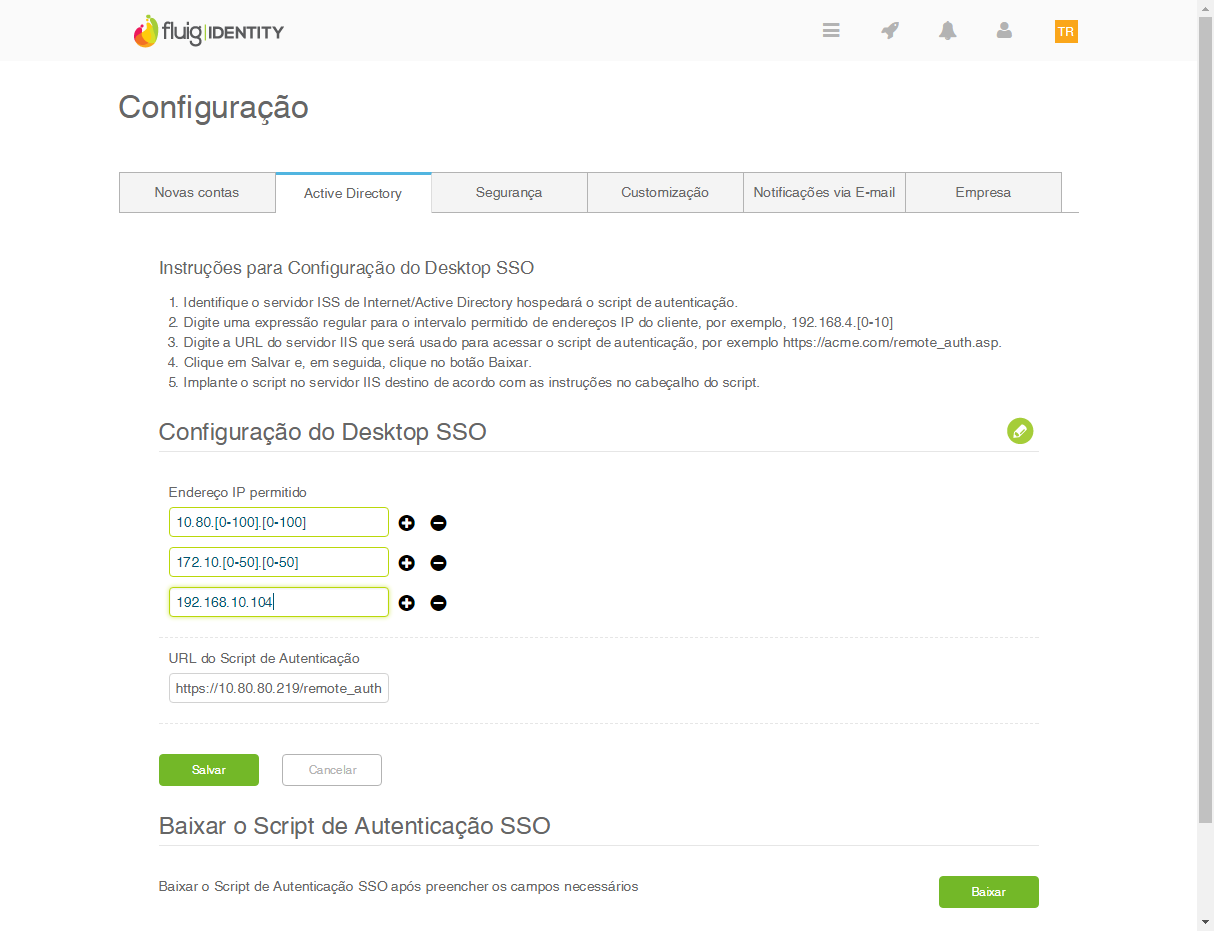 Image Added Image Added
| Aviso |
|---|
| Na faixa de IPs deve ser inserido os IPs externos, ou seja, o IP que chega no Identity. Se o cliente não souber ele pode consultar sites como o http://www.meuip.com.br/. |
|
| Card |
|---|
|
- Um ponto muito importante é que nada destas configurações irá funcionar se não tivermos instalado o script remote_auth.asp, ou Desktop SSO, em um Servidor com IIS.
- Este script é único por contexto, e o download só é habilitado a partir do momento em que clicamos no botão Salvar.
- Se não efetuarmos o download neste momento, e desejamos fazer isso posteriormente, é importante lembrar do procedimento:
- - - Desta forma, a opção Baixar script de autenticação SSO será habilitada, através do botão Baixar, conforme ilustrado abaixo.
 Image Removed Image Removed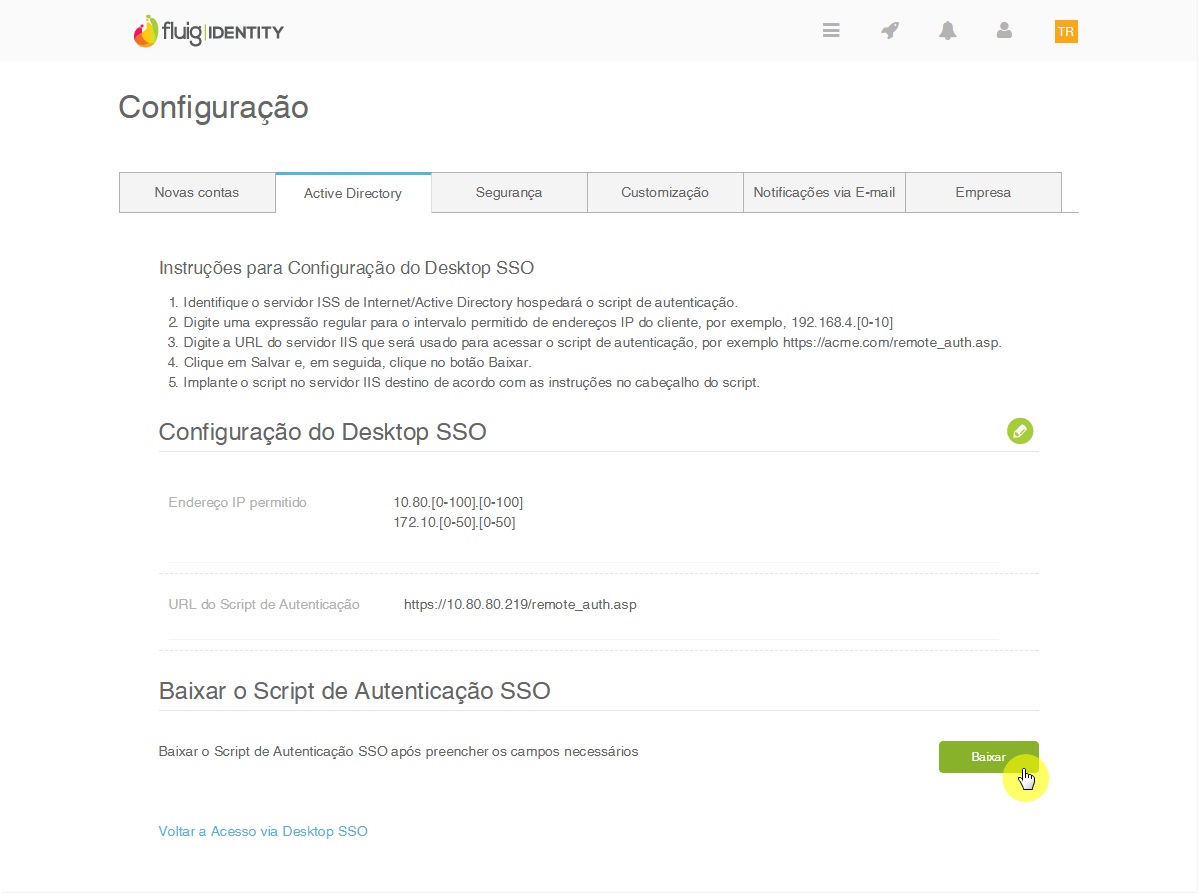 Image Added Image Added
- Outro ponto que não devemos esquecer.
- Vamos supor que o script foi instalado com sucesso e que o Desktop SSO foi habilitado no Identity.
- Mesmo assim, o SSO só será realizado se o usuário chegar até o Identity através do subdomínio cadastrado para o contexto.
- Se acessarmos o Identity através do endereço https://app.fluigidentity.com, o SSO não será realizado e a página de login do Identity será apresentada para o usuário.
| Aviso |
|---|
| title | Configurações script remote_auth |
|---|
| Após efetuar o download, é necessário abrir o arquivo do script e preencher com o usuário administrador do Active Directory e a senha criptografada. Dentro do arquivo contém informações de como realizar essa ação. |
|
|