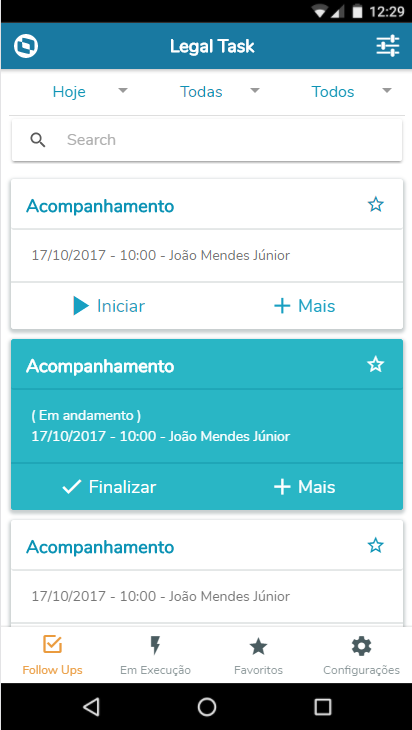Histórico da Página
Sumário
| Índice |
|---|
Introdução ao Legal Task
Informações Gerais
O app Legal Task ...
Interface
Abaixo seguirá um guia contendo as telas e botões do aplicativo para melhor entendimento.
Tela de Splash
Imagem 1 – Tela de Splash
A Tela de Splash é a primeira tela que aparece quando abrimos o aplicativo. É uma tela de inicialização exibida enquanto o aplicativo está sendo carregado.
Tela de Login
Imagem 2 – Tela de Login
A Tela de Login é a primeira autenticação do usuário no aplicativo. Nessa tela, após o preenchimento dos campos, o aplicativo "conversa" com o Protheus para verificar se o usuário é válido ou não. Caso seja, o Legal Task permite o acesso do usuário ao aplicativo. Caso não, o usuário não consegue prosseguir e um alerta é exibido.
Campo | Descrição |
|---|---|
| Usuário | Usuário Protheus |
| Senha | Senha do usuário Protheus |
| Exibir Senha | Toggle para exibir/ocultar senha do usuário Protheus |
Alias | "ALIAS" do usuário Protheus |
| Entrar | Acesso às outras telas do aplicativo |
Imagem 3 – Tela de Login com Toast de "Erro"
Ao utilizar um usuário ou senha inválido, a tela apresenta um toast , um alerta notificando o usuário que há um erro com os dados inseridos nos campos da tela. Obs.: Usuário e senha válidos no Protheus são necessários para o acesso ao Legal Task.
Campo | Descrição |
|---|---|
| Alerta | Alerta dizendo que o usuário ou senha esta inválido. |
Tela principal - Follow-Ups
Imagem 4 – Tela principal - Follow-Ups
Na tela principal de Follow-Ups são listados os cards informando a categoria do follow-up, data, hora e local. Por ela é possível ainda iniciar um Follow-up, torná-lo "Favorito", realizar filtros, pesquisar e visualizar o Follow-Up em detalhes.
Campo | Descrição |
| Categoria | Categoria do Follow-Up (Reunião, Providências, Prazo, Julgamento, Audiência, Acompanhamento, etc.) |
| Data | Data do compromisso |
| Hora | Hora marcada |
| Local | Fórum |
| Iniciar | Iniciar o FUP (torná-lo "Em andamento") |
| + Mais | Detalhes / Inserir Nota / Compartilhar ... / Cancelar |
| Favorito | Adicionar a Favoritos |
Abaixo ainda mostrando a tela principal de Follow-Up, porém com um registro "Em andamento", após Iniciar um FUP:
Imagem 4.1 – Tela principal - Follow-Up "em andamento"
Campo | Descrição |
|---|---|
| Categoria | Categoria do Follow-Up (Reunião, Providências, Prazo, Julgamento, Audiência, Acompanhamento, etc.) |
| Data | Data do compromisso |
| Hora | Hora marcada |
| Local | Fórum |
| Finalizar | Finalizar o Follow-Up |
| + Mais | Retornar para pendente / Inserir nota / Detalhes / Navegar para ... / Compartilhar ... / Cancelar |
| Favorito | Adicionar a Favoritos |
Follow-Ups "Em execução":
Todos os Follow-Ups com status ( Em andamento ) podem ser visualizados também, separadamente, na tela "Em Execução":
Imagem 5 – Follow-ups ( Em andamento )
Imagem 5.1 – Nenhum Follow-up em execução
Tela de Favoritos
Na tela de Favoritos são exibidos os registros que foram marcados nas telas anteriores, Principal ou Em Execução, com a "estrela" (Favorito):
Imagem 6 – Tela de Favoritos
Imagem 6.1 – Nenhum Follow Up marcado como favorito
Quando o usuário está em uma das telas principais do aplicativo (Tela de Check-in, Tela de Agenda ou Tela de Ajuda), o ícone e nome da página entra em destaque no Tabs. Na Imagem 8, a página atual do usuário é a Tela de Check-in.
| Campo | Descrição |
|---|---|
| Checkin | Botão "Checkin" no Tabs. |
| Agenda | Botão "Agenda" no Tabs. |
| Ajuda | Botão "Ajuda" no Tabs. |
| Sair | Botão "Sair" no Tabs. |
Para mudar de página, o usuário pode simplesmente clicar nos outros ícones do Tabs. O aplicativo levará o usuário até a página do ícone.
O último botão do Tabs, o botão “Sair”, não é um botão para a navegação dentro do aplicativo. É um botão para levar o usuário de dentro do aplicativo para fora, para a Tela de Acesso do Atendente.
Imagem 9 – Clicando botão “Sair” do Tabs enquanto página de Ajuda
O alerta para a confirmação da saída do app aparece em qualquer tela quando o botão “Sair” é acionado. Caso o usuário clique no botão “Não”, a ação de saída é cancelada. Caso clique o botão “Sim”, a ação de saída é executada, e o usuário é levado à Tela de Acesso do Atendente (Imagem 6).
| Campo | Descrição |
|---|---|
| Mensagem | Alerta confirmando com usuário se ele realmente deseja sair. |
| Não | Botão "Não" cancela a ação de sair do aplicativo. |
| Sim | Botão "Sim" confirmada a saída do aplicativo. |
Tela de Detalhes Check-in/Check-out
Quando o atendente clica nos cards dos postos de trabalho (Imagem 7), a Tela de Detalhes de Check-in/Check-out surge. A tela é idêntica para check-in (entrada) e check-out (saída) porque os processos para os dois são iguais. O processo é explicado em mais detalhe seção “Funcionalidades: Realizando um Check-in/Check-out”.
Imagem 10.1 – Tela de Check-in/Check-out
| Campo | Descrição |
|---|---|
| Posto | Campo de Seleção do Posto. |
| ícone | Ícone da self. |
| Comentário | Campo para comentário. |
| Câmera | Botão "Câmera" para tirar self. |
| Adicionar | Botão para adicionar mais fotos. |
Imagem 10.2 – Tela de Detalhes Check-in/Check-out
Para realizar o Check-in ou Check-out, é necessário tirar uma Selfie. Usando o botão “Câmera”, o usuário terá acesso à câmera do celular, e assim, poderá tirar a Selfie. Assim que a Selfie for tirada, ela será exibida no ícone da Selfie. Enquanto não tiver uma Selfie, o ícone da Selfie se mantém no padrão, como na imagem acima.
| Campo | Descrição |
|---|---|
| Fazer Checkin | Botão fazer Checkin. |
Caso o usuário queira informar o seu supervisor de algo no posto de trabalho, o usuário pode inserir um comentário no campo para comentário. Se o usuário quiser mostrar algo no posto de trabalho, como algum defeito em um equipamento, ele pode tirar fotos adicionais usando o botão para adicionar mais fotos. O usuário pode tirar até três fotos adicionais.
Imagem 11 – Tela de Detalhes Check-in/Check-out com foto adicional
Após tirar uma foto adicional, o ícone da foto é criada. Se o ícone for clicado, a foto adicional expande e ocupa a tela toda. Caso o usuário queira excluir a foto, tem um botão “Excluir” que pode ser clicado para excluir a foto. Caso o usuário queira adicionar mais novas fotos, ele pode clicar o botão para adicionar mais fotos.
| Campo | Descrição |
|---|---|
| Ícone | Ícone de foto adicional |
| Excluir | Botão "Excluir". |
| Adicionar | Botão para adicionar mais fotos. |
Se o atendente estiver na Tela de Detalhes Check-in/Check-out mas quiser trocar o posto selecionado, ele pode clicar o campo de seleção de Posto, e um Card de seleção de posto aparece.
Imagem 12.1 – Tela de Detalhes Check-in/Check-out (seleção de posto)
Dentro do Card de seleção de Posto, o atendente o posto que ele tinha selecionado. Caso o atendente clique o botão “Trocar”, ele volta para a Tela de Check-in, onde pode escolher outro Card para check-in ou check-out. Caso o atendente clique o botão “OK”, o Card de seleção de Posto fecha, e o atendente volta à Tela de Detalhes
| Campo | Descrição |
|---|---|
| Card | Card de Seleção de Posto. |
| Opção | Opção de Posto. |
| Trocar | Botão "Trocar". |
| OK | Botão "OK". |
Check-in/Check-out, onde o atendente pode voltar ao processo de realizar um check-in/check-out.
Depois que o usuário estiver satisfeito com o seu check-in/check-out, ele pode finalizar o processo ao clicar no botão “Fazer Checkin”. O TOTVS Meu Posto então lançará um Card confirmando a finalização do check-in. Obs.: O app só permite a finalização se o atendente tirar uma Selfie antes.
Imagem 12.2 – Card pós finalização do Check-in/Check-out
O atendente pode clicar ou no botão “Sair do App”, que levará ele à Tela de Acesso do Atendente (Imagem 6), ou no botão “Continuar Navegando”, que levará o atendente de volta para a Tela de Check-in (Imagem 7).
| Campo | Descrição |
|---|---|
| Card | Card Pós Finalização. |
| Sair | Botão "Sair do App". |
| Continuar Navegando | Botão "Continuar Navegando". |
Tela de Agenda
A tela de agenda serve para mostrar os pontos (entrada e saída) do dia de hoje e os do histórico para o atendente.
Imagem 13.1 – Tela de Agenda (Hoje)
A Tela de Agenda é apenas informativa. O usuário não consegue acessar os pontos listados clicando neles na Tela de Agenda. Essa tela é apenas uma lista de todos os check-ins que tem no dia, ou que já tiveram no histórico. Para navegar dentro da lista utitlizem a rolagem da tela.
| Campo | Descrição |
|---|---|
| Hoje | Aba "Hoje". |
| Data | Data de Hoje. |
| Histórico | Aba "Histórico". |
| Lista | Lista de Check-Ins de hoje. |
Caso queira ver os check-ins/check-outs passados, no histórico, clique na aba “Histórico” .
Imagens 13.2 – Tela de Agenda (Histórico)
O atendente pode ver todos os check-ins/check-outs no histórico. Caso o check-in já tenha sido feito, um ícone “Check” aparecerá ao lado.
| Campo | Descrição |
|---|---|
| Check | Ícone Check. |
Tela de Ajuda
A Tela de Ajuda é onde os contatos inseridos pelo usuário estarão disponíveis depois da Tela de Configuração de Contatos. Há duas maneira de acessar a Tela de Ajuda. A primeira é via a Tela de Acesso do Atendente e a outra é via a ferramenta Tabs. Todavia, se o usuário acessar a Tela de Ajuda por meio da Tela de Acesso do Atendente, o Tabs não estará na tela, pois o usuário não está logado no aplicativo (Imagem 16).
Se nenhum contato foi inserido, a Tela de Ajuda aparecerá vazia (Imagem 14). Porém, se o usuário tiver inserido um ou mais contatos, os contatos aparecerão em uma lista (Imagem 15).
Imagem 14 – Tela de Ajuda (sem contatos) via Tabs
Imagem 15 – Tela de Ajuda (com contatos) via Tabs
É importante notar que a lista de contatos está na tela de ajuda apenas para exibição. Não há como clicar nos contatos ou deletar eles. Para deletar os contatos, o usuário terá que ir para a Tela de Configuração Geral (Imagem 18).
| Campo | Descrição |
|---|---|
| Lista | Lista de Contatos. |
Imagem 16 – Tela de Ajuda (sem contatos) via Tela de Acesso do Atendente
A imagem 16 é a Tela de Ajuda quando ela é acessada pela Tela de Acesso do Atendente. Já que o atendente ainda não entrou com o seu código e senha, ele não tem acesso às páginas de Check-in e Agenda, e assim, a ferramenta Tabs não está disponível. Porém, há um botão “Voltar”; Esse botão leva o usuário de volta para a Tela de Acesso do Atendente.
| Campo | Descrição |
|---|---|
| Voltar | Botão Voltar. |
Tela de Configuração Geral
Acesso à Tela de Configuração Geral é apenas possível a partir da Tela de Acesso do Atendente, clicando o botão “Config.” (Imagem 6) Ao clicar, um alerta de verificação aparece na tela, pedindo o usuário e senha do atendente, os mesmos usados na Tela de Login (Imagem 2).
Imagem 17 – Verificação do Usuário e Senha para a Tela de Configuração Geral
Após informar o usuário e senha válidos, o atendente terá acesso à Tela de Configuração Geral. Nela, o usuário poderá visualizar, adicionar, ou remover contatos, visualizar dados de Login, e sair do aplicativo.
| Campo | Descrição |
|---|---|
| Informe o usuário e senha | Alesrta para verificação do usuário e senha. |
| Usuário | Campo do Usuário do Atendente. |
| Senha | Campo da Senha do Atendente. |
| Cancelar | Botão "Cancelar", que cancela a ação e leva o usuário de volta para a tela Acesso do Atendente. |
| Confirmar | Botão "Confirmar", que leva o usuário para tela de Configuração Geral, caso o usuário e senha estejam corretos. Se um dos campos estiverem inválidos, o acesso é negado. |
Imagem 18 – Tela de Configuração Geral (sem contatos)
| Campo | Descrição |
|---|---|
| Contatos Salvos | Campo "Contatos Salvos" expoe os contatos incluídos pelo Atendente. |
| Contatos | Campo "Adicionar Novo Contato" que insere uma forma de contato com o supervisor dos postos. |
| Configurações | Campo "Configurações" exibe informações sobre a Empresa e Filial do Atendente. |
| Incluir | Botão "Incluir", serve para inclusão de Contatos. |
Imagem 19 – Tela de Configuração Geral (sem contatos)
Muito similar à Tela de Configuração de Contatos, a Tela de Configuração Geral permite o usuário a adicionar mais contatos usando o campo “Adicionar novo contato” e o botão “Incluir”. Os campos de “Configurações” e “Dados de Login” são apenas informativos, não interativos. Os campos permitem a consulta rápida dos dados de Login e configurações.
| Campos | Descrição |
| Voltar | Volta para a tela anterior |
| Dados de Login | Dados do perfil logado no aplicativo |
| Sair | Volta para a pagina inicial do aplicativo |
Há também os botões “Voltar” e “Sair”. O botão “Voltar” leva o atendente de volta à Tela de Acesso do Atendente (Imagem 6), e o botão “Sair” leva o atendente de volta à Tela de Login (Imagem 2). Se o botão “Sair” for acionado, um alerta aparecerá na tela do usuário (Imagem 20;).
Imagem 20 – Alerta do Botão “Sair” na Tela de Configuração Geral
O alerta que aparece quando o usuário clica o botão “Sair” explica ao usuário que todas as informações salvas dentro do aplicativo serão apagadas. Caso o usuário clique no botão “Confirmar”, todas as informações salvas serão deletadas. Caso clique no botão “Cancelar”, as informações continuarão salvas e o usuário será levado de volta à Tela de Configuração Geral (Imagem 18 e 19).
| Campos | Descrição |
|---|---|
| Tem Certeza | Alerta explicadno as consequencias de sair. |
| Cancelar | Botão "Cancelar", para voltar a Tela de Configuração Geral |
| Confirmar | Botão "Confirmar", para confirmar a saida do aplicativo para a tela de Login do Atendente. |
Na imagem 18, o campo “Contatos Salvos” está vazio. Se o atendente tiver inserido contatos, os contatos serão exibidos em uma lista (Imagem 21), muito parecido com a lista de contatos na Tela de Configuração de Contatos (Imagem 5).
Imagem 21 - Tela de Configuração Geral (com contatos)
À medida que o usuário inclui contatos, uma lista se forma abaixo da legenda “Contatos Salvos”. Um botão “Excluir” aparece ao lado de todo contato. Ao clicar esse botão, o contato ao lado do botão é excluído da memória do aplicativo.
| Campo | Descrição |
|---|---|
| Contatos Salvos | Lista de Contatos apos inclusão. |
| Lixeira | Botão "Excluir". |
Funcionalidades
Realizando um Check-in/Check-out
Somente após as Telas de Login do Atendente, Configuração de Contatos e Acesso do Atendente, o usuário poderá realizar um check-in ou check-out.
Seguem as instruções:
- Navegue para a Tela de Check-in (Imagem 7) usando a ferramenta Tabs (Imagem 8);
- Clique no Card do posto de Trabalho que deseja (Ex.: Imagem 7);
- Chegará na Tela de Detalhes Check-in/Check-out (Imagem 10.1, 10.2);
- Clique no botão “Câmera” (Imagem 10);
- Tire uma Selfie – isso é obrigatório;
- Se não estiver satisfeito com a Selfie, clique no botão “Câmera” e tire uma nova Selfie;
- Se tiver algo que você queira que o seu supervisor saiba ou veja, escreva no campo para comentário (Imagem 10) e/ou tire fotos adicionais usando o botão “Mais” (Imagem 10) – isso é opcional;
- Se não estiver satisfeito com as fotos adicionais, clique no botão “Excluir” (Imagem 11) e tire novas fotos adicionais;
- Quando estiver satisfeito com tudo, clique no botão finalizar (Imagem 11).
Consultando a Agenda
Somente após as Telas de Login do Atendente, Configuração de Contatos e Acesso do Atendente, o usuário poderá consultar a Agenda.
Seguem as instruções:
- Navegue para a Tela de Agenda (Imagem 12, 13) usando a ferramenta Tabs (Imagem 8);
- Aparecerá a agenda do dia de hoje;
- Deslize o dedo para cima e para baixo para ver todas as marcações de ponto para o dia de hoje;
- Navegue dentro da tela para o histórico (Imagem 13) usando o botão “Histórico”;
- Deslize o dedo para cima e para baixo para ver todas as marcações de ponto dentro do histórico.
Obs.: A Tela de Agenda é somente informativa. Não é possível ir direto para um posto da Tela de Agenda. Para isso, é necessário navega para a Tela de Check-in.
Adicionando formas de Contato
Existem duas maneiras para adicionar formas de Contato ao TOTVS Meu Posto de Trabalho. A primeira é pela Tela de Configuração de Contatos logo após o atendente passar pela Tela de Login.
Seguem as instruções:
- Após a Tela de Login (Imagem 2), você irá para a Tela de Configuração de Contatos (Imagem 4);
- Leia as instruções na tela (Imagem 4);
- Clique no campo para inserir uma forma de contato com o supervisor dos postos (Imagem 4);
- Escreva a forma de contato que deseja dentro do campo;
- Assim que finalizar, clique no botão “Incluir” (Imagem 4);
- Repita os passos 3 a 5 quantas vezes necessárias;
- Os contatos aparecerão em uma lista abaixo da legenda “Contatos incluídos:” (Imagem 5);
- Caso queira excluir um dos contatos recém adicionado, clique no botão “Excluir” (Imagem 5)
- Assim que adicionou todos os contatos que queria, clique no botão “Finalizar” (Imagem 4).
A segunda maneira de adicionar formas de contato é pela Tela de Configuração Geral. Essa segunda maneira é a mais comum quando o usuário quer acrescentar ou excluir contatos da lista que ele já tinha criado na Tela de Configuração de Contatos.
Seguem as instruções:
- Navegue para a Tela de Acesso do Atendente (Imagem 6);
- Se estiver dentro do aplicativo, clique no botão “Sair” no Tabs (Imagem 8);
- Se estiver nas telas de Login do Atendente ou Configuração de Contatos, continue com o processo de Login e/ou configuração, pois chegará na Tela de Acesso do Atendente eventualmente;
- Se estiver realizando um check-in na Tela de Detalhes de Check-in/Check-out (Imagem 10, 11), complete o Check-in ou Check-out e use o Tabs para sair;
- Se estiver na Tela de Ajuda via a Tela de Acesso do Atendente (Imagem 16), apenas clique no botão “Voltar”;
- Se estiver na Tela de Configuração Geral, siga para o passo 3;
- Clique no botão “Config.” (Imagem 6) para navegar para a Tela de Configuração Geral (Imagem 18, 19);
- Dentro da Tela de Configuração Geral, clique no campo para inserir uma forma de contato com o supervisor dos postos (Imagem 18);
- Escreva a forma de contato que deseja dentro do campo;
- Assim que finalizar, clique no botão “Incluir” (Imagem 18);
- Repita os passos 3 a 5 quantas vezes necessárias;
- Os contatos aparecerão abaixo da legenda “Contatos salvos” (Imagem 18);
- Caso queira excluir um dos contatos recém adicionado, clique no botão “Excluir” (Imagem 21)
- Assim que adicionou todos os contatos que queria, clique no botão “Voltar” (Imagem 19) ou continue navegando na Tela de Configuração Geral.
Suporte
Perguntas Frequentes (FAQs)
Qual o meu Usuário e Senha?
O aplicativo tem dois momentos distintos onde é preciso um usuário e senha.
No primeiro, durante a configuração, o usuário e senha são os mesmos de um usuário do Protheus. Este login é necessário durante a primeira inicialização do aplicativo ou quando se deseja acessar as telas de configurações.
O segundo, durante o Acesso do Atendente, correspondem ao código do técnico e a senha cadastrada para o respectivo atendente no Protheus.
O que é o Alias?
Um Alias é um identificador único do cliente na TOTVS. Cada cliente pode ter mais de um Alias e cada Alias corresponde a um Protheus instalado.
O Alias é a chave para que o aplicativo consiga encontrar o Protheus e assim realizar a comunicação.
Se você ainda não possui um alias, solicite o seu através da abertura de um chamado no Portal do Cliente.
Esqueci o meu Usuário e/ou Senha. O que faço?
Sua senha pode ser redefinida somente através do Protheus.
É necessário adicionar contatos na Tela de Configuração de Contatos?
Embora seja extremamente recomendável que você adicione contatos na área de Ajuda do aplicativo, você pode ignorar a inclusão de contatos. Porém, não é possível suprimir a visualização do menu na tela de Acesso do Atendente nem do menu principal.
Qual o meu Código do Atendente e Senha?
O código de atendente e senha são cadastrados no módulo Gestão de Serviços do Protheus.
Esqueci o meu Código do Atendente e/ou Senha. O que faço?
Entre em contato com o responsável pela Mesa de Operações ou com o administrador do seu ambiente Protheus para recuperar seu código de atendente ou senha.
Qual a diferença entre o Código do Atendente e o Usuário?
Código de Atendente é o código utilizado pelo atendente (não usuário Protheus) para visualizar suas informações. Usuário é um usuário válido do módulo Gestão de Serviços do Protheus, normalmente os usuários do aplicativo são os supervisores ou apoios da área de tecnologia da informação.
Por que não consigo finalizar o Check-in/Check-out?
Após ter inserido todas as informações, as mesmas são enviadas ao Protheus e este é o responsável por finalizar o Check-in ou Check-out. Caso esteja encontrando problemas em finalizar, verifique se não está ocorrendo nenhum problema no cadastro do atendente, do posto ou da agenda no módulo Gestão de Serviços.
É obrigatório inserir algum comentário e fotos adicionais no Check-in ou no Check-out?
Não, tanto o comentário quanto as fotos adicionais são opcionais na hora do check-in ou check-out.
Como vejo se um Check-in/Check-out foi finalizado?
Você pode verificar através da tela Agenda, no menu do Atendente, ou através da mesa de operações no módulo Gestão de Serviços.
Como vejo os Check-ins e Check-outs disponíveis no dia de Hoje?
Você pode verificar através da tela Agenda, no menu do Atendente, ou através da mesa de operações no módulo Gestão de Serviços.
Como vejo os Check-ins/Check-outs passados?
Você pode verificar através da tela Agenda, acessando a opção "Histórico". Somente os últimos 30 dias são mostrados.
Eu consigo acessar a Tela de Detalhes do Check-in/Check-out da Tela de Agenda?
Não, a tela de agenda é somente para a consulta do status do Check-in/Check-out. Para visualizar os detalhes de um movimento, acesso a Mesa de Operações no módulo Gestão de Serviços.
Como adiciono novas formas de contato?
Você pode adicionar novas formas de contato acessando o menu configurações.
Aonde acho os meu dados de login e as configurações do TOTVS Meu Posto?
Seus dados de acesso ao menu configurações são os mesmos do seu acesso ao Protheus.
Qual a diferença entre o botão “Sair” na ferramenta Tabs (Imagem 8) e o botão “Sair” na Tela de Configuração Geral (Imagem 19)?
A opção "Sair" na ferramenta Tabs sai da área do Atendente, retornando à tela de Acesso do Atendente. A opção "Sair" na tela de Configurações faz o logout completo do aplicativo, apagando os dados armazenados e restaurando ao status inicial.
Ainda estou com dúvidas, como faço?
Você pode abrir um chamado no Portal do Cliente ou enviar um e-mail para [email protected] com a sua dúvida.
Materiais Auxiliares
Os materiais abaixo dizem respeito às implementações no Protheus para compatibilidade com o aplicativo TOTVS Meu Posto de Trabalho.
Mesa Operacional - Visão de Atendentes - TECA190B - Gestão de Serviços - P12