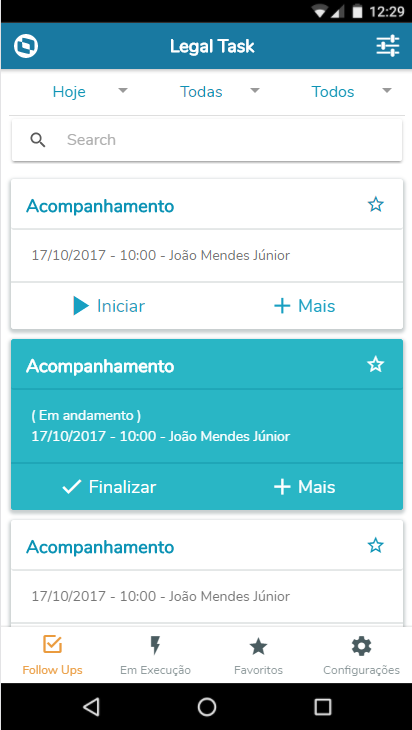Histórico da Página
...
Abaixo ainda mostrando a tela principal de Follow-Up, porém com um registro "Em andamento", após Iniciar um FUP:
Imagem 4.1 – Tela principal - Follow-Up "em andamento"
...
Campo | Descrição |
|---|---|
| Categoria | Categoria do Follow-Up (Reunião, Providências, Prazo, Julgamento, Audiência, Acompanhamento, etc.) |
| Data | Data do compromisso |
| Hora | Hora marcada |
| Local | Fórum |
| Finalizar | Finalizar o Follow-Up |
| + Mais | Retornar para pendente / Inserir nota / Detalhes / Navegar para ... / Compartilhar ... / Cancelar |
| Favorito | Adicionar a Favoritos |
Tela de Acesso do Atendente
Após o atendente ter feito login e ter configurado seus contatos, a Tela de Acesso do Atendente aparecerá. Essa tela é uma tela de autenticação do usuário do aplicativo usando o Código do Atendente e a Senha atrelada a esse código.
Imagem 6 – Tela de Acesso do Atendente
Muito parecida como a Tela de Login (Imagem 2), essa tela tem campos para o código do atendente e senha. Ela também tem o botão toggle para exibir ou ocultar a senha. Além do toggle, a tela também apresenta botões de “Ajuda” e “Config.” que levam para as telas de Ajuda e de Configuração Geral, respectivamente. Após preencher os campos, o usuário deve clicar o botão “Entrar” que, se o código e senha estiverem certos, leva o usuário para a próxima tela: a Tela de Check-in. Porém, se o usuário usar um código do Atendente ou senha inválido, a tela apresenta um toast, um alerta, notificando o usuário que há um erro com os dados inseridos nos campos da tela, idêntico ao alerta na Tela de Login.
...
Tela de Check-in
Essa é a tela inicial do aplicativo após a configuração. A listagem dos postos de trabalho disponíveis, e seus respectivos horários, de entrada e saída, está presente na Tela de Check-in
Imagem 7 – Tela de Check-in
Cada card na tela é ou de entrada ou de saída. Ao clicar nos cards, o aplicativo leva o usuário para a Tela de Detalhes Check-in/Check-out, onde o usuário completa a entrada ou saída do posto de trabalho.
...
Follow-Ups "Em execução":
Todos os Follow-Ups com status ( Em andamento ) podem ser visualizados também, separadamente, na tela "Em Execução":
Imagem 5 – Follow-ups ( Em andamento )
Imagem 5.1 – Nenhum Follow-up em execução
Tela de Favoritos
Na tela de Favoritos são exibidos os registros que foram marcados nas telas anteriores, Principal ou Em Execução, com a "estrela" (Favorito):
Imagem 6 – Tela de Favoritos
Imagem 6.1 – Nenhum Follow Up marcado como favorito
O Tabs, uma ferramenta de navegação entre páginas, está presente na Tela de Check-in.
Tabs
O Tabs é uma ferramenta simples, mas eficaz, para a navegação dentro de um aplicativo mobile (Imagem 7 ). Ele permite o usuário a acessar as páginas do aplicativo e mostrar a página atual onde o usuário está.
...
Quando o usuário está em uma das telas principais do aplicativo (Tela de Check-in, Tela de Agenda ou Tela de Ajuda), o ícone e nome da página entra em destaque no Tabs. Na Imagem 8, a página atual do usuário é a Tela de Check-in.
...