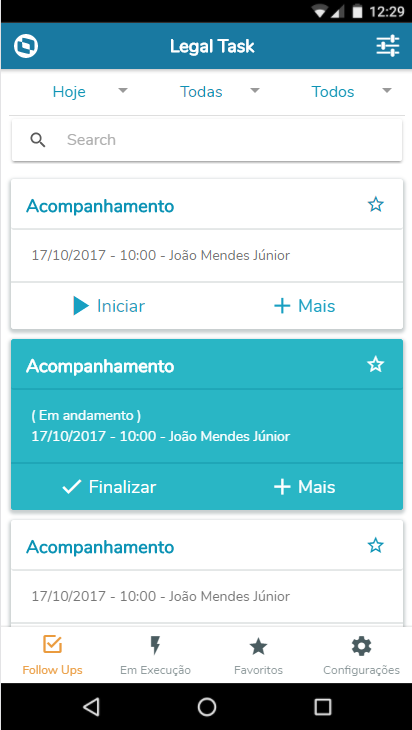Histórico da Página
...
Campo | Descrição |
|---|---|
| Usuário | Usuário Protheus |
| Senha | Senha do usuário Protheus |
| Exibir Senha | Toggle para exibir/ocultar senha do usuário Protheus |
Alias | "ALIAS" do usuário Protheus |
| Entrar | Acesso às outras telas do aplicativo |
Imagem 3 – Tela de Login com Toast de "Erro"
Ao usar utilizar um usuário ou senha inválido, a tela apresenta um toast , um alerta notificando o usuário que há um erro com os dados inseridos nos campos da tela. Obs.: Usuário e senha válidos no Protheus são necessários para o acesso ao TOTVS Meu PostoLegal Task.
Campo | Descrição |
|---|---|
| Alerta | Alerta dizendo que o usuário ou senha esta inválido. |
Tela
...
principal - Follow-Ups
Imagem 4 – Tela
...
principal - Follow-Ups
Na tela principal de Follow-Ups são listados os cards informando a categoria do follow-up, data, hora e local. Por ela é possível ainda iniciar um Follow-up, torná-lo "Favorito", realizar filtros, pesquisar e visualizar o Follow-Up em detalhes. A tela de Configuração de Contatos serve para o usuário incluir formas de contato, como nome, e-mail e/ou telefone, do supervisor dos postos de trabalho. O usuário pode incluir quantas formas de contato que ele quiser. Após a inclusão dos contatos, o usuário clica o botão “Finalizar” para continuar para o resto do aplicativo.
Campo | Descrição |
...
| Categoria | Categoria do Follow-Up (Reunião, Providências, Prazo, Julgamento, Audiência, Acompanhamento, etc.) |
| Data | Data do compromisso |
| Hora | Hora marcada |
| Local | Fórum |
| Iniciar | Iniciar o FUP (torná-lo "Em andamento") |
| + Mais | Detalhes / Inserir Nota / Compartilhar ... / Cancelar |
| Favorito | Adicionar a Favoritos |
Abaixo ainda mostrando a tela principal de Follow-Up, porém com um registro "Em andamento":
Imagem 4.1 – Tela principal - Follow-Up "em andamento"
Campo | Descrição |
|---|---|
| Categoria | Categoria do Follow-Up (Reunião, Providências, Prazo, Julgamento, Audiência, Acompanhamento, etc.) |
| Data | Data do compromisso |
| Hora | Hora marcada |
| Local | Fórum |
| Finalizar | Finalizar o Follow-Up |
| + Mais | Retornar para pendente / Inserir nota / Detalhes / Navegar para ... / Compartilhar ... / Cancelar |
| Favorito | Adicionar a Favoritos |
Imagem 5 – Tela de Configuração de Contatos (contatos inclusos)
À medida que o usuário inclui contatos, uma lista se forma abaixo da legenda “Contatos incluídos”. Um botão “Excluir” aparece ao lado de todo contato. Ao clicar esse botão, o contato ao lado do botão é excluído da memória do aplicativo.
Campo
Tela de Acesso do Atendente
...