...
O objetivo deste guia é detalhar os procedimentos de configuração dos widgets de Experiência de Uso no fluig.
Consulta Rápida
 Image Removed
Image Removed Image Added
Image Added
Requisitos
- Possuir as experiências de uso configuradas.
- Provisão do permissionamento no fluig Identity.
...
| Deck of Cards |
|---|
| effectDuration | 0.5 |
|---|
| history | false |
|---|
| id | samples |
|---|
| effectType | fade |
|---|
|
| Card |
|---|
| default | true |
|---|
| id | 1 |
|---|
| label | Passo1 |
|---|
| 
Figura 1 - Configuração widget de consulta rápida. |
| Card |
|---|
| - Na tela de adição de widgetsAdicionar novo widget, o filtro integração filtra as widgets relacionadas a Integração separa os widgets relacionados às experiências de uso. Neste exemplo iremos adicionar a o widget de Consulta Rápida, que permite ter acesso rápido aos relatórios simplificados.

Figura 2 - Configuração Widget de consulta rápida. |
| Card |
|---|
| Iremos configurar o widget para retornar um relatório simplificado de pedidos por item da empresa 'Matriz'. - Título: Títulos em aberto a receber - Consulta Rápida: Posição de títulos em aberto A RECEBER - Empresa: Matriz
- Após configurar a widget, deve-se clicar em salvar para guardar as configurações.
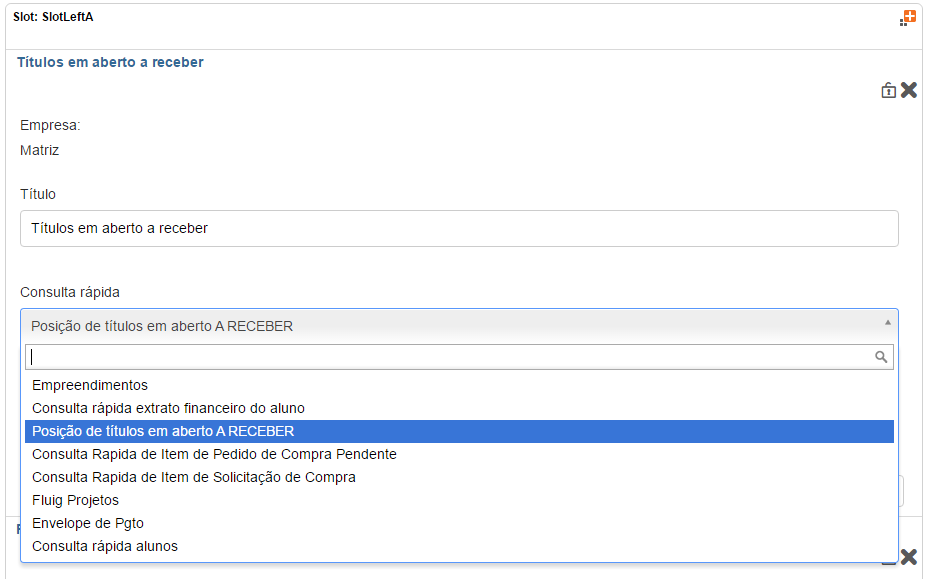
Figura 3 - Configuração Widget de consulta rápida.
|
| Card |
|---|
| - Na sequência, clique em salvar e publique a edição de widget feita na página.
 Image Removed Image Removed
 Image Added Image Added
Publicação da página com o widget Consulta RápidaFigura 4 - Configuração Widget de consulta rápida.
|
| Card |
|---|
| - Ao visualizar a página o relatório da consulta rápida será exibido.
- Será possível acessar a ajuda da widget através do ícone

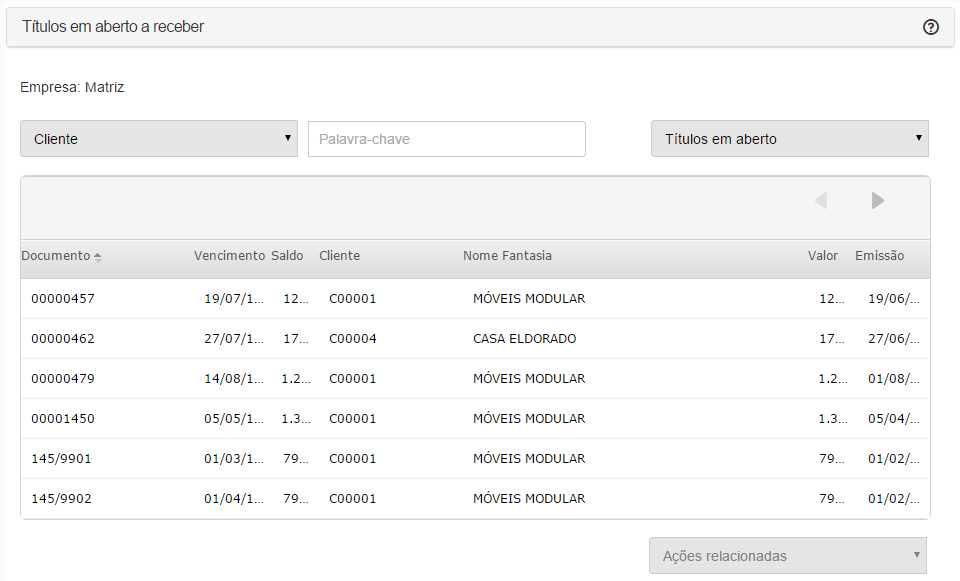
Figura 5 - Configuração Widget de consulta rápida.
|
|
...
Acompanhe, movimentando-se nas abas abaixo, o passo a passo para configuração do widget de 'Acesso centralizado' no fluig.
...
| Deck of Cards |
|---|
| effectDuration | 0.5 |
|---|
| history | false |
|---|
| id | samples |
|---|
| effectType | fade |
|---|
|
| Card |
|---|
| default | true |
|---|
| id | 1 |
|---|
| label | Passo1 |
|---|
| 
Figura 13 - Configuração Widget de acesso centralizado. |
| Card |
|---|
| Figura 14 - Configuração Widget de acesso centralizado.
|
| Card |
|---|
| Iremos configurar o título da widget como ‘Rotinas’.
Na sequencia informamos a quantidade de itens por página da lista. Ex: 8, 15, 30 ou 50. E exibiremos o menu 'completo' configurado no ERP. - É possível configurar para acesso centralizado os seguintes tipos de menu: Completo, Favoritos, Mais acessados e Lista Personalizada.
Após configurar a widget, deve-se clicar em salvar para guardar as configurações

Figura 15 - Configuração Widget de acesso centralizado. Os seguintes comportamentos são criados para cada tipo: - Completo: exibe todas as rotinas de Menu do usuário na empresa selecionada
- Favoritos: exibe todas as rotinas de Menu do usuário na empresa selecionada que foram marcadas como favoritas
- Mais acessados: exibe as rotinas em ordem de mais acessadas a menos acessadas
- Lista personalizada: permite que o administrador da página consiga selecionar de uma lista as rotinas que serão exibidas para os usuários
|
| Card |
|---|
| - Na sequência, clique em salvar e publique a edição de widget feita na página.

Figura 16 - Configuração Widget de acesso centralizado.
|
| Card |
|---|
| - Ao visualizar a página o menu será exibido.
- Será possível acessar a ajuda da widget através do ícone


Figura 17 - Configuração Widget de acesso centralizado.
|
|
...





