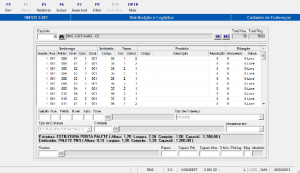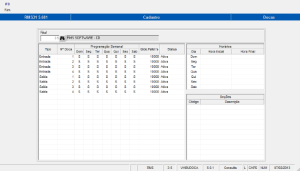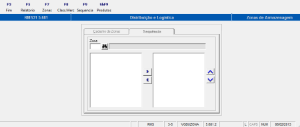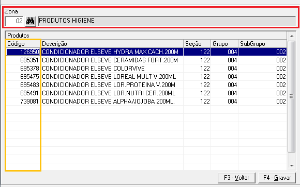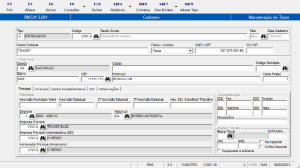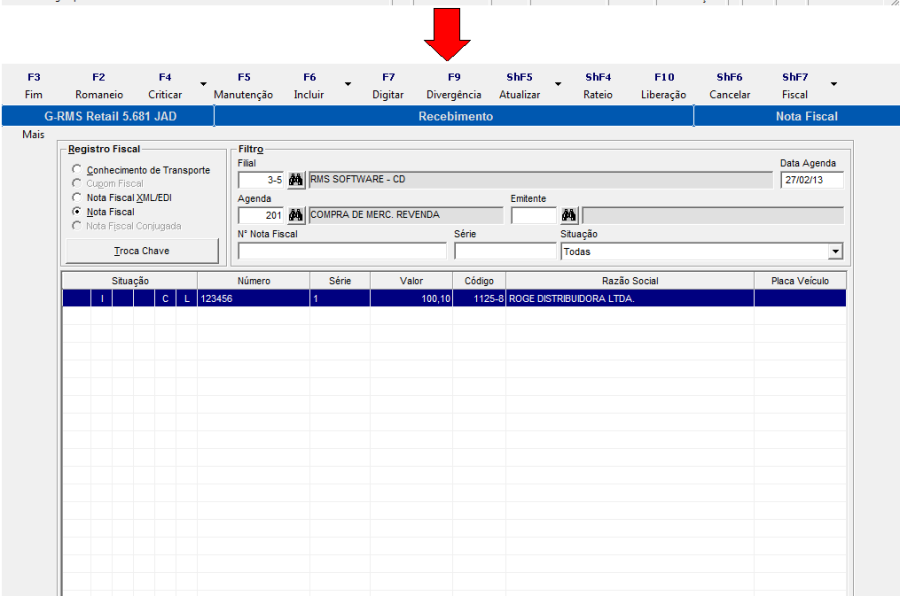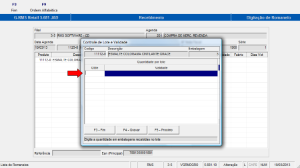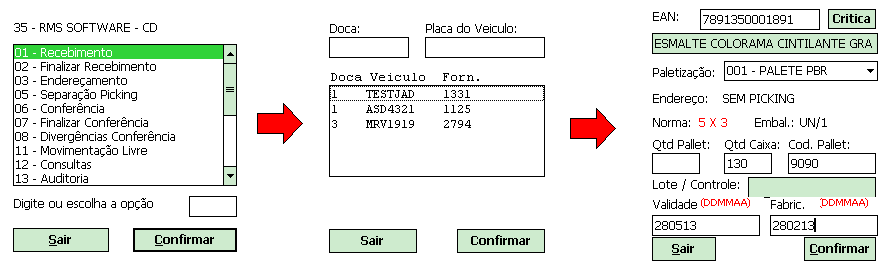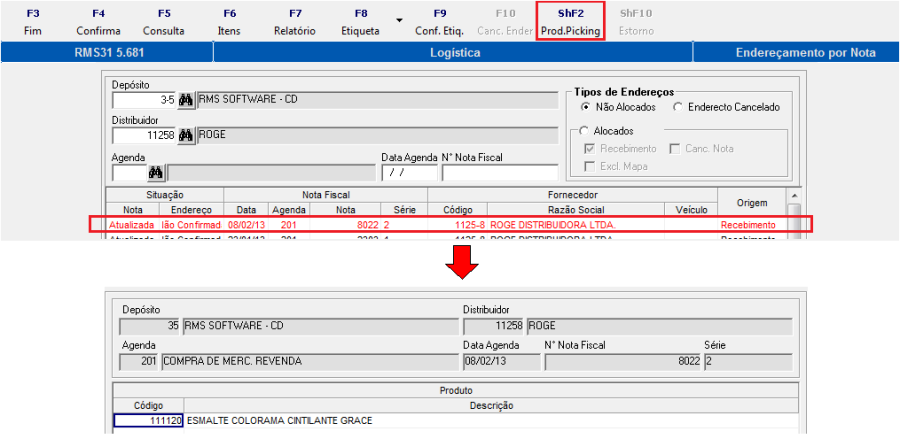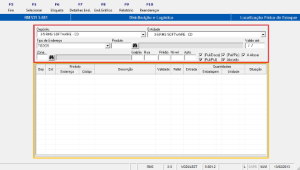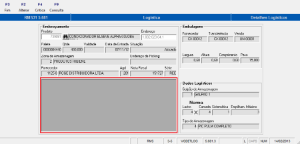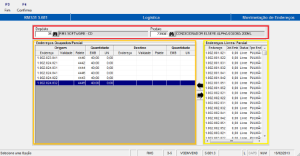Histórico da Página
...
Os endereços são subdivisões do espaço disponível no depósito, criados para acomodar materiais de modo organizado e facilitar a sua localização quando for necessário. Num depósito com estrutura de armazenagem adequada, o endereçamento é montado por sequência de Galpão, Rua, Prédio, Nível e Apartamento, mesmo padrão seguido pelo sistema (imagem 5). No programa Cadastro de Endereços, além da inclusão dos endereços, é necessário determinar qual o seu tipo e qual produto este endereço irá receber, quando o endereço em questão for um endereço de picking. No caso de endereços de pulmão, não há necessidade de indicar produtos, pois isto será de competência do sistema, porém para que o sistema funcione de modo adequado, os tipos de endereço devem ser informados.
Imagem 5 – Programa VGDUEEST
O sistema também disponibiliza cadastro para produtos destinado à sistemática de crossdocking. Contudo, os endereços destinados a esta sistemática devem ser cadastrados indicando-se o tipo de endereço como crossdocking e a entidade, que é loja de destino dos materiais. Já na capacidade máxima do endereço, o padrão é determinado pela norma que foi indicada para o produto no programa de Alteração de Produtos (VABUAITE), porém no cadastro de endereços não é necessário informar produto pertencentes ao crossdocking.
...
Cadastro de Docas [VABUDOCA]
Imagem 6 – Programa de cadastro de docas
O cadastro das docas é importante para a organização do recebimento ou expedição de mercadorias. E no programa que dá acesso ao cadastro de docas determina-se as características de tipo de doca (entrada ou saída), dias de funcionamento, quantidade de paletes (capacidade diária de movimentação), situação, dias e horários de funcionamento das docas.
...
...
...
Cadastro de Zonas [VGDUZONA]
As zonas de armazenagem são divisões de áreas do galpão que tem por objetivo separar produtos de acordo com semelhanças em suas características. No programa VGDUZONA (imagem 7) é possível cadastrar, modificar ou excluir zonas e associar ou desassociar produtos às zonas cadastradas.
Imagem 7 – Programa VGDUZONA
Para cadastrar uma zona, na tela inicial do programa VGDUZONA clique em "F7 Zonas" que dará acesso à tela inclusão, alteração ou exclusão de zonas.
A opção "F8 Class. Merc" do VGDUZONA é utilizada para associação de seções às zonas. A tela que será aberta estará disposta em três partes, como na imagem 8. Nesta imagem, a área destacada em vermelho destina-se a indicação da zona, na área circulada em laranja estão as associações feitas e já na área amarela, mostram-se as seções a serem associadas às zonas. Para fazer uma associação, basta indicar a zona e transferir as seções da área da direita para a área da esquerda utilizando o botão "<", assim como para desassociar usa-se o botão ">".
Imagem 8 – Class. Mercadológica do programa VGDUZONA
A opção "F9 Sequência" destina-se a estabelecer uma sequência condicional de armazenamento, que faz com que o sistema enderece materiais em outras zonas caso haja insuficiência de endereço na zona a qual esses materiais estão associados. A sequência poderá conter mais de uma zona, assim quando uma zona tiver sua capacidade máxima atingida, os produtos excedentes serão endereçados na zona seguinte, de acordo com a sequência escolhida. Ao ativar esta função, será chamada uma tela como na imagem 9. O operador indicará na área circulada em vermelho a zona para criação da sequência. Logo abaixo, no lado esquerdo estão as zonas a serem associadas e no lado direito estão a sequência. Os botões "" e "" servem para incluir e excluir zonas na sequência, enquanto "" e "" servem para alterar a posição das zonas sequenciadas respectivamente.
Imagem 9 – Sequência de armazenagem do programa VGDUZONA
Há também uma opção no programa VGDUZONA que permite a associação de produtos às zonas, para isso clica-se no botão "ShF9 Produtos". Na tela que se abrirá, para incluir um produto a uma zona de armazenagem, o usuário deverá indicar primeiramente a zona a qual o produto será associado (destaque em vermelho na imagem 10) e depois incluir o código do produto na coluna de código (área circulada em amarelo na imagem 10).
Imagem 10 – Inclusão de produtos do programa VGDUZONA
...
...
Cadastro Turnos de Trabalho [VGRFTURN]
O programa citado tem por finalidade cadastrar os turnos de trabalho que mais tarde serão associados aos colaboradores da empresa. Aqui, é possível incluir, alterar, consultar excluir e imprimir os horários cadastrados. A inclusão pode ser acessada através da opção "F6 Incluir", com isso os campos Loja, Turno (número e seu nome), período 1 e período 2 devem ser preenchidos.
Imagem 11 – Inclusão de produtos do programa VGRFTURN
...
Cadastro de Operadores [VGRFOPER]
Para
...
Para o devido uso das rotinas do sistema, os usuários deverão ser cadastrados. E este programa é útil para determinar turnos de trabalho, situação, dias úteis, tipos de operações, galpões e ruas que os operadores estarão envolvidos. A imagem abaixo exemplifica o layout do programa:
Imagem 12 – Cadastro de Operadores programa VGRFOPER
O inventário de loja, quando selecionado permite fazer inventários dos itens da loja no coletor. Podendo ser inventário parcial ou de itens. Como podemos verificar no exemplo abaixo:
Selecionando a opção "inventário de contagem", será permitido inventariar os itens do depósito pelo coletor.
...
...
Cadastro de Motoristas [VABUMTTA]
Imagem 13 – Cadastro de motoristas
Os motoristas que participarão das operações de movimentação de mercadorias precisam ter seus cadastros incluídos no RMS. E para isso, é necessário inicialmente que ele seja cadastrado como uma entidade no programa de Manutenção de Tipos [VABUTIPO] com a natureza "EM", indicando que esta entidade é um Entregador Motorista. A imagem 14 demonstra um exemplo de um cadastro de uma entidade tendo como base que esta entidade é um motorista. No programa de cadastro de motoristas, o código solicitado é o mesmo gerado pelo programa Manutenção de Tipos. Os demais campos devem ser preenchidos com informações pertencentes ao motorista e veículos conforme solicitado.
Imagem 14 – Tela do programa Manutenção de entidades
...
...
Cadastro de Frotas [VGBUFROT]
O cadastro de frota é o meio de registro dos veículos que serão utilizados nos processos logísticos. Na inclusão de um novo veículo, todos os campos solicitados na tela deverão ser preenchidos. A tela para inserção dos dados é a mesma ilustrada a seguir:
Imagem 15 – Tela do programa de Manutenção de Frota
...
Cadastro de Rotas [VGDUROTA]
É importante definir a região de entrega para que os pedidos de clientes sejam entregues numa sequência lógica de endereços próximos uns dos outros, permitindo também, o controle das rotas a serem seguidas por toda a frota reduzindo custos e tempo de distribuição. Para efetuar o cadastro de rotas entre no programa "Rotas" dentro da subpasta Cadastro da Logística. No momento do cadastro de uma rota, todas as informações solicitadas na região inferior da tela do programa devem ser preenchidas.
Imagem 16 – Tela do programa de Rotas
...
...
Recebimento
...
Portaria (VGRMFILA)
O início do recebimento das mercadorias é dado no programa VGRMFILA, onde será feita inclusão dos veículos que serão descarregados nas docas de entrada. Na tela do programa em questão, clica-se em "F4 Chegada" para apontar a chegada de um veículo.
Imagem 17 – Tela do programa de Fila de Caminhões
Na tela que será aberta (imagem 18), será exibida uma lista com os veículos a serem atendidos/descarregados. Há neste programa, a opção de inclusão de um novo veículo, caso o veículo desejado não se encontre na lista, bastando apenas informar os dados que são pedidos na região superior do programa. Após a inclusão, o veículo será listado. O atendimento do veículo é feito pelo botão "F7 Atender", sendo necessária posteriormente a escolha do tipo de chegada (depósito, fornecedor ou loja).
Imagem 18 – Tela do programa de Portaria
Será chamada uma janela para inclusão das informações da nota fiscal em sistema (imagem 19). Se a nota indicada não tiver sido digitada, o sistema retornará uma mensagem de "Nota Fiscal inexistente. Deseja cadastrar?". Optando pelo "Sim", o usuário será levado ao programa Nota Fiscal (VGRMMENU) para que seja dada entrada na nota.
Imagem 19 – Programa de entrada de Notas Fiscais
Chega-se ao momento de gerar o agendamento da descarga. Na mesma tela do programa de Agendamento de Notas Fiscais (VGRMCGNF), ativa-se a opção "F4-Finalizar" e preenchem-se na tela seguinte os dados relativos à transportadora que fará a entrega e à doca e horários de recebimento, para que seja gerada uma atividade de rádio frequência. A imagem abaixo exemplifica o modo de inserção de dados na tela:
Imagem 20 – Tela de finalização de agendamento
O apontamento da quantidade de produtos recebidos pode ser feito tanto pelo programa VGRMMENU, através da opção "F7 Digitar" quanto via rádio frequência.
...
Digitação via RMS
Sendo realizado pelo RMS, após clicar
...
Sendo realizado pelo RMS, após clicar no botão mencionado acima, será mostrada uma tela para inclusão da quantidade e a data de validade da carga recebida, que uma vez digitada, usa-se o botão "F4 Gravar" para que os dados sejam salvos.
Imagem 21 – Tela de digitação de Notas Fiscais
...
...
Digitação via Rádio Frequência
Já por meio do coletor, a opção "01 – Recebimento" habilita telas para que a atividade seja feita. A execução se dá da seguinte forma:
1. É mostrada uma tela para que seja feita a escolha do veículo que se pretende dar entrada. Após selecionar a placa desejada, clica-se em "Confirmar".
2. No segundo momento, faz-se a leitura do código EAN do produto, informar-se a quantidade de caixas recebidas, o código do palete, a validade e a data de fabricação do produto, sempre confirmando os dados coletados após a leitura. A imagem 20 ilustra onde serão executados os passos descritos anteriormente no RMS Mobile.
Imagem 22 – Recebimento via coletor
O número do palete é gerado seguindo duas vertentes, sendo a primeira de modo automático, bastando apenas que o usuário deixe o campo de Cod. Pallet em branco no momento da leitura. Do contrário, deve-se preencher o número desejado para que o sistema acate-o.
Há também uma tecla contendo a opção de crítica do item lido, que possibilita a verificação de possíveis divergências nos itens à medida que eles forem sendo contados. Independentemente da ordem do item contado, a crítica poderá ser feita a qualquer momento após a primeira contagem. Caso haja divergência na quantidade, será mostrada a mensagem "Item continua divergente. Favor recontá-lo" e a recontagem poderá ser feita.
...
...
Finalização do recebimento
A finalização do recebimento é uma atividade obrigatória para confirmação da carga recebida. Acessada pelo botão "02 – Finalizar recebimento" no menu do coletor, tem a finalidade de criticar as quantidades informadas na conferência com as informadas na nota pela portaria, comparando-as. Existindo divergência nestas quantidades, será gerada uma ou mais reconferências até que haja coincidência no somatório de volumes conferidos. O sistema enviará para recontagem somente os produtos onde houver divergência na quantidade. A sequência abaixo exemplifica como acontece tal processo:
Imagem 23 – Finalizar recebimento
Na medida em que os produtos forem lidos, o usuário deverá utilizar o botão "Coleta" para armazenar a quantidade de produtos contados. Percebendo que não há mais volumes para serem lidas, utiliza-se o botão "Confirmar" para criticar a leitura feita.
Nos casos em que a quantidade recebida é a mesma do pedido, o RMS Mobile retorna a informação de "Recebimento Finalizado com Sucesso!". Desse modo, a nota fiscal ganha o status "D" no programa VGRMMENU, indicando que a nota foi digitada.
Imagem 24 – Finalizar recebimento
...
...
Monitor do Recebimento [VGRFTSKR]
Quando se pretende monitorar as atividades alocadas para rádio frequência na recepção de mercadorias, deve-se utilizar o programa Monitor de Recebimento (imagem 20).
Imagem 25 – Monitor de Recebimento
Ele dá a possibilidade de associar, automaticamente ou não, as atividades em aberto aos operadores disponíveis. Para especificar o operador que fará a atividade, usa-se a tecla "F5 Alocar Man", onde o sistema mostrará os operadores disponíveis para escolha. E para associar atividades automaticamente, usa-se a tecla "F6 Alocar Aut".
...
Consulta de Log do Recebimento (VGRFLOGR)
...
Imagem 26 – Relatório de Recebimento
Todas as atividades realizadas no recebimento podem ser posteriormente consultadas pelo uso deste programa. Como em outros, este programa é dividido em uma área superior destinada ao filtro e uma área inferior onde são exibidos os resultados daquilo que foi filtrado.
...
...
...
Endereçamento
Após a inclusão da nota fiscal, o passo seguinte é o de endereçamento de materiais no depósito. Para tal, usa-se o programa Endereçamento por Notas (VGDUENDE), comumente encontrado no menu de recebimentos da logística, ou a opção "03-Endereçamento" no menu do RMS Mobile:
...
Endereçamento" no menu do RMS Mobile:
Endereçamento via RMS Retail
Imagem 27 – Painel de endereçamento
Nela, há uma área na parte superior que poderá ser usada para facilitar a exibição do painel nos casos em que existem grandes quantidades de notas fiscais para recebimento. Quando os dados para filtragem estiverem inseridos, clique em "F5 Consulta". A imagem acima destaca em vermelho uma região que serve como filtro. É importante que seja selecionada a opção relativa à situação da nota fiscal desejada na área de Tipos de endereços, destacada em laranja, sendo que serão exibidas em lista as notas fiscais de acordo com a situação desejada. Para endereçamento das notas fiscais não endereçadas, após selecionar a nota fiscal na qual se deseja endereçar, clica-se no botão "F4 Confirma".
A opção "ShF2 Prod.Picking" tem grande relevância no uso deste programa, pois ela destina-se a identificar produtos sem endereço de picking cadastrado, exibindo uma janela que lista os materiais que estão nesta condição. Basta selecionar a linha do produto que aparecerá com texto na cor vermelha e clicar no referido botão. Imagem abaixo ilustra o procedimento.
Imagem 28 – Produtos sem endereço de Picking
Através da função "F6 Itens", é possível visualizar o endereçamento efetuado para cada produto, as datas de validade e recepção e o número e quantidade alocada para cada pallet. Ao ativar a função, será mostrada uma tela como no exemplo ao lado. | Imagem 29 – Endereçamento de itens |
...
...
Endereçamento via RMS Mobile
A atividade de armazenagem via coletor é uma tarefa dependente do endereçamento que é feito pelo RMS Retail, pois somente este tem a propriedade de determinar para quais endereços os paletes deverão ser alocados, cabendo ao RMS Mobile o registro de que a armazenagem foi fisicamente realizada. Quando o processo de endereçamento é realizado sem a armazenagem via RF, é possível observar que o endereço ganha o texto "A alocar" na coluna Situação (Imagem 30). Caso haja armazenagem pelo coletor, o endereço recebe o texto "Alocado" na referida coluna.
Imagem 30 – Situação de endereço
No coletor, o operador deverá clicar no botão "03 – Endereçamento" no menu. Assim, terá acesso à tela do programa, onde em primeira instância será necessária a escolher entre endereçamento por palete ou por produto. Logo após, será necessário fazer a leitura da quantidade de caixas e do endereço para onde as caixas serão levadas.
Imagem 31 – Armazenagem via coletor
...
Imagem 31 – Armazenagem via coletor
Movimentação
...
Localização Física do Estoque [VGDULEST]
Imagem 32 – Tela da Localização Física do Estoque
A imagem acima retrata o programa destinado às atividades de detalhamento e endereçamento da localização dos produtos. Dividido em duas áreas, a superior tem a finalidade de filtrar os endereços de acordo com os campos preenchidos, clicando-se em "F5 Selecionar" após lançar os dados no filtro. Já a área inferior exibe o resultado daquilo que foi filtrado. Caso haja materiais alocados na zona vermelha (999), ao selecionar o endereço e clicar no botão "F10 Reendereçar" o sistema irá automaticamente alocar os produtos em endereços disponíveis.
Imagem 33 – Tela de Detalhes de Endereçamento
Os motivos pelos quais os produtos são alocados na zona vermelha podem ser consultados na opção "F7 Detalhes End.". Lá, a tela que será aberta (imagem 33) descreverá na área inferior esquerda, circulada em vermelho na imagem mencionada, os motivos pelos quais o material foi alocado para um endereço de galpão 999. Quando necessária, a impressão da etiqueta pode ser feita através do botão "F6 Etiqueta", estando ou não o material na zona vermelha.
...
...
Auditoria de Endereços [VGDMMENU]
A auditoria é utilizada para verificar e corrigir endereços de itens que possam estar com diferença entre o endereço lógico (Sistema) e o físico. Quando chamado, a tela do programa será como a mostrada ao lado. Uma auditoria é iniciada no botão "F2 Abertura". | Imagem 34 – Programa Auditoria de Endereços |
O processo de abertura de uma auditoria contempla três etapas. Na primeira, o usuário deve informar o produto a ser auditado no campo Produto. Teclando Enter, serão listados os endereços nos quais o produto indicado está alocado. Daí, escolhe-se quais endereços se pretende auditar e clica em "F4 Confirma". Logo, será aberta uma tela para inclusão do nome de identificação da auditoria e em seguida outra janela solicita a escolha do tipo de quebra de lote. A imagem 35 ilustra os passos descritos anteriormente.
Imagem 35 – Processo de abertura de Auditoria
Os próximos passos a serem seguidos são:
- Gerar o mapa pelo botão "F4 Mapa";
- Digitar no programa VGDAUDIG, aberto clicando-se em "F6 Digitação", o resultado do que foi preenchido no mapa impresso anteriormente;
- Criticar através do botão "F7 Crítica".
- Em "F9 Pendência", mostra-se o que houve de divergente na contagem. Há no programa de pendência uma coluna nomeada Status que determina o tipo de divergência ocorrida na contagem, cabendo ao operador dar continuidade ou não pelo botão "F4 Confirma".
- A finalização é feita pelo botão "F10 Atualizar" sendo que uma nova auditoria poderá ser aberta caso haja mais de uma digitação para a auditoria aberta.
...
...
Movimentação de Endereços
Quando necessária, a transferência de materiais entre os endereços pode ser feita usando-se o programa Movimentação de Endereços. Assim como em outros módulos, essa movimentação é possível tanto pelo uso do RMS quanto pelo uso da Rádio Frequência. Abaixo será demostrado os modos de realização desta atividade pelos dois métodos:
Imagem 36 – Programa de Movimentação de Endereços
...
Movimentação de endereços no RMS
A movimentação é concluída em três passos: No primeiro, indica-se o depósito onde acontecerá e o código do produto nos campos superiores, aqui grifados em vermelho na imagem 36. O segundo passo é determinar quais endereços participarão da movimentação e para tal seleciona-se o endereço de origem na área à esquerda e o endereço de destino à direita da tela, destacados em laranja e amarelo respectivamente. Utiliza-se agora o botão para associar a transferência, o que fará com que o endereço de destino seja listado abaixo do endereço de origem como na imagem abaixo:
Imagem 37 – Transferência de mercadorias entre endereços
O último passo é informar a quantidade a ser transferida em uma das colunas (EMB ou UN) ao lado do endereço de destino, de acordo com o tipo de embalagem que se queira enviar e apertar "F4 Confirma" para concluir o procedimento.
| Âncora | ||||
|---|---|---|---|---|
|
| Âncora | ||||
|---|---|---|---|---|
|
| Âncora | ||||
|---|---|---|---|---|
|
...